I. Intro
Workflow is a new feature in Base that is based on the existing Automations feature. Both features share fundamental characteristics, where conditions are used to trigger specified actions, boosting efficiency.
Unlike Automations, Workflow supports conditional branches (If/Else actions) and more complex logic, so it can better handle complicated processes. You can set different conditions and then specify different actions to take depending on whether conditions are satisfied or not satisfied. The assessment of conditions and the execution of actions all happen automatically, saving both time and effort.
Note: The automation run limit applies to both workflows and automations (For example, running a workflow count towards the automation run limit).
II. Steps
Create and edit a workflow
Open a base and click Workflow in the lower-left corner to create a workflow.
After you create a workflow, you will see it in the directory on the left. Hover over the workflow name, and click the ⋮ More actions icon to the right to rename the table, duplicate the workflow, view the activity log, move to a folder, or delete the workflow.
Note: You can only move a workflow to a folder if there is a folder in the directory on the left.
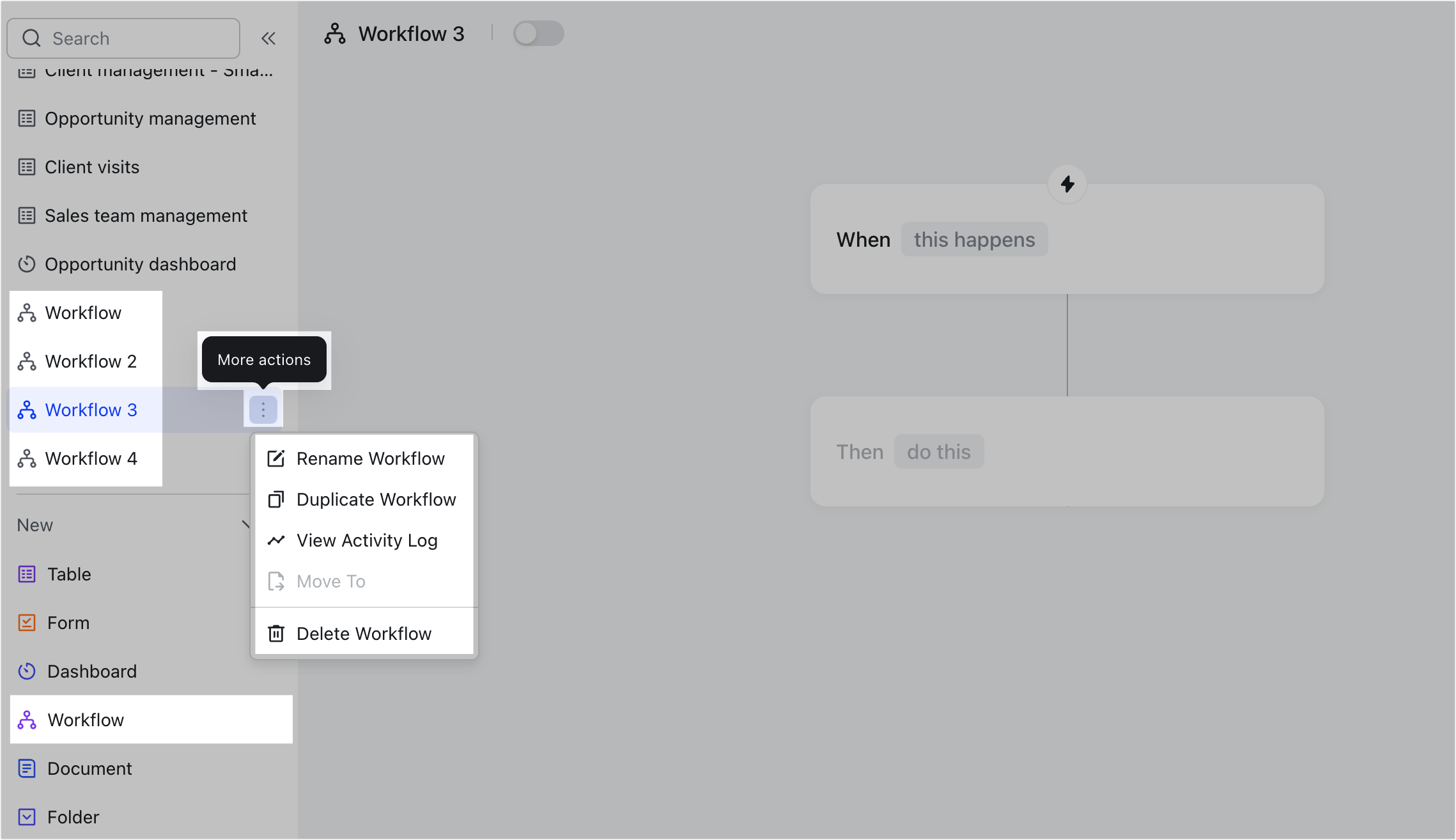
250px|700px|reset
Select a trigger
In an empty workflow, click the When this happens field to select the trigger for the workflow from the Trigger list.
Select one of the following triggers: When a new record is added, When a record updates, When a new or updated record matches conditions, At record's trigger time, At scheduled time, and When webhook received.
Unlike automations, workflows don't support the When a button is clicked trigger. Apart from that, workflow triggers are exactly the same as automations. For more details, see Triggers and actions for automated workflows.
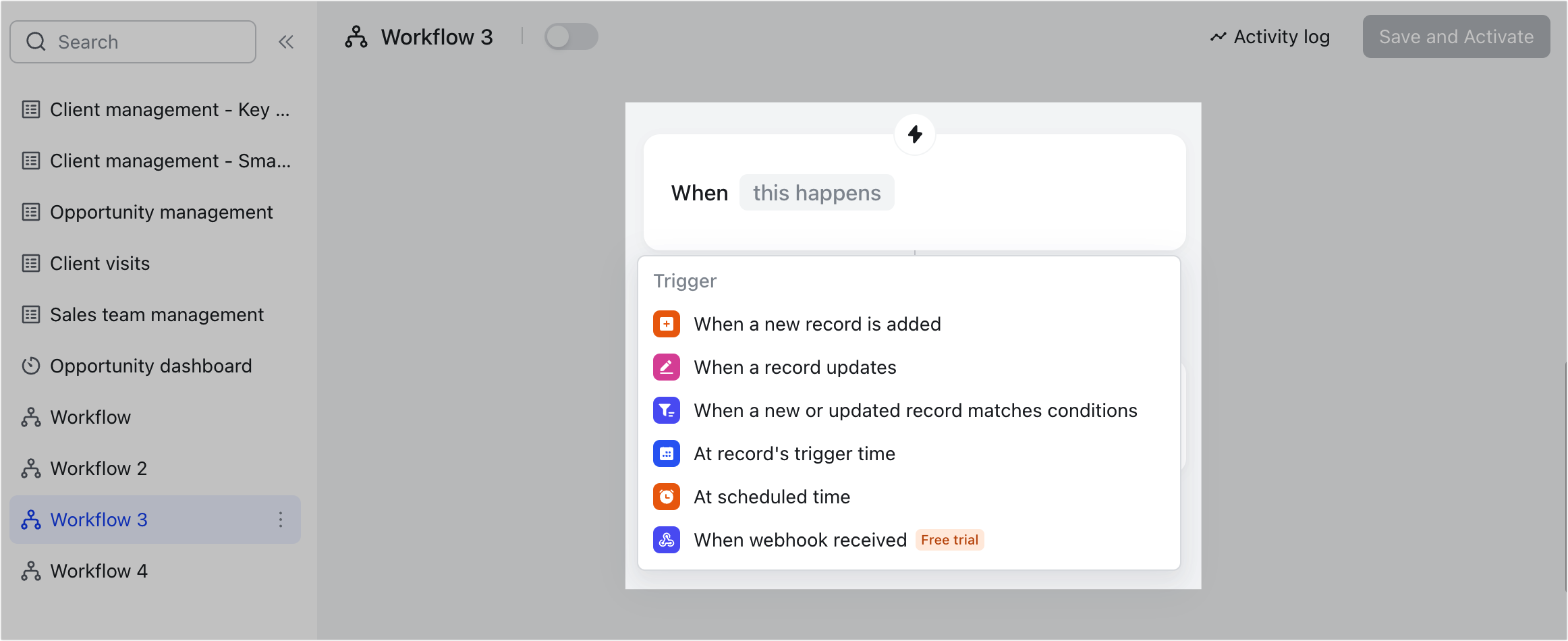
250px|700px|reset
After selecting a trigger, the settings pane for the trigger will appear on the right. The appearance and options of the settings pane are largely the same as automations.
- Hover over the name of the trigger node, and click the Rename icon to rename the current node for easy identification and management.
- Click the Update trigger type icon on the right to change the trigger type.
- Click the × icon on the right to close the settings pane.
Note: All your configurations are automatically saved, and closing the settings pane will not discard any changes you've made.
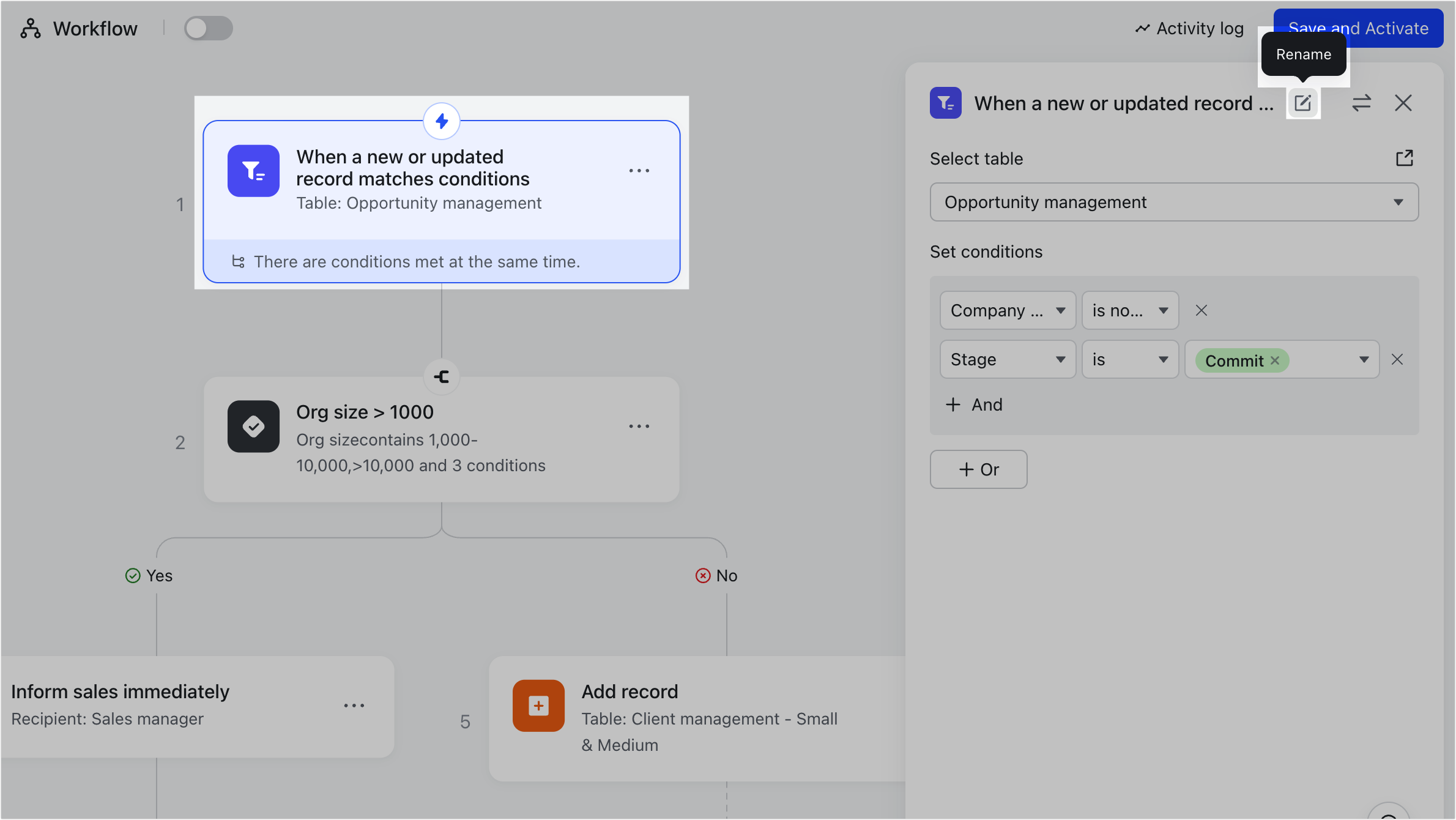
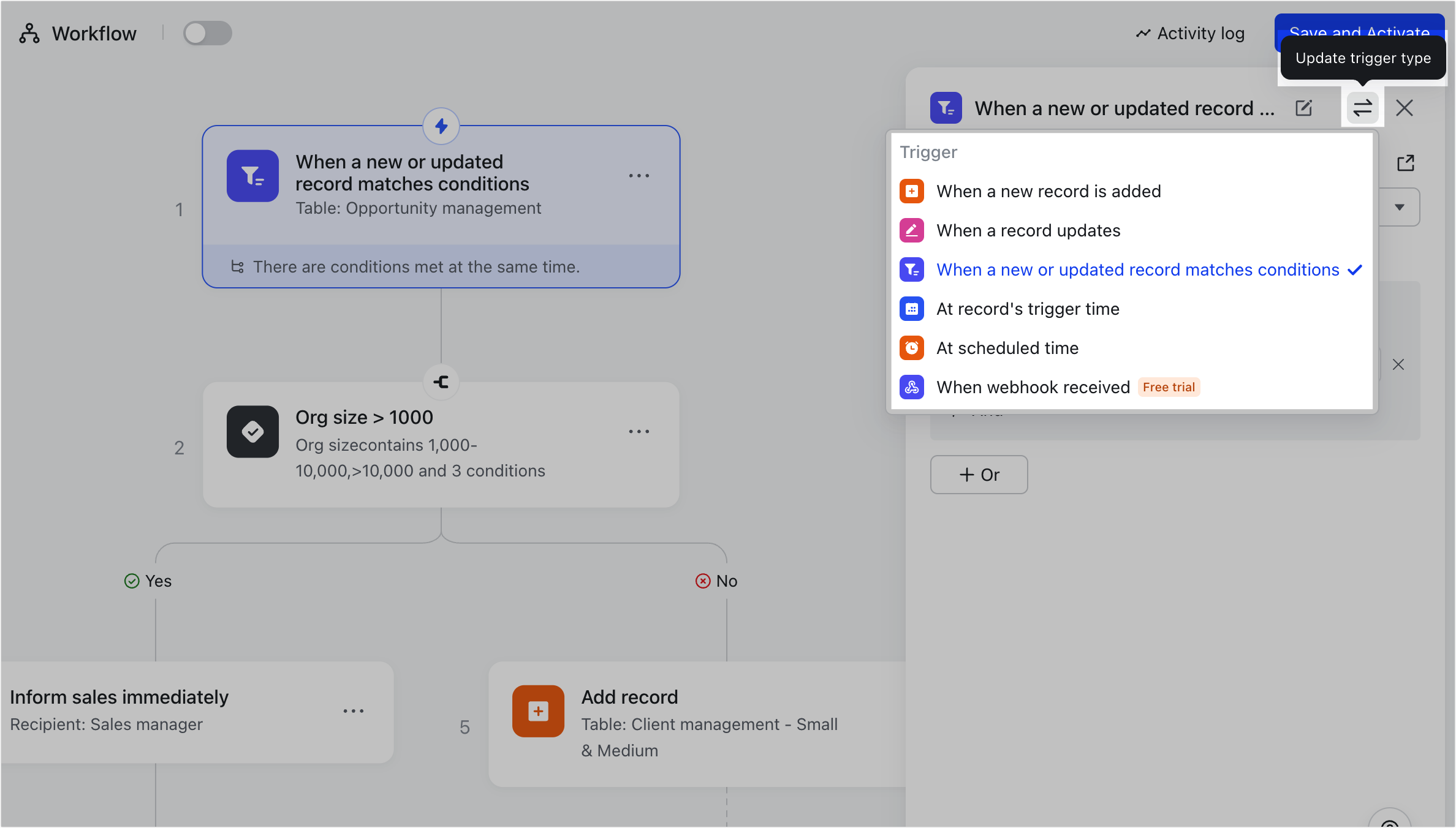
250px|700px|reset
250px|700px|reset
After selecting a trigger, click the ··· icon to the right of the trigger.
- You can click Rename to rename the trigger node to make it easier to identify and manage.
- You can also click Change Node Type to change the trigger type.
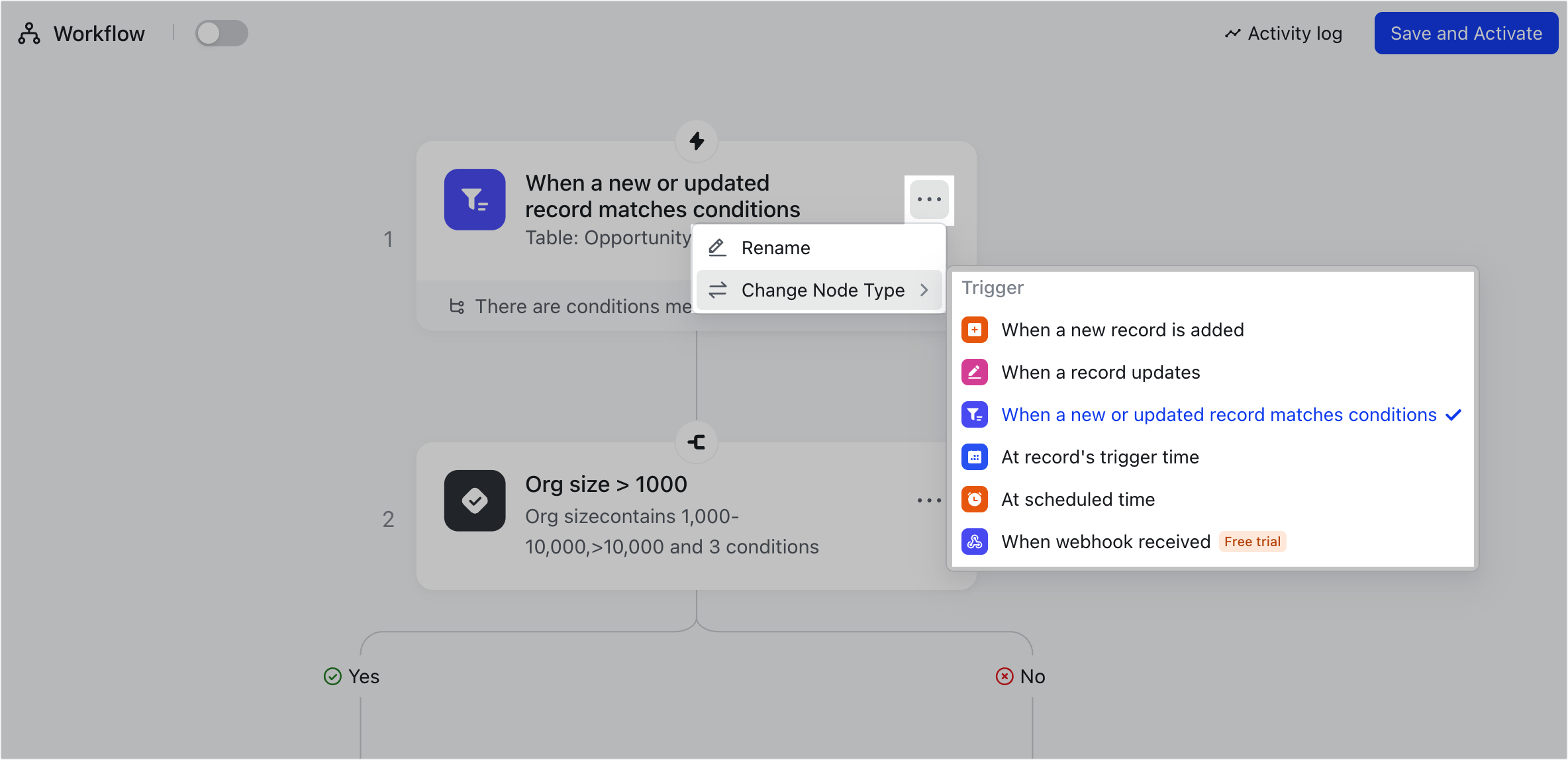
250px|700px|reset
Select an action
After you select a trigger, click the Then do this field to select the action to perform when the trigger conditions are met.
Select one of the following actions: Send a Lark message, If/Else, Add record, Update record, Find records, AI-generate text, Send a Lark email, HTTP request, and Delay. Lark app actions, such as creating a Lark event, task, or group, are also supported. If/Else is a special feature that performs different actions in different conditions. For more details, see Use the IF/Else action in Base Workflow.
Unlike automations, workflows do not support the following actions:
- Update record with AI
- Call automation extensions
Apart from adding If/Else conditions and other unsupported actions listed above, workflow actions are exactly the same as automations. For more details, see Triggers and actions for automated workflows.
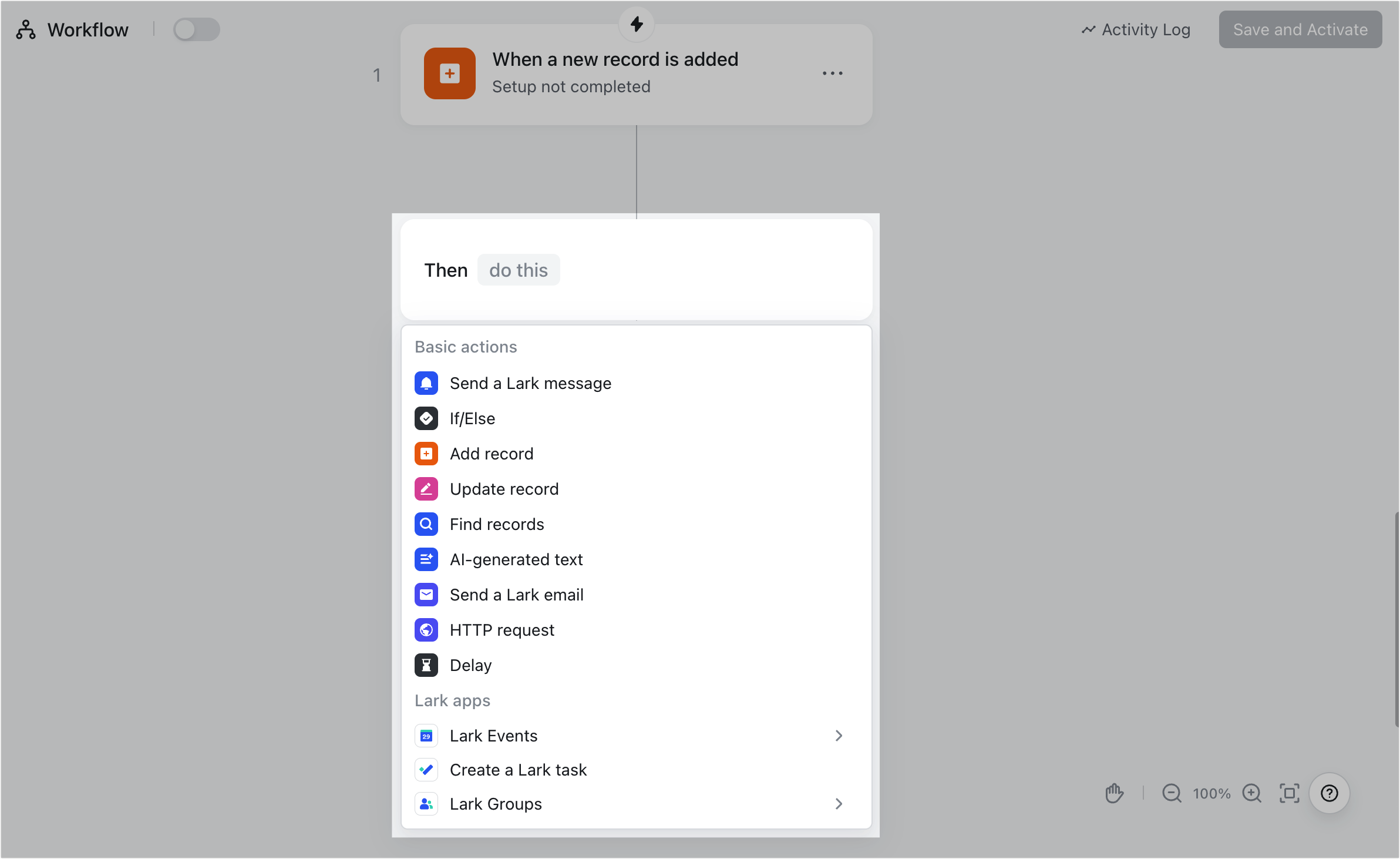
250px|700px|reset
After selecting an action, the settings pane for this action will appear on the right. The appearance and options of the settings pane are largely the same as automations. The images below use Add record as an example.
- Hover over the name of the action node and click the Rename icon to rename the action for easy identification and management.
- Click the Change action type icon on the right to change the action type.
- Click the × icon on the right to close the settings pane.
Note: All your configurations are automatically saved, and closing the settings pane will not discard any changes you've made.
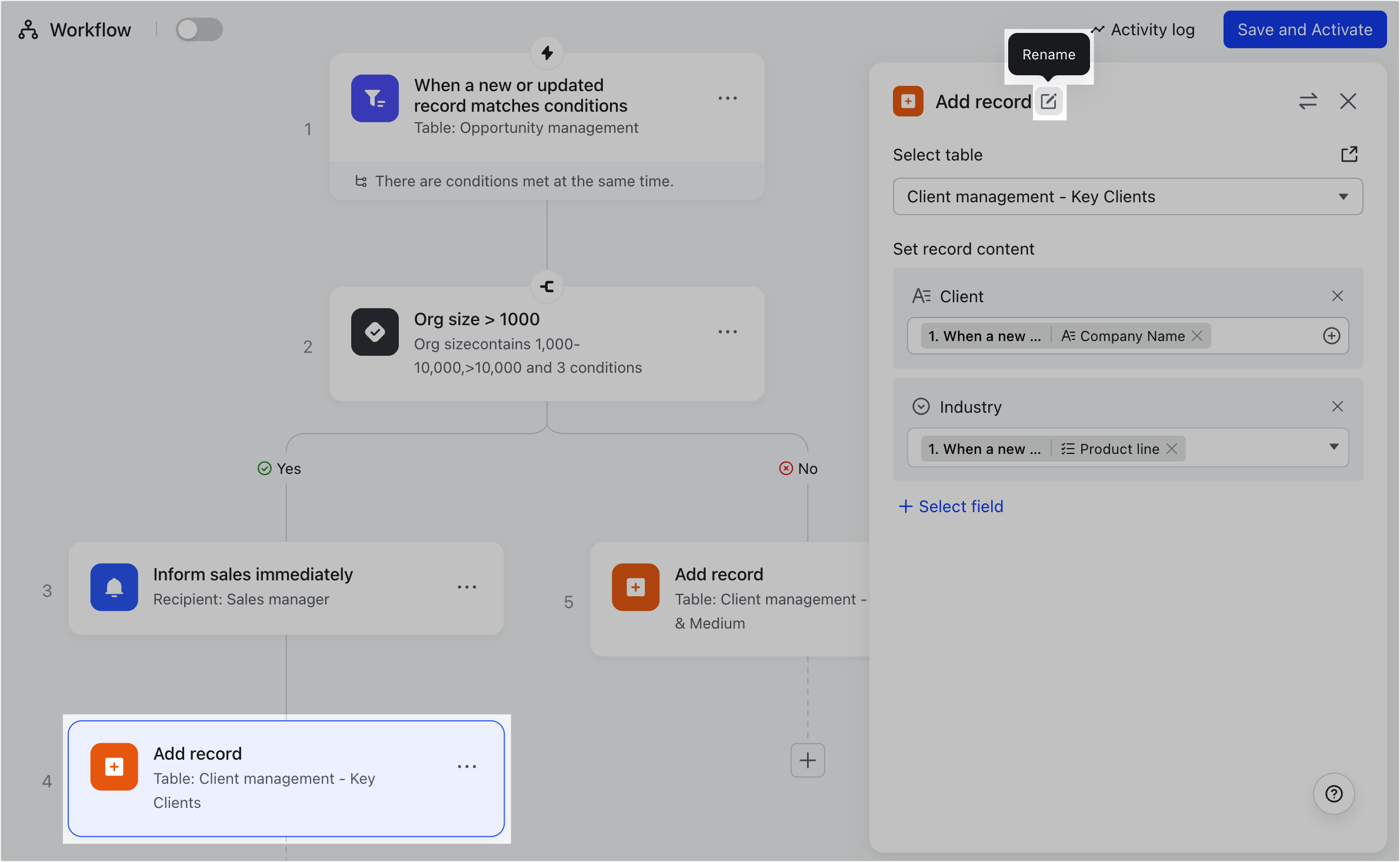
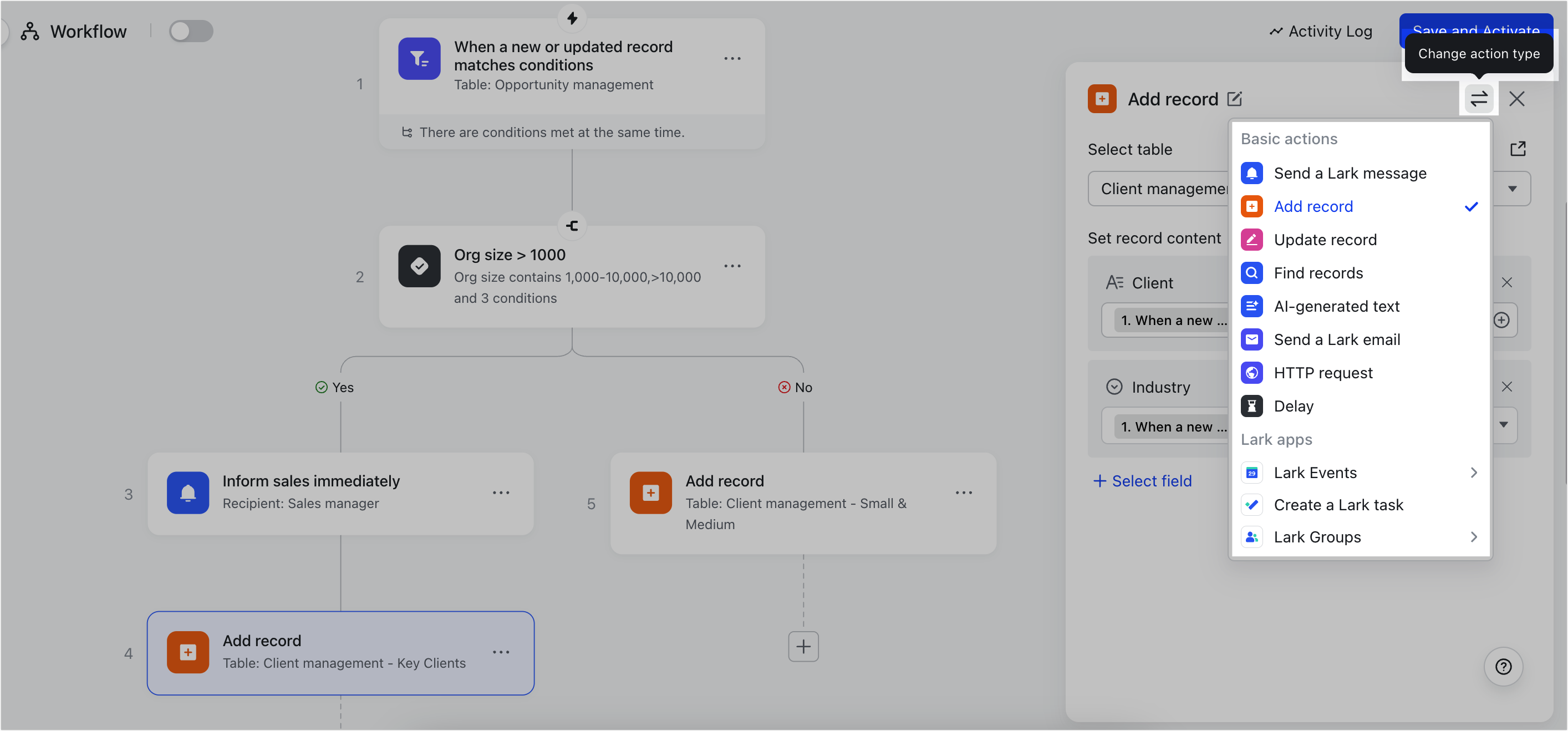
250px|700px|reset
250px|700px|reset
After configuring the action, you can click the ··· icon to the right and:
- Select Rename to rename the action node to make it easier to identify and manage.
- Select Change Node Type to change the action type.
- Note: The Change Node Type option is not available for the If/Else action.
- Select Make a Copy to insert an identical node after the current node.
- Note: You can't make a copy of the If/Else action.
- Select Delete to delete the current node. Once a node is deleted, it cannot be restored.
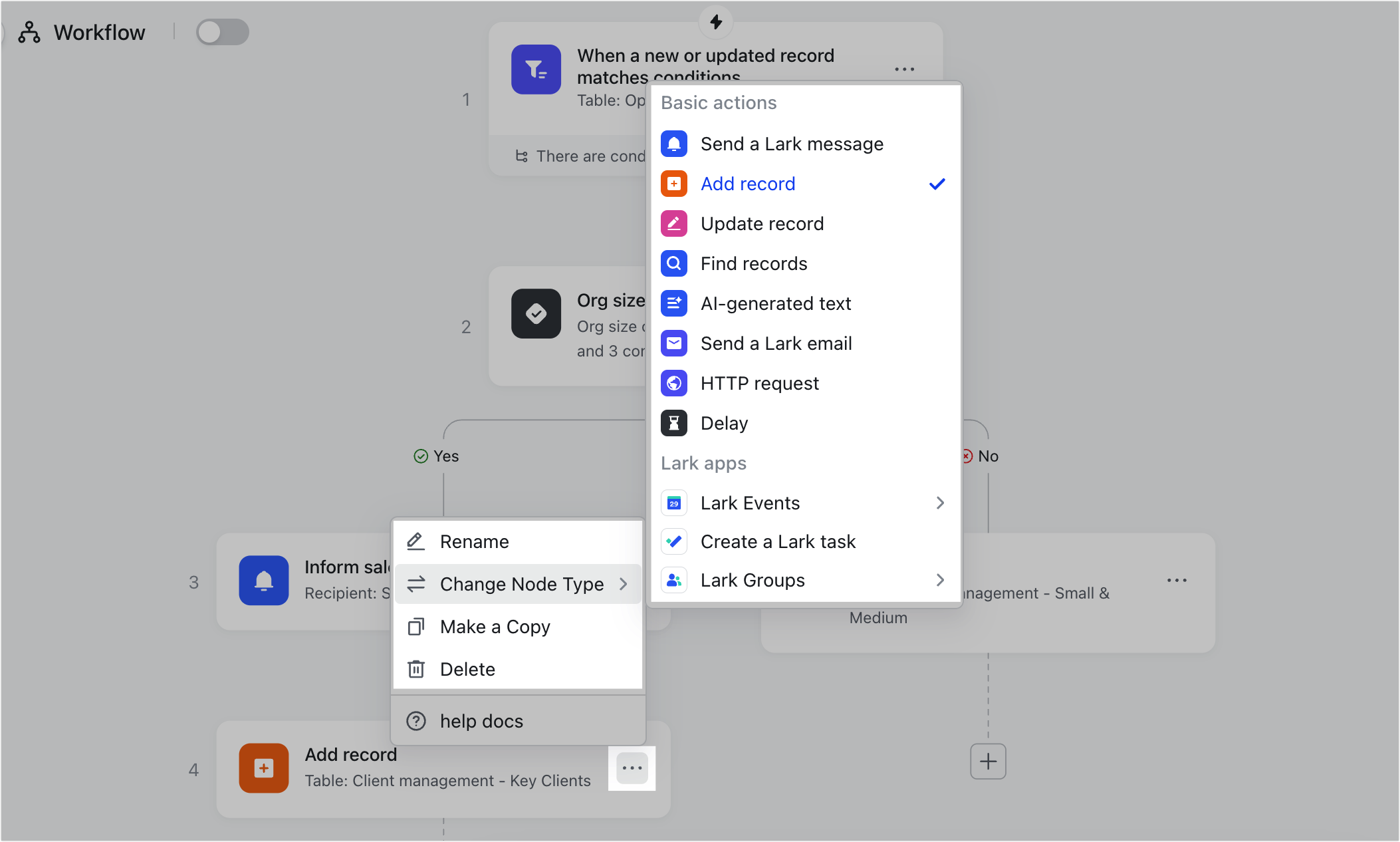
250px|700px|reset
Create or insert a node
The trigger and action nodes you configured are arranged from top to bottom.
You can click the + icon at the very bottom to create a new action. You can also hover over the connection line between two existing nodes and click the + icon on the line to insert a new action between the two nodes.
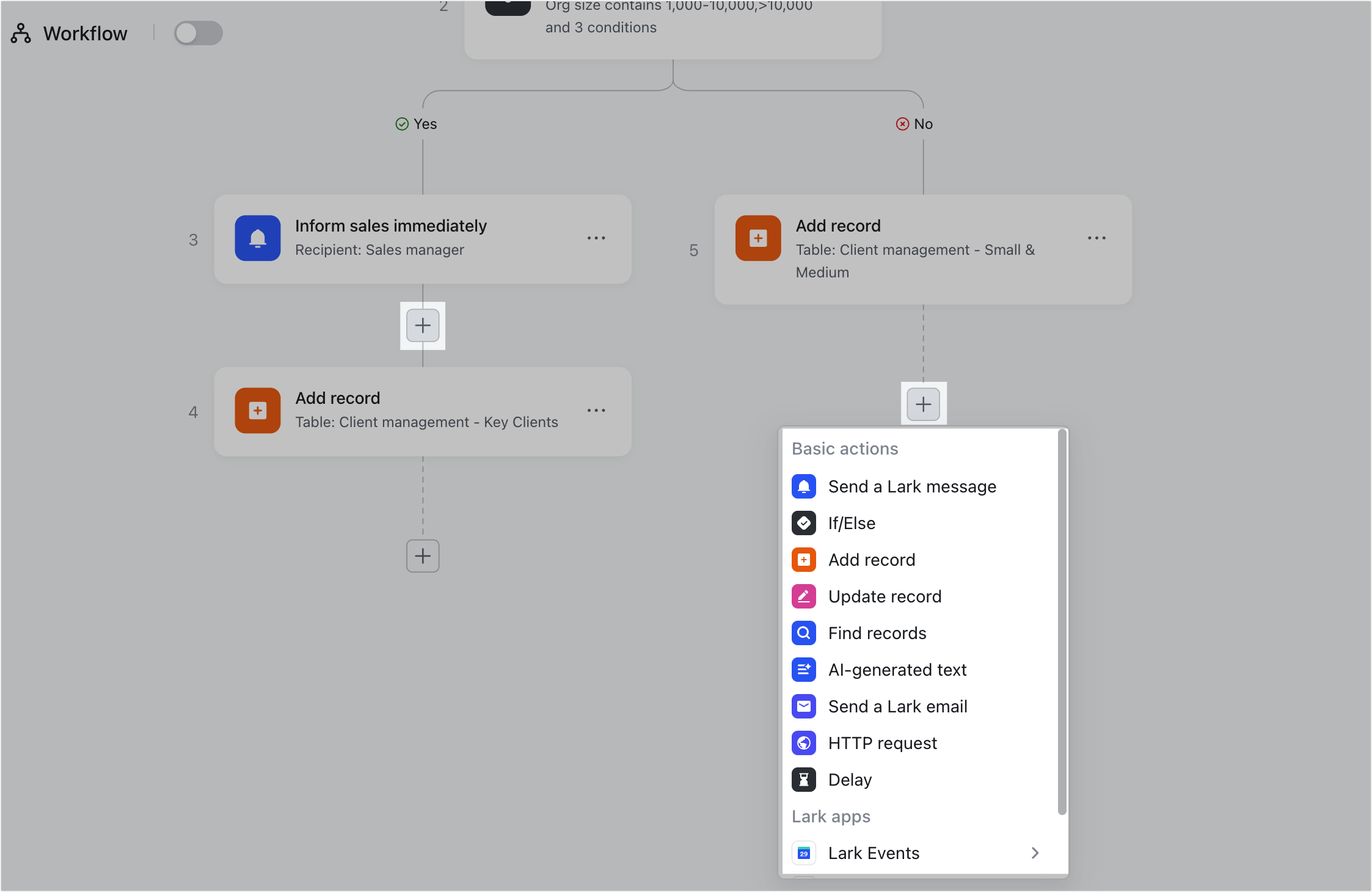
250px|700px|reset
Zoom and move around the canvas
The workflow canvas supports zooming, dragging and dropping, and adaptive display, so you can view all nodes and logic of the entire workflow at a glance.
The following options can be found in the lower-right corner of the workflow canvas:
- Drag: Click the Hand icon to turn your cursor into a hand and you can click and hold to move around the canvas.
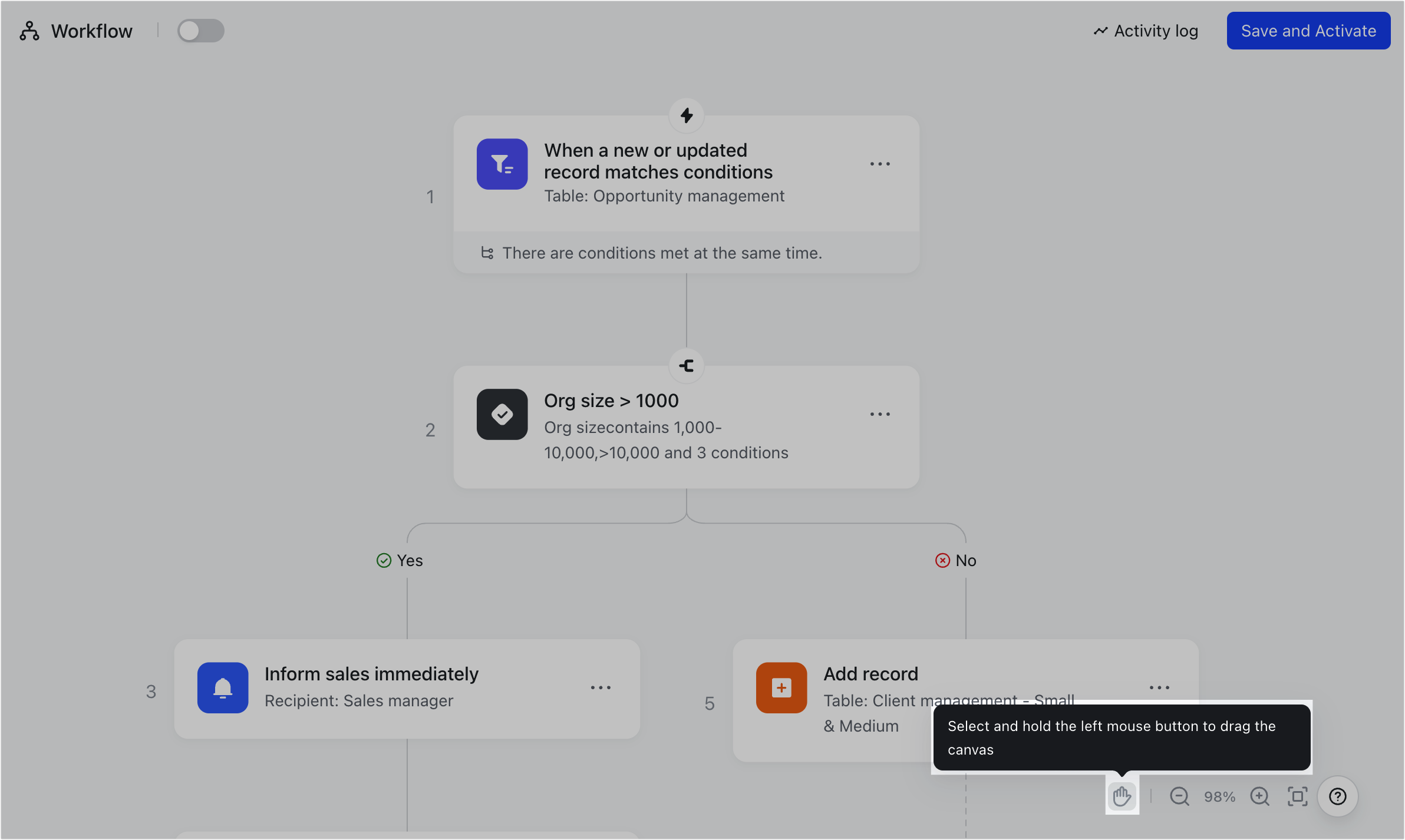
250px|700px|reset
- Zoom: Click the Zoom in or Zoom out icon to zoom in or out on the canvas. You can also zoom in and out using keyboard shortcuts (Windows: Ctrl + plus sign (+) and Ctrl + minus sign (-), or Ctrl + mouse wheel; Mac: Command + plus sign (+) and Command + minus sign (-), or Command + mouse wheel). If your computer has a touchpad, you can also use two-finger gestures to zoom in and out.
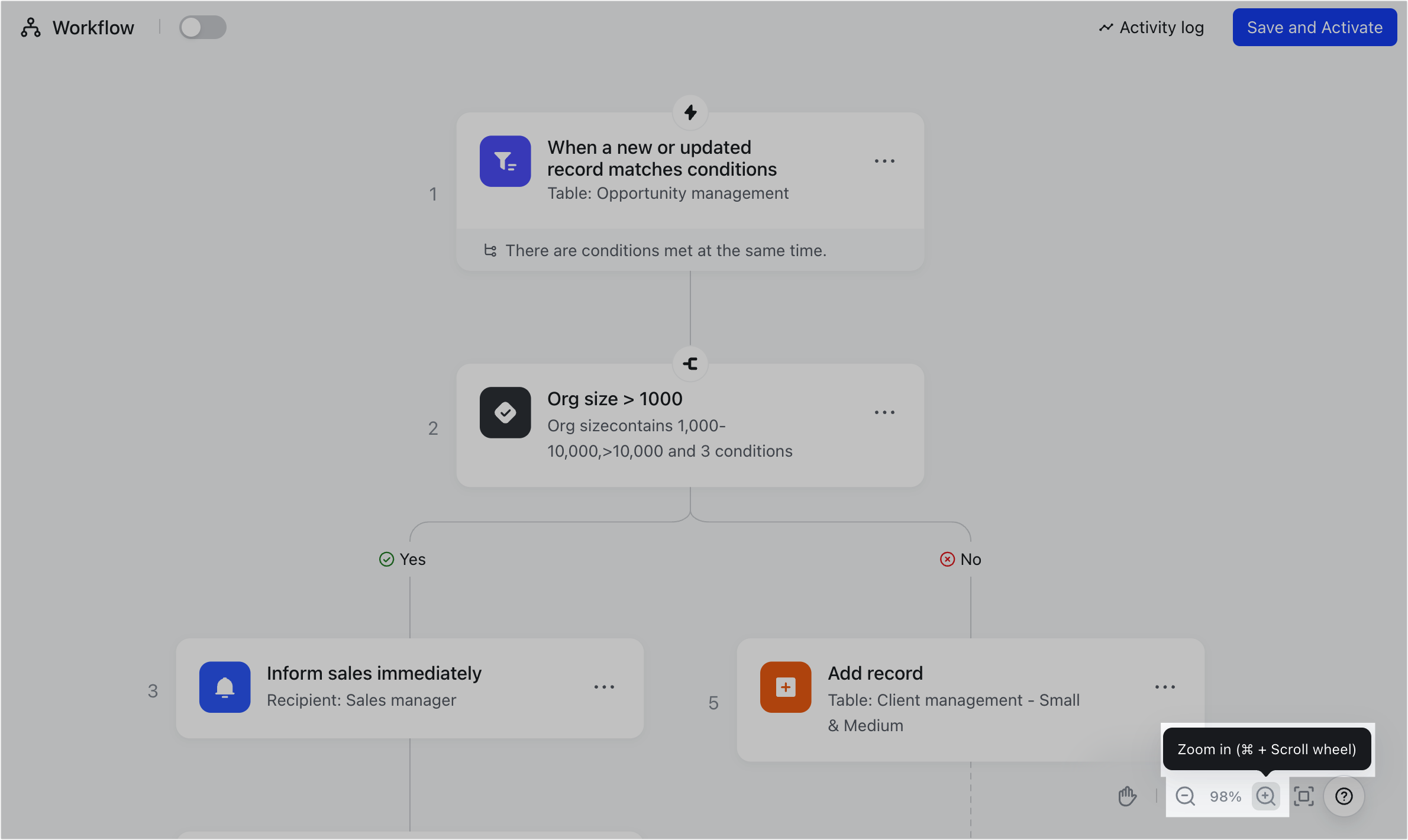
250px|700px|reset
- Adaptive display: Click the Zoom to Fit icon to resize the canvas, so that all nodes can be displayed on the canvas.
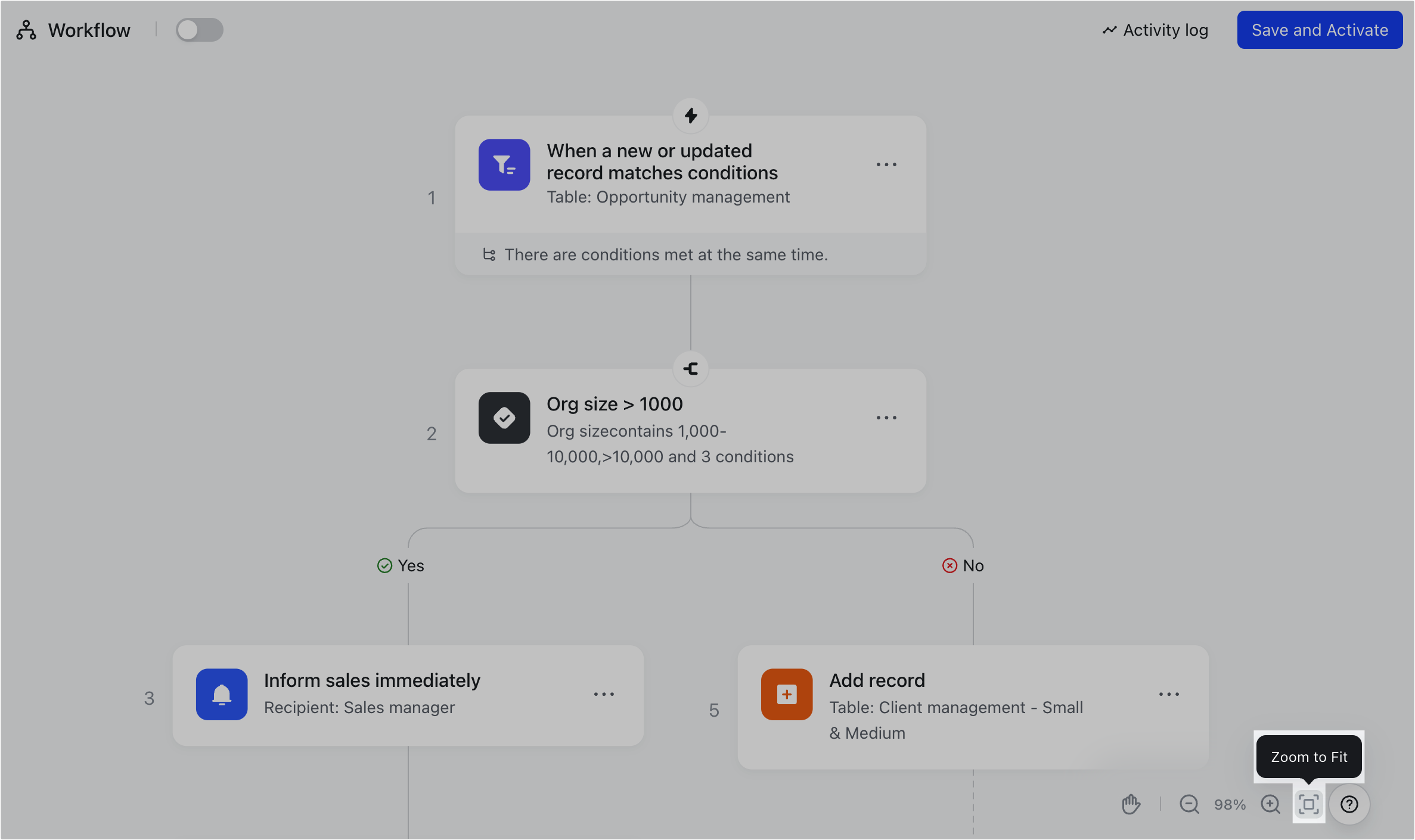
250px|700px|reset
Rearrange the node order
You can drag and drop action nodes in a workflow to rearrange their order and positions.
Hover over a node and drag it to move the node to a new position.
Note:
- You cannot drag trigger nodes.
- When you move an If/Else node, the Yes and No branches and all nodes below them are moved as well. If there are other nodes below the target position, these nodes will be automatically added to the Yes branch.
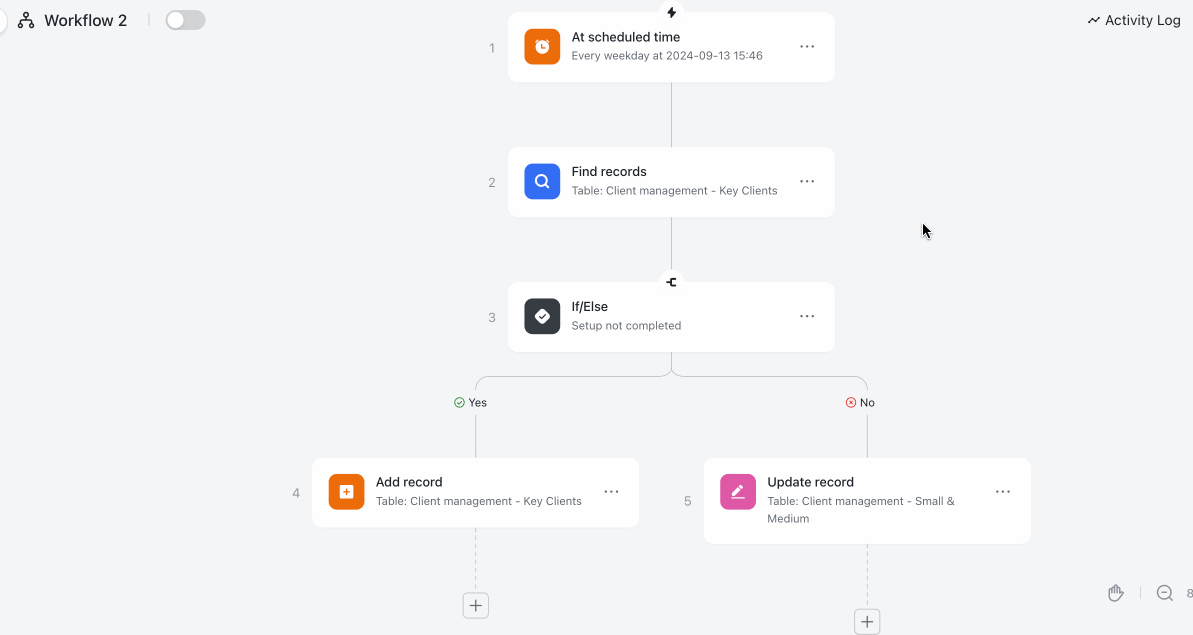
250px|700px|reset
Rename a workflow
You can rename a workflow using one of the following methods.
Method 1: Double-click the workflow name in the directory on the left and edit the name.
Method 2: Hover over a workflow in the directory on the left, click the ⋮ More actions icon, then select Rename Workflow.
Method 3: Click a workflow in the directory on the left, hover over the workflow name on the canvas, and then click the workflow name.
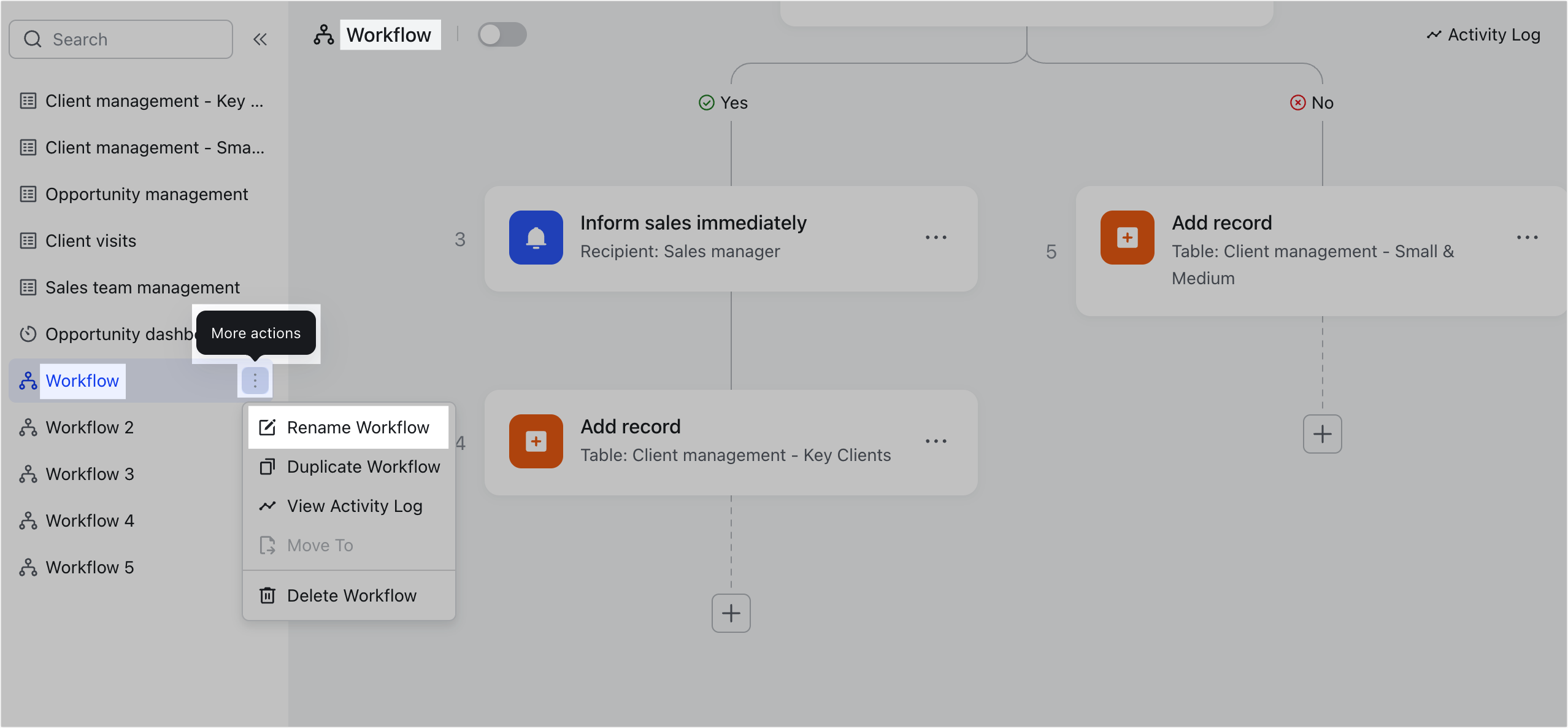
250px|700px|reset
Save, activate, or deactivate a workflow
- When a workflow is not activated:
- The node settings you configured are automatically saved, but the workflow is not automatically activated.
- Once the workflow is configured, you can click the toggle to the right of the workflow name to save and activate the workflow. You can also click Save and Activate in the upper-right corner. This will have the same effect.
- To deactivate the workflow, click the toggle to the right of the workflow name.
- Once the workflow is activated:
- After you edit a workflow that was already activated, you must click Save and Activate in the upper-right corner to apply your changes.
- If you leave the workflow page without clicking Save and Activate (for example, if you switch to another table, dashboard, or workflow), the changes you made will not be saved.
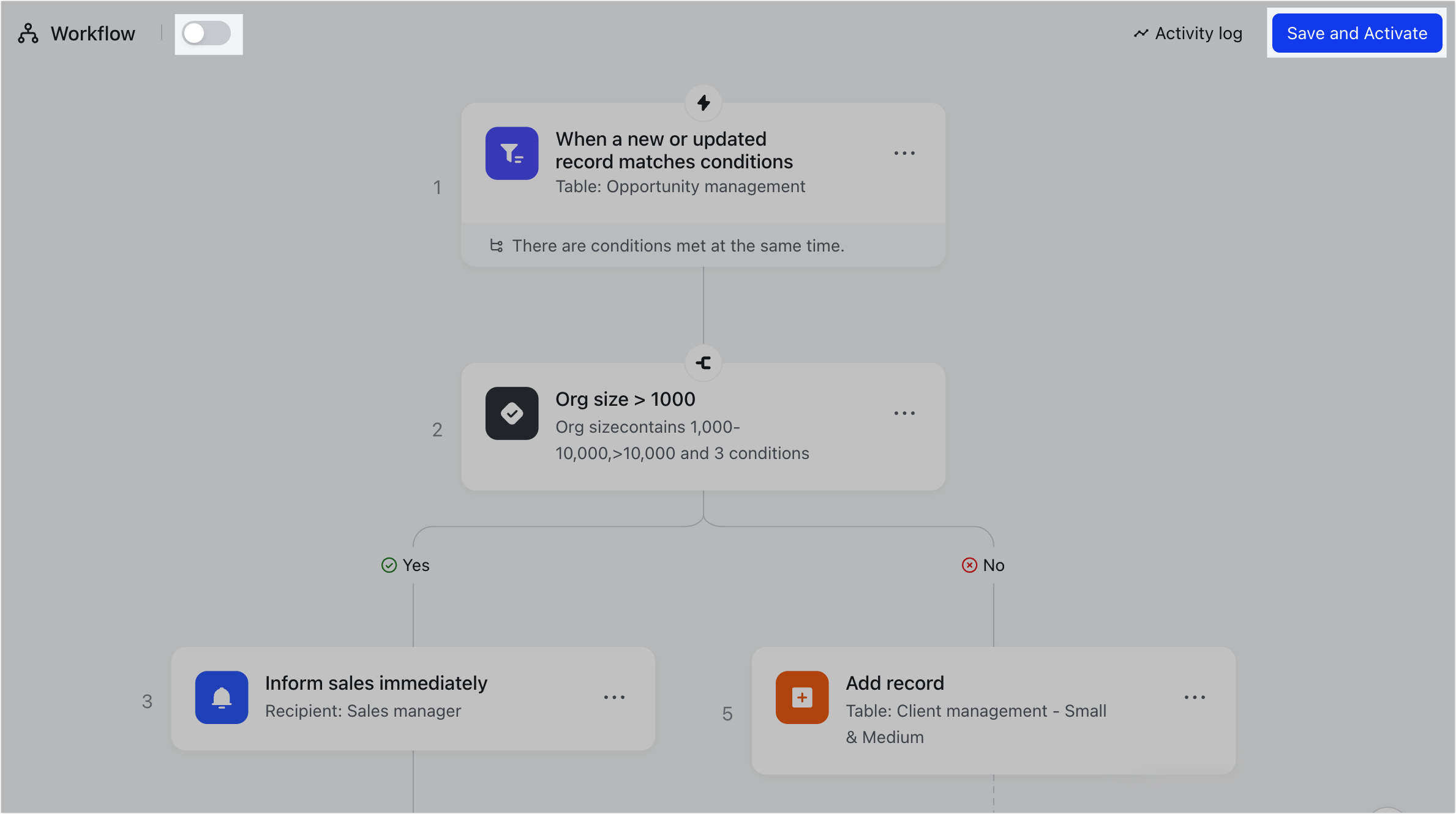
250px|700px|reset
View activity logs
You can filter activity from the past 7 days by workflow status, duration, or time range. You can use the following methods to view activity logs.
Method 1: Click a workflow in the directory on the left and then click Activity log.
Method 2: Hover over a workflow in the directory on the left, click the ⋮ More actions icon, and select View Activity Log.
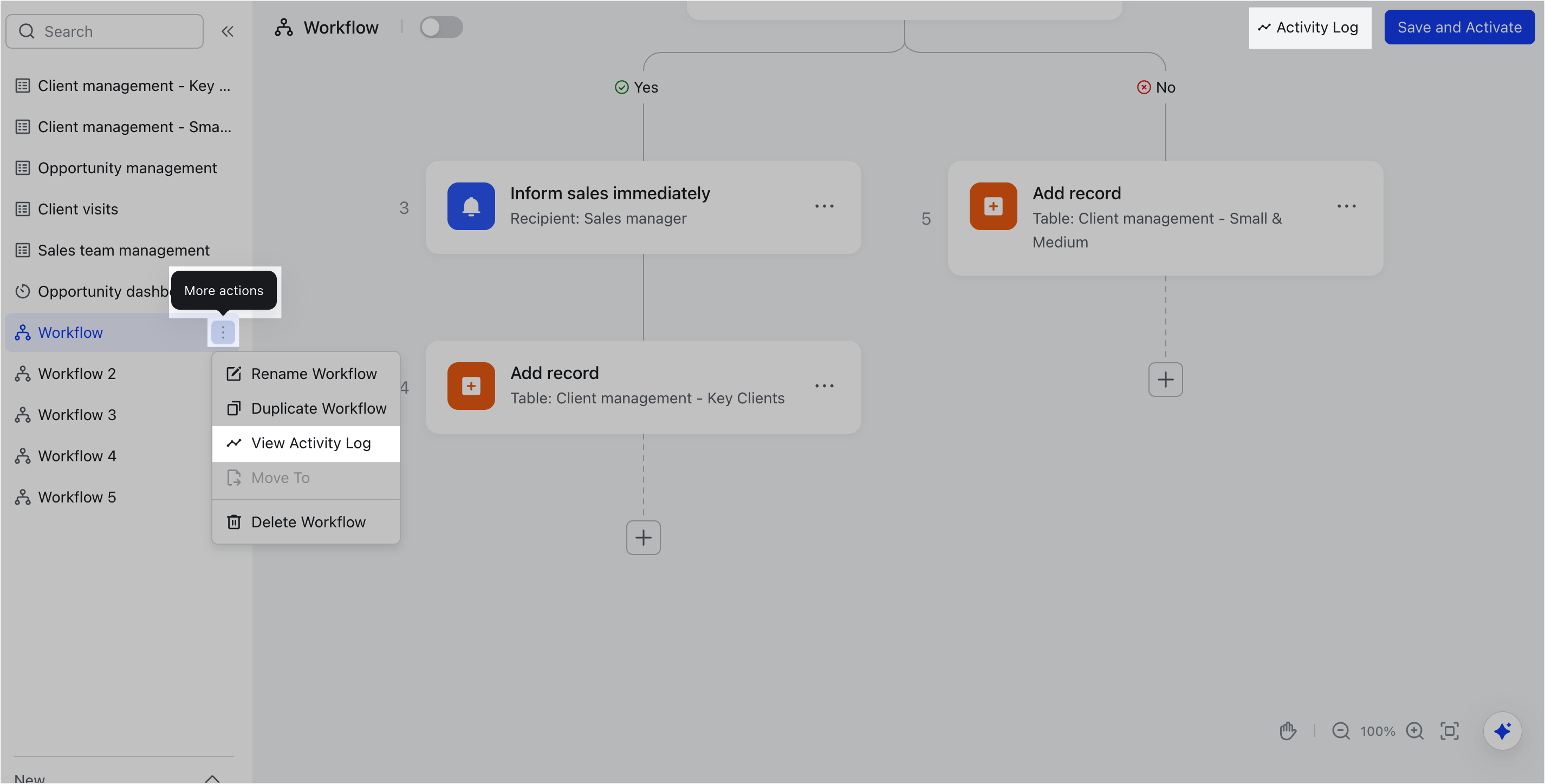
250px|700px|reset
III. Related
