I. Intro
By creating a query page that you can share with others, users can find what they need without going to your base. Users simply have to input or select query conditions to search through the data in a table in Base. You can configure settings to allow users to add or edit query results, allowing users to edit, add, or execute other actions on records on a single page.
Query page can be used when you don't want to share all the data in a table but still want others to be able to find the information they need.
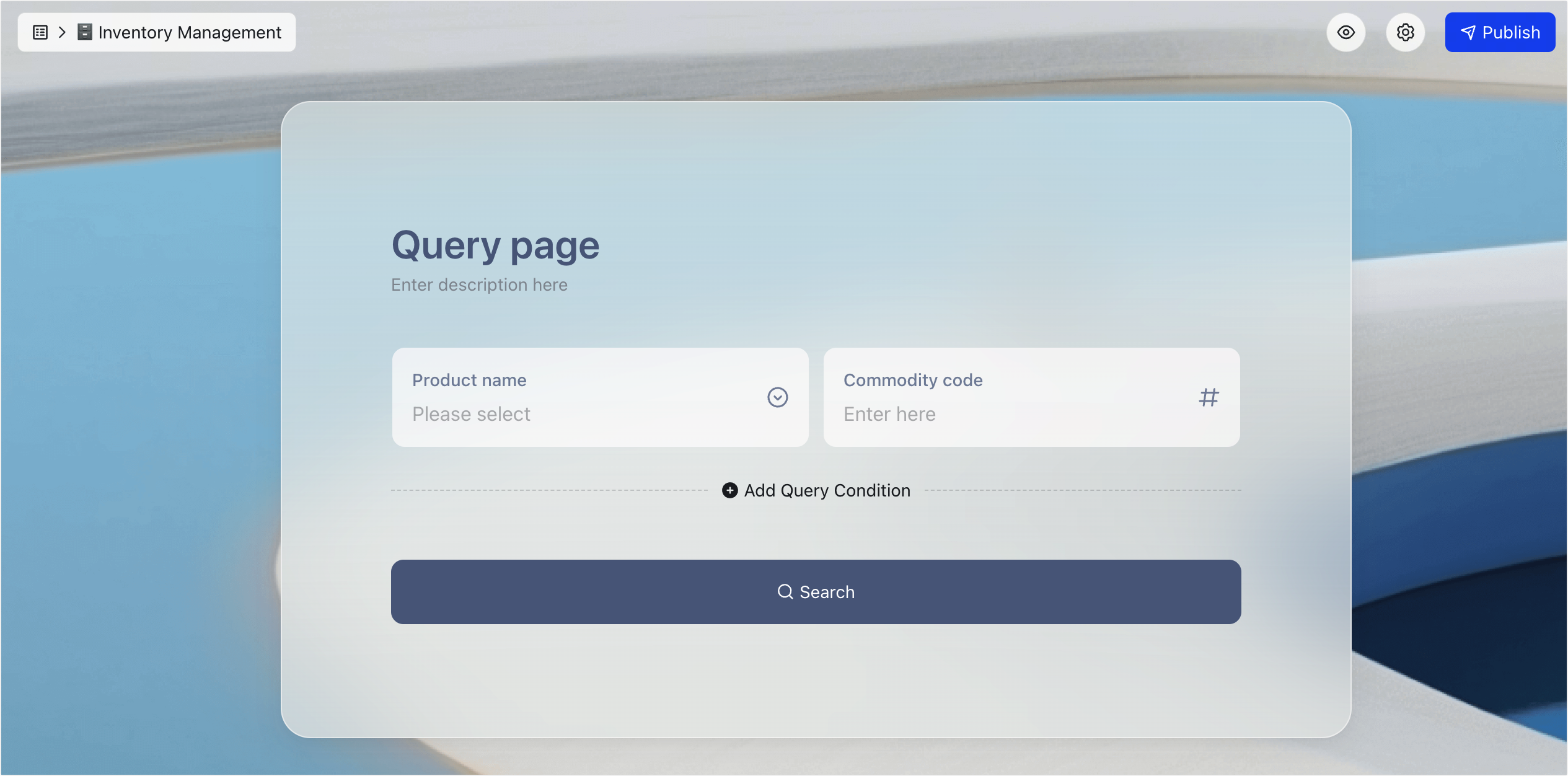
250px|700px|reset
Use cases
- Check form results: The form creator can generate a query page that allows users to find results based on submitted responses. For example, after submitting a form, users can find their exam results, registration status, or follow-up progress later from the query page. The form creator won't have to share the base that contains everyone's information.
- Distribute tasks: For customer follow-ups, project management, and other tasks, a query page can be generated based on the task list. Team members can then find the tasks they are responsible for and update their progress directly from the query page.
- Manage inventory: Members can find the exact product they need by entering the product number. They can then update the inventory level or fill out missing information directly from the query page.
- Query orders: Members can find orders based on the order number, and directly update details or add new orders from the query page.
II. Steps
- Create a new query page
There are two ways to create a new query page:
- In the table that needs to be queried, click the + icon next to a view tab, then select Query Page.
- Applicable scenario: Sharing data that needs to be queried with others.
- Query pages cannot be created from tables that are synced from other data sources.
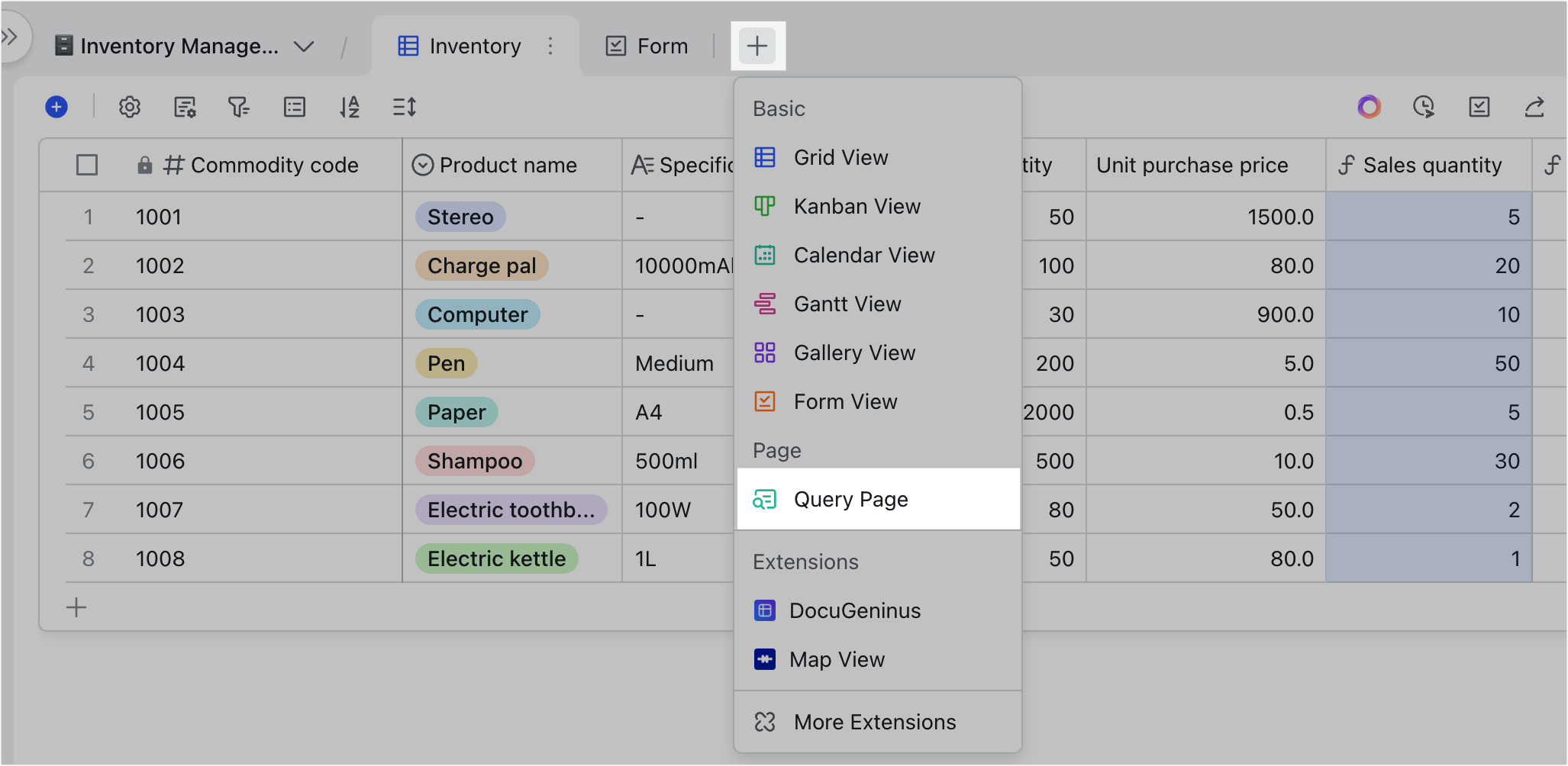
250px|700px|reset
- In a Lark form, click the Query the responses icon in the upper-right corner.
- Applicable scenario: You want recipients to be able to find their responses or results after submitting a form.
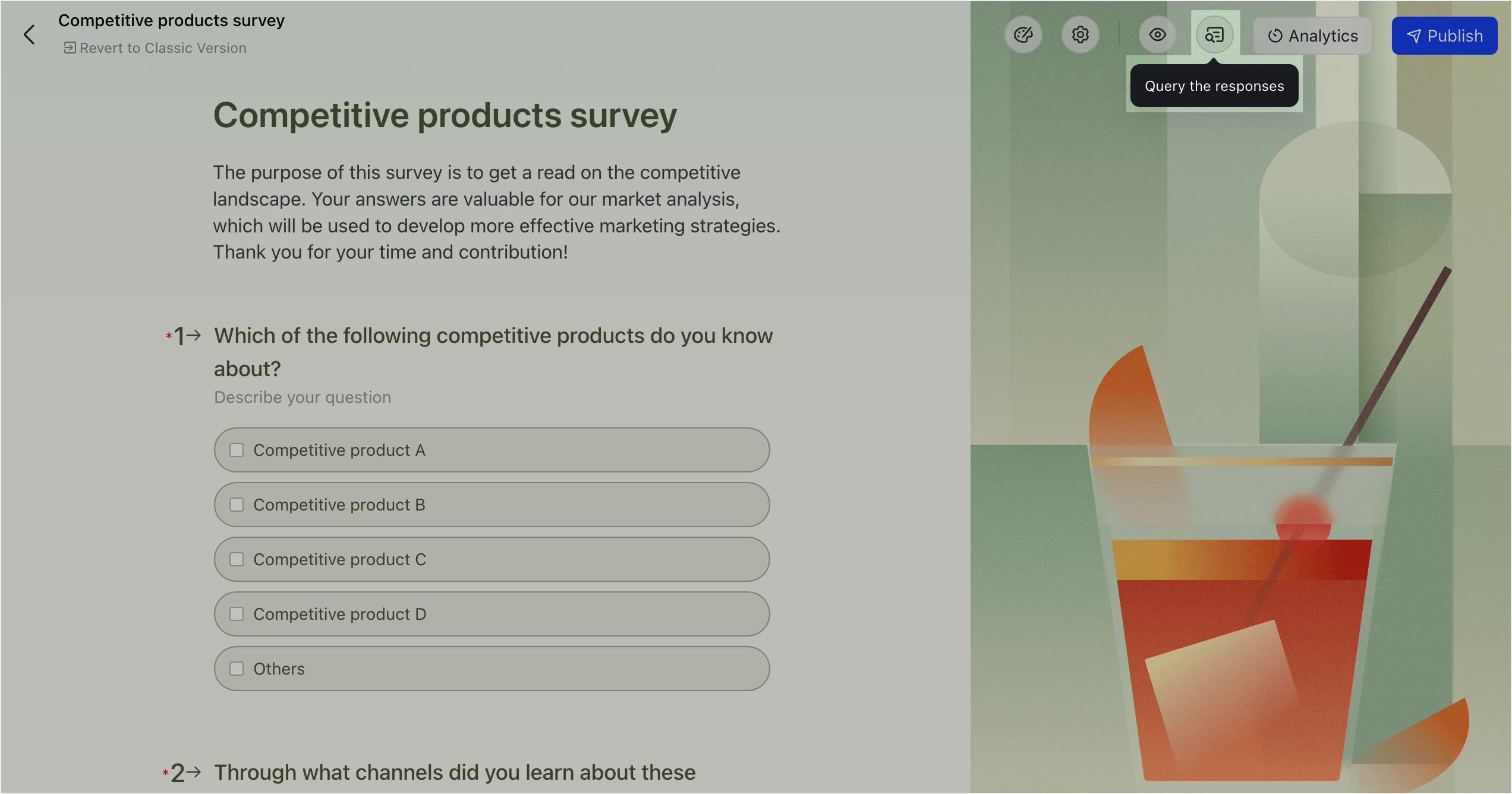
250px|700px|reset
- Edit the query page
- Click the title or description to edit it. Hyperlinks can be added to the description. Press Shift + Enter for line breaks in the description.
- Hover over the background of the query page, and a Change background icon will appear in the lower right corner. Click it to change the background image.
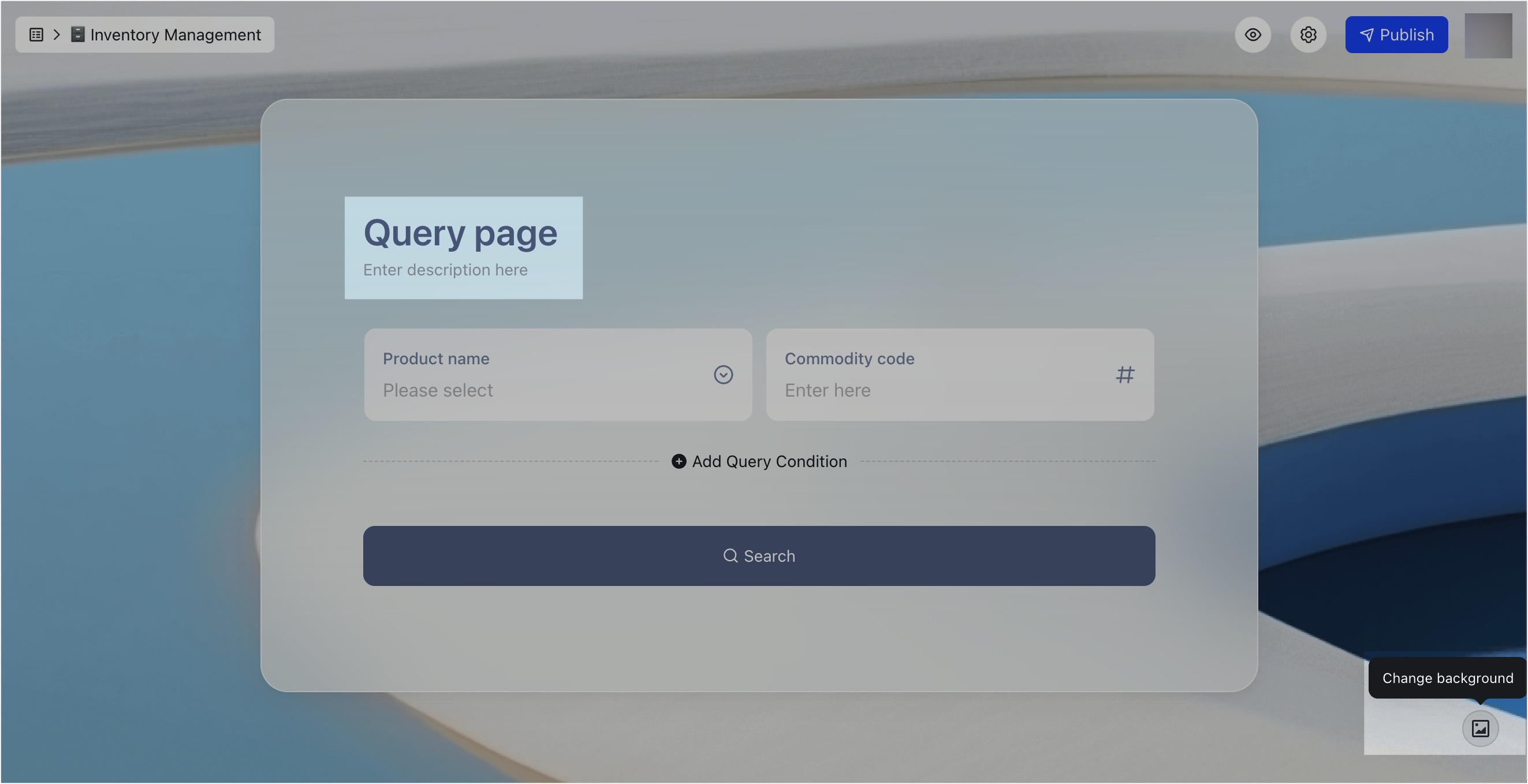
250px|700px|reset
- Modify query conditions:
- Add query conditions: Click Add Query Condition and select a field from the table.
- Note: Attachment and button fields are not supported.
- Delete query conditions: Hover over the ··· icon at the top of the condition box, and click Delete Condition.
- Reorder query conditions: Hover over the ··· icon at the top of the condition box and drag the icon.
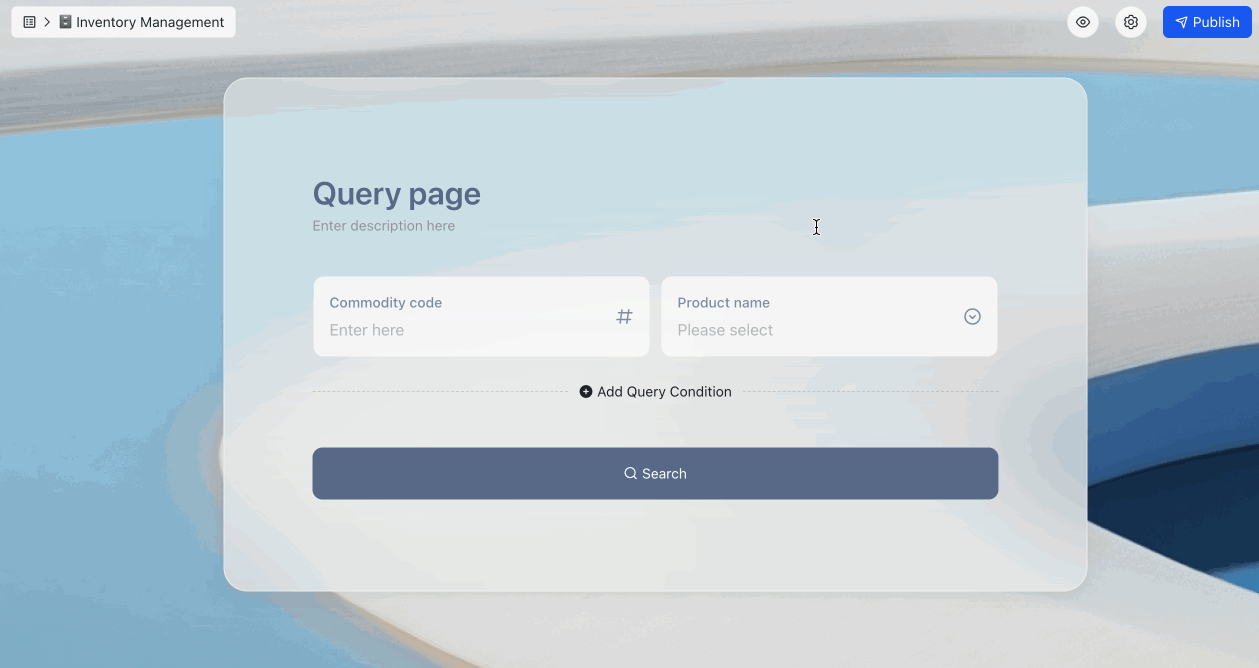
250px|700px|reset
- Configure settings
Click the
icon in the upper-right corner to:
- Source: View the source table here. Click the icon on the right to open the table in a new tab.
- Query range: Set the range of records that can be queried. You can select specific records and add conditions to limit the range as needed.
- Permission settings:
- Visitors can access: Configure visitors' permissions to access or edit query results. You can set permissions for each field individually to Can View, Can Edit, or No Access. When visitors edit a field from the query page, their edits will be synced to the corresponding record in the base.
- Who can query: Options include People in the organization with the link, Anyone with the link, or Specified members.
The Anyone with the link option is subject to the permission settings of the base, document security level, as well as document location and organization restrictions. If you don't have the necessary permission to share documents externally, the Anyone with the link option cannot be selected.
When Anyone with the link is selected, editing the query results is not supported.
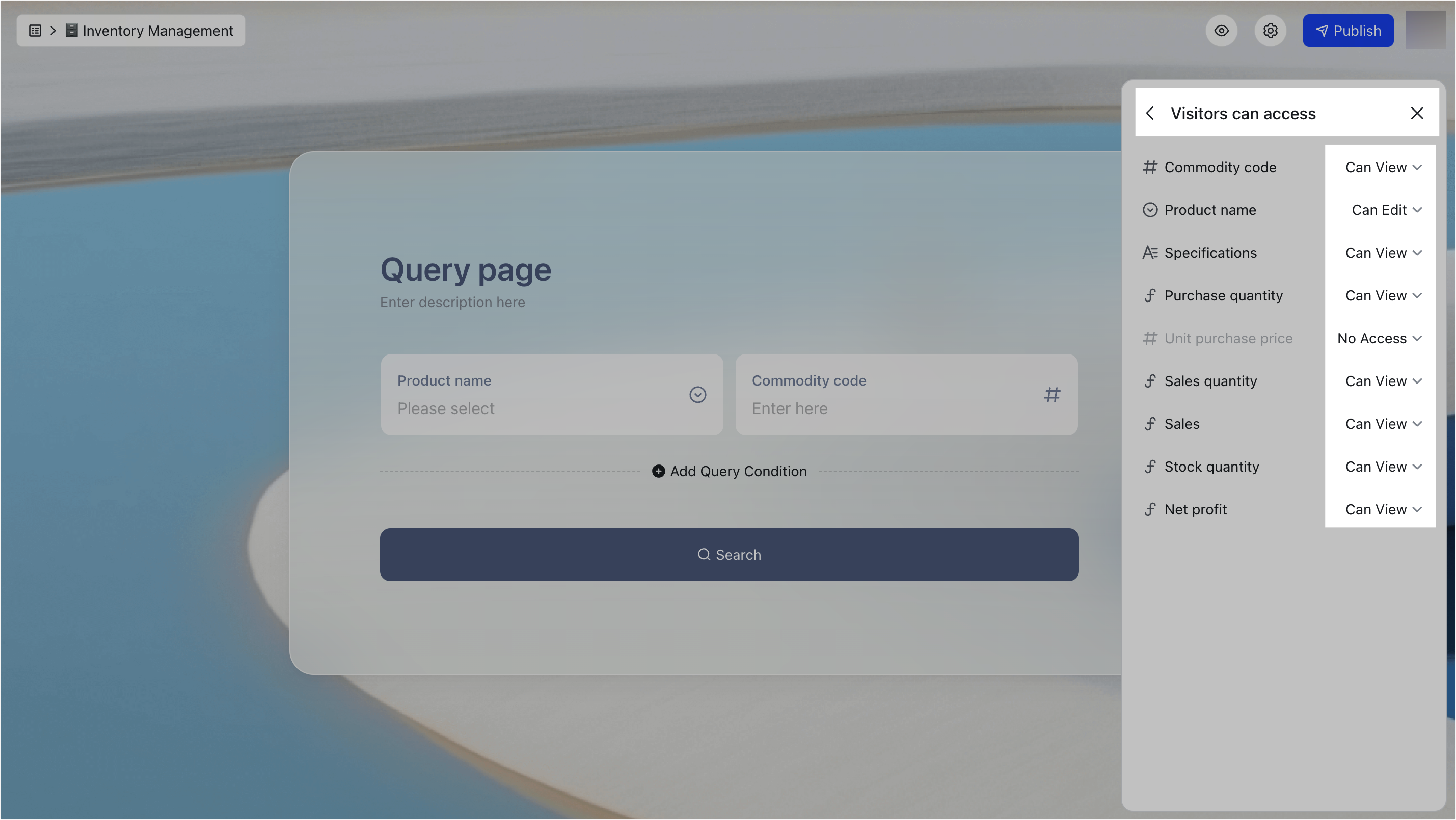
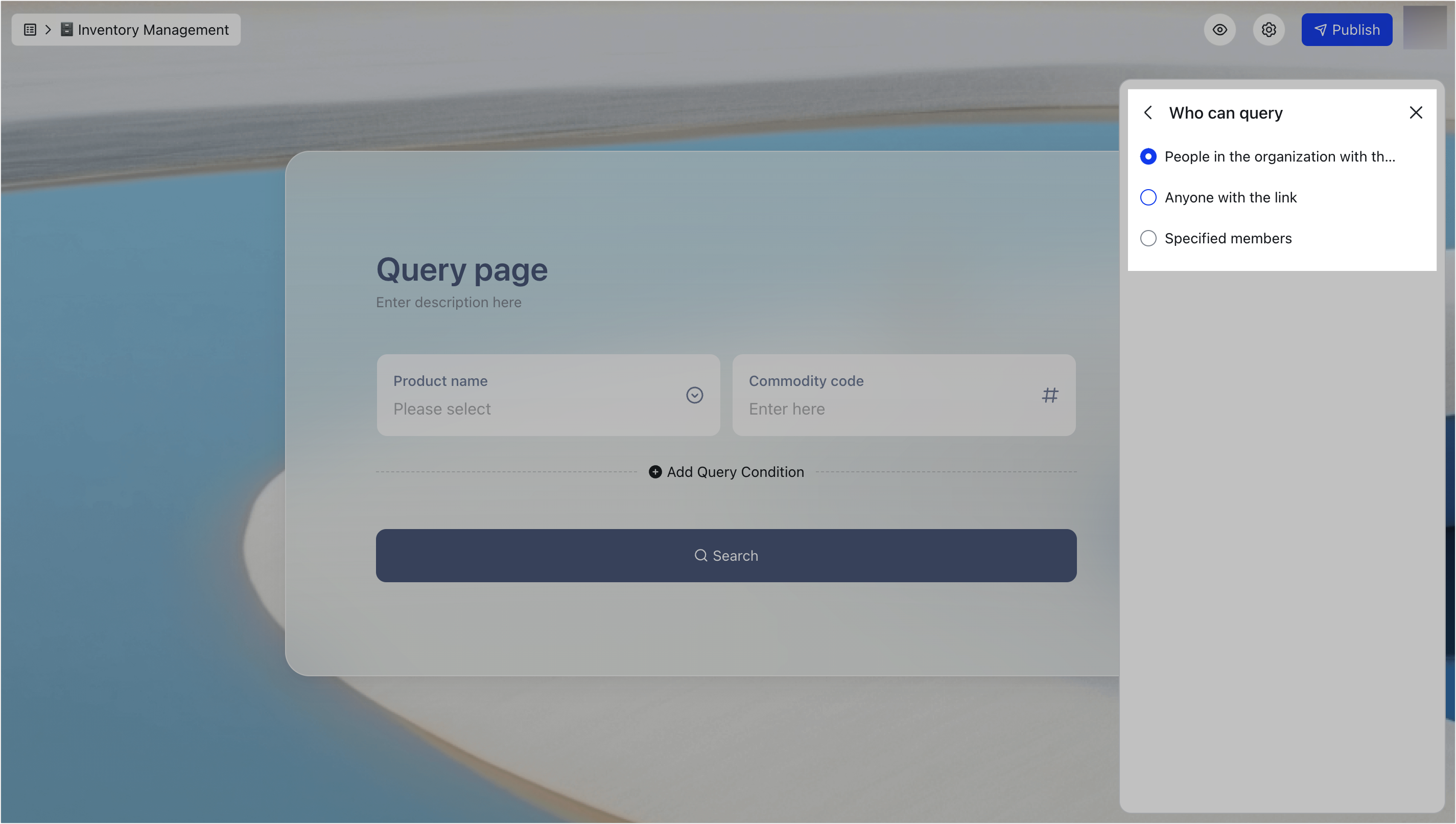
250px|700px|reset
250px|700px|reset
- Allow adding data: When turned on, visitors can directly add data from the query page, which will be synced to the corresponding record in the base.
- Query conditions required: When turned on, visitors must fill in all query conditions before they can query.
- Fuzzy search: When turned on, visitors can get query results without precise matching.
- Only some query conditions support fuzzy search, including: text, link, email, barcode, phone number, location, and numbering fields.
- Turn off query page: When turned on, visitors with the link can no longer query.
- Preview the query page
After completing the configuration, click the Preview icon in the upper-right corner to preview the query page on the mobile and desktop interface.
You can also enter a query on the edit page, and then click Search to preview query results.
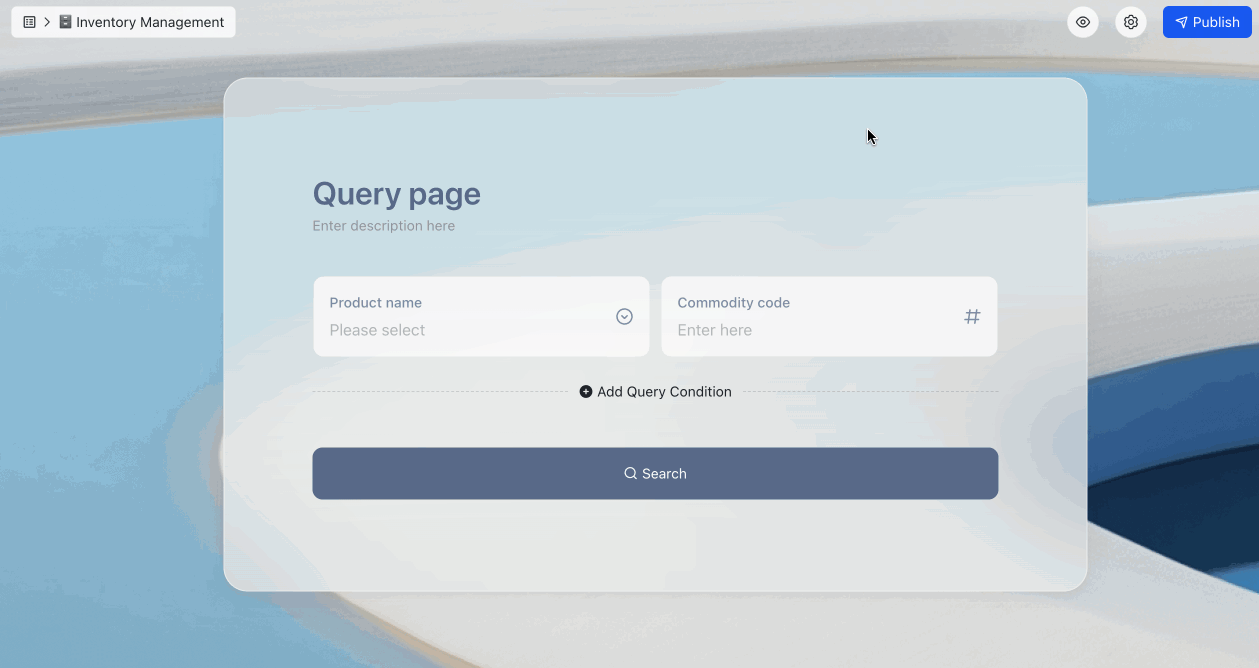
250px|700px|reset
- Share the query page
Click Publish in the upper-right corner and copy the link or download the QR code to share the query page with others.
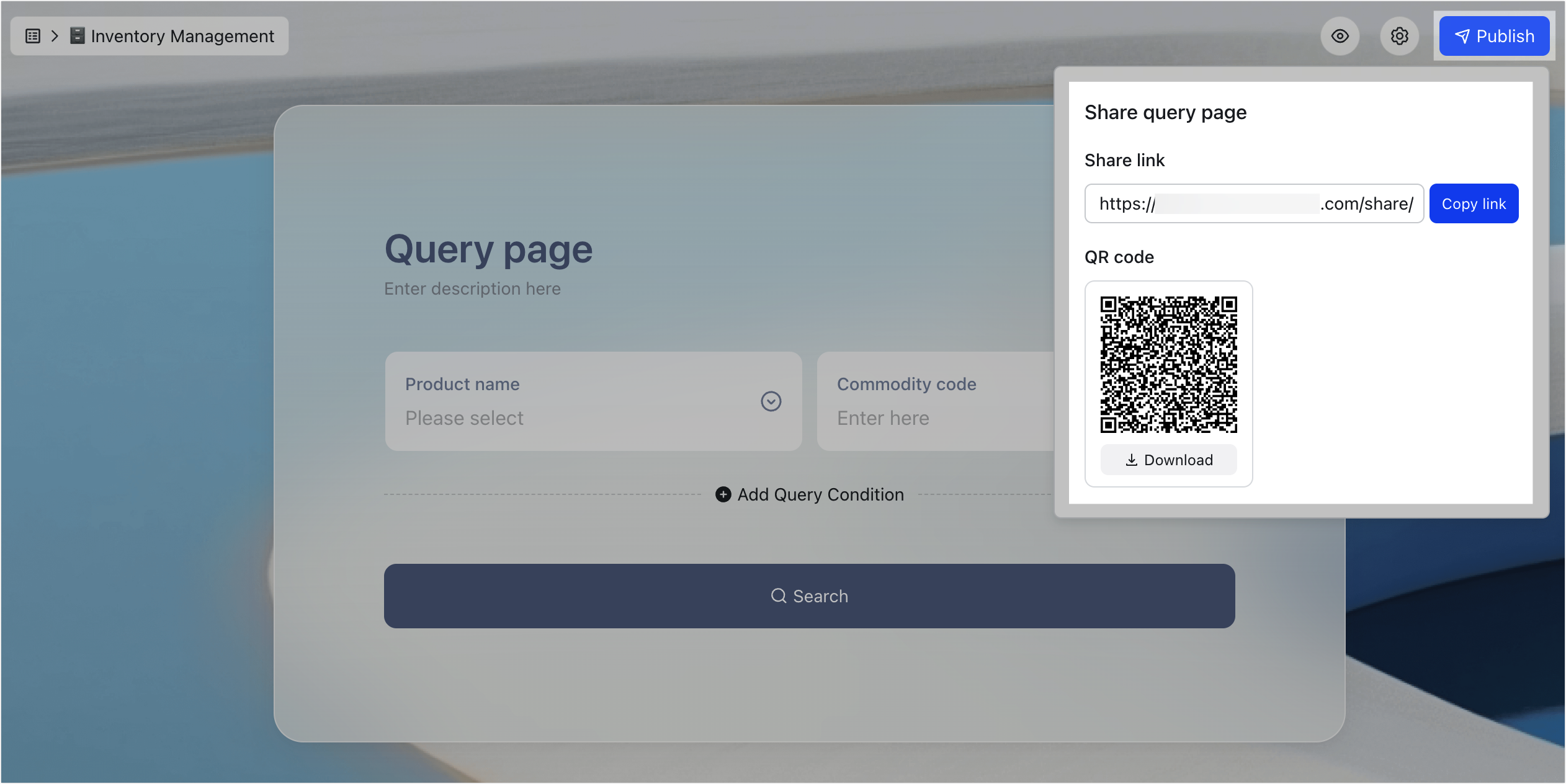
250px|700px|reset
III. FAQs
