I. Intro
Platform requirement: These steps can only be performed on the desktop app.
You can add animations to slides and elements such as text, images, and graphics. For example, you can set animations for the entrance, emphasis, and exit of slides and elements to make your presentation more engaging and interactive.
Note: Animations are not supported in master templates or layouts.
II. Steps
Add, edit, or preview animations
Add animations
- Open a slide and select one or more elements, then click Motion in the top toolbar.
- Click Add Animation in the Object tab, then select an animation under Entrance, Emphasis, or Exit.
- Note: You can preview the animation in real time by hovering over the animation.
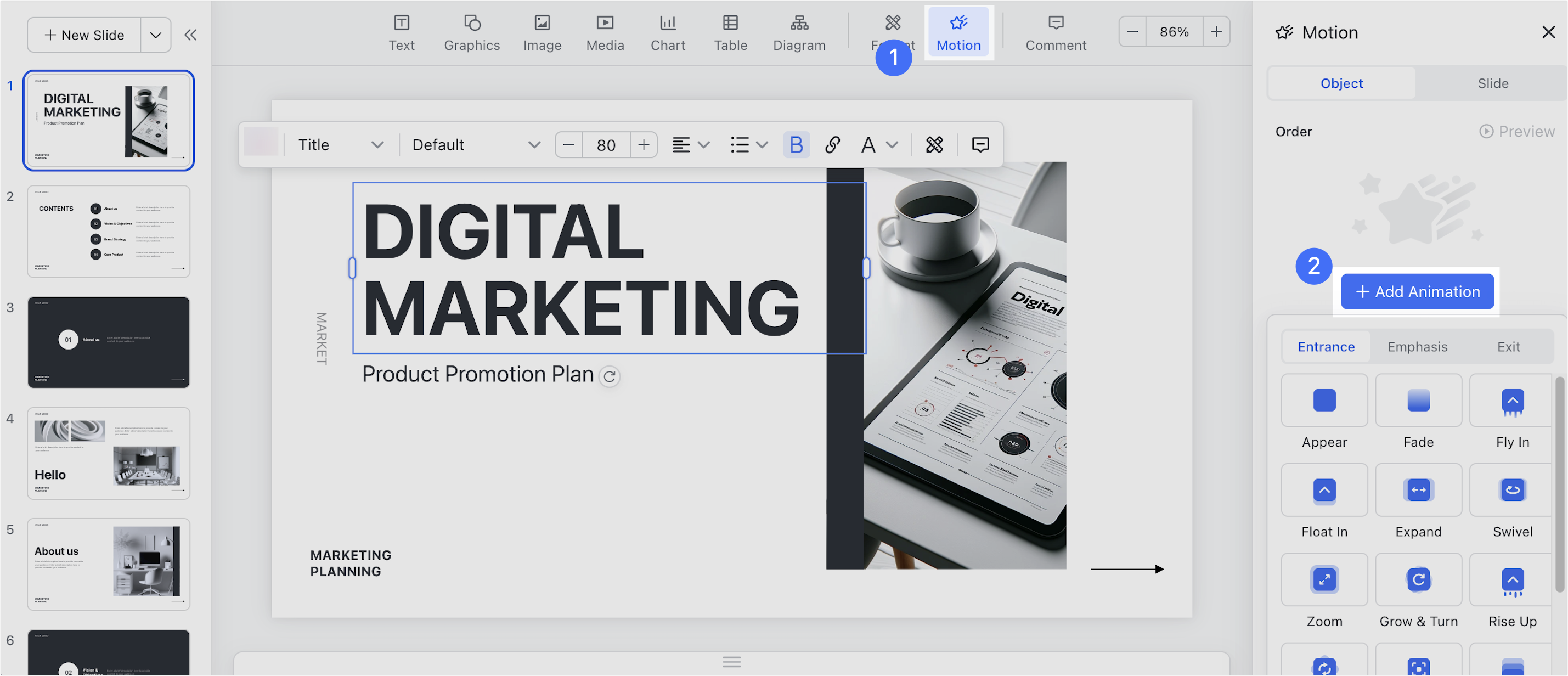
250px|700px|reset
Edit animations
Settings will pop up when you add an animation. You can adjust the animation by setting when the animation should start, its duration, the direction it should move in, and more, depending on the animation you've selected.
You can select different settings for different animations. For example, you can select an animation to appear when you click your mouse, while another starts automatically after the previous animation ends.
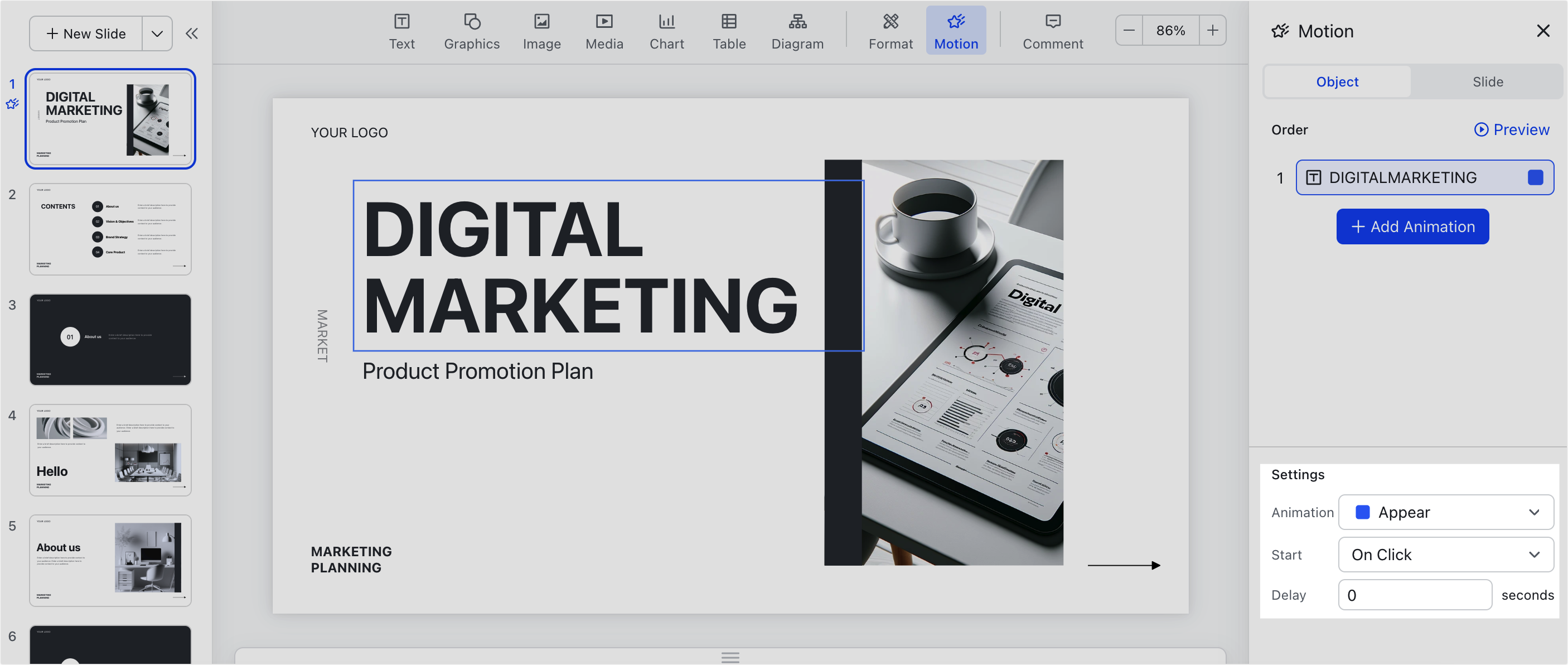
250px|700px|reset
Animations are performed in the order shown under Order in the Motion pane, from top to bottom. You can drag animations to adjust the execution order.
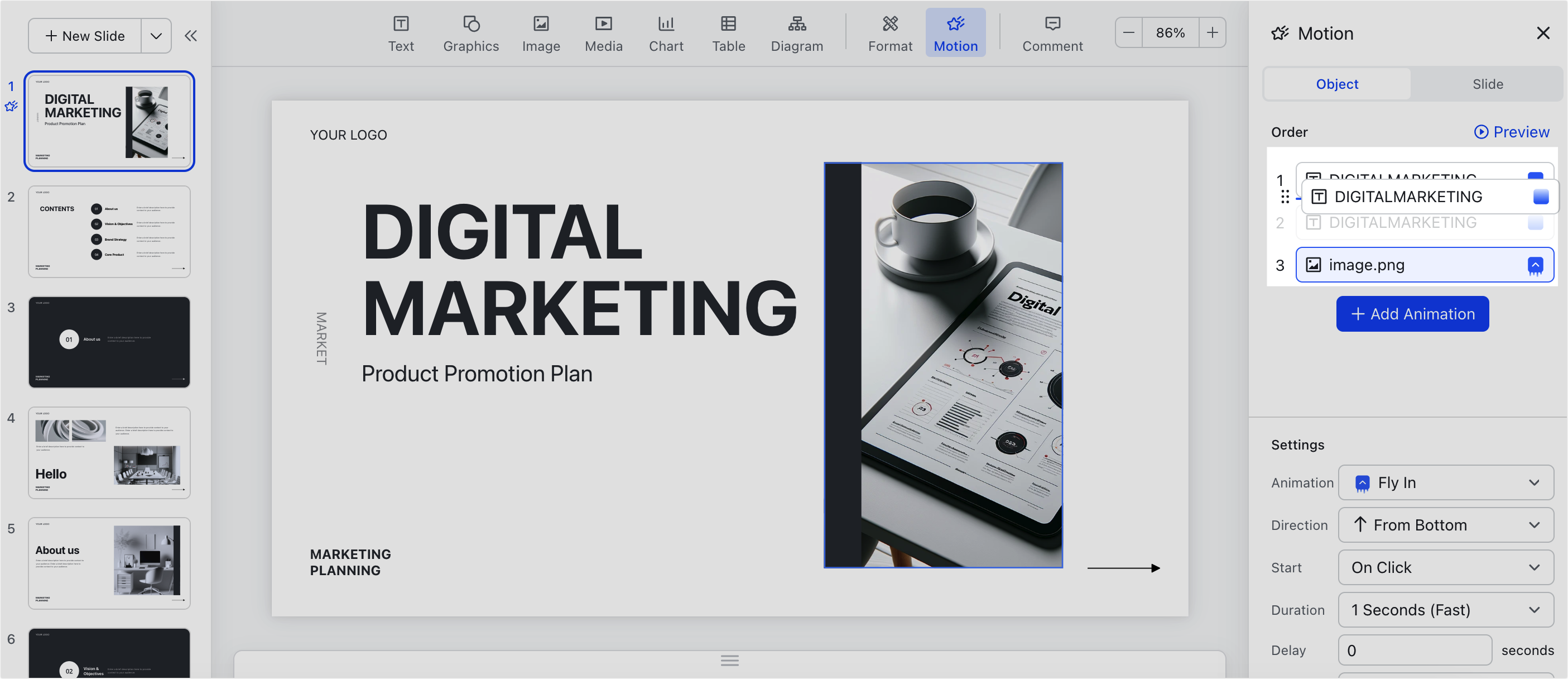
250px|700px|reset
Preview animations
Hover over a specific animation under Order in the Motion pane and then click the Preview icon that appears.
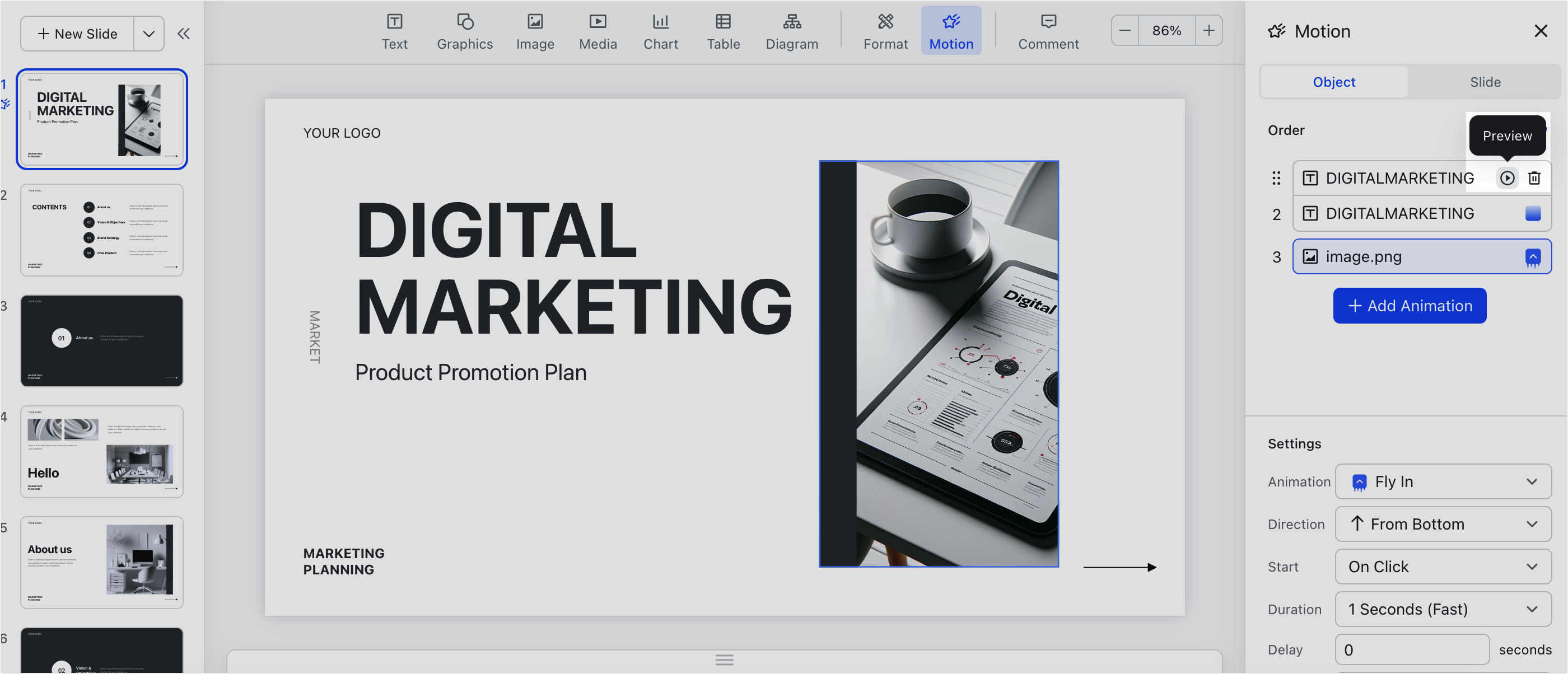
250px|700px|reset
To preview all animations added to a slide, click Preview in the upper-right corner.
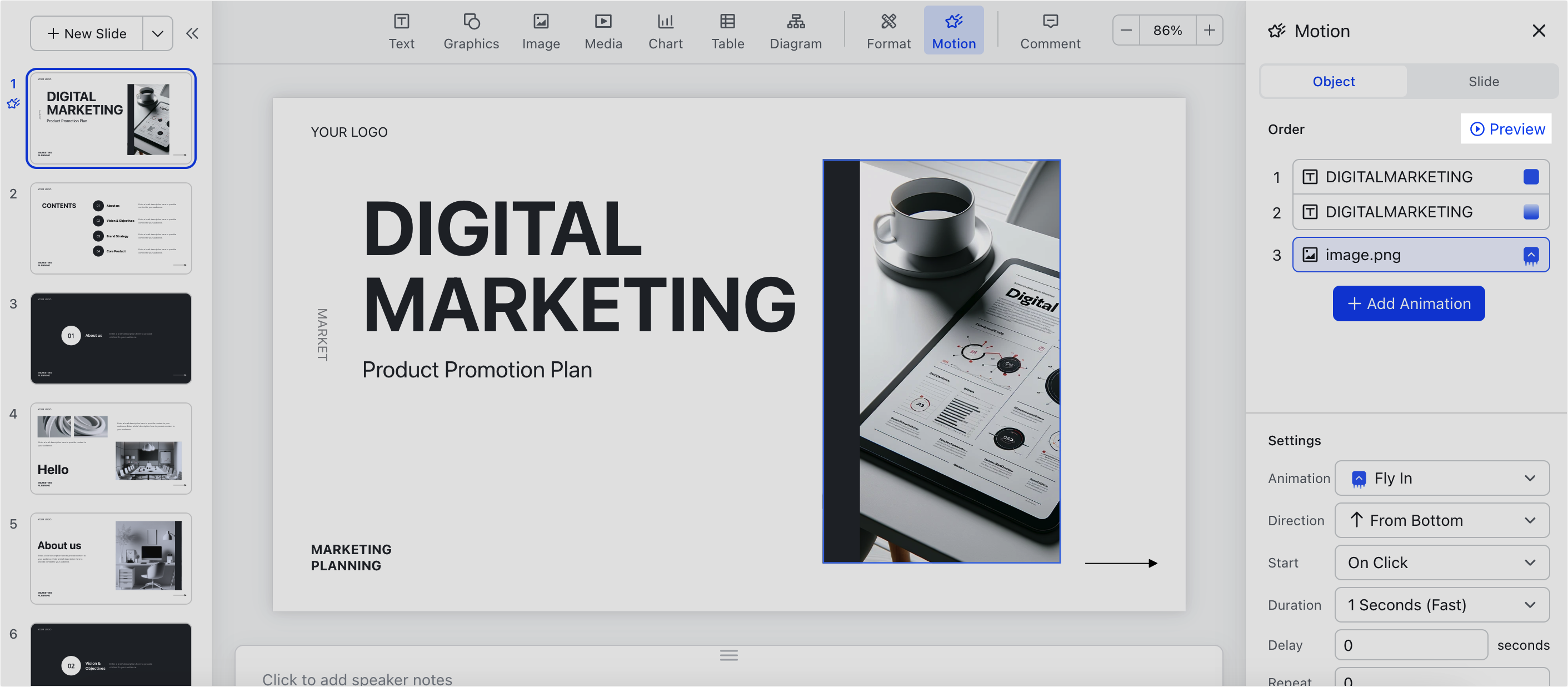
250px|700px|reset
Delete animations
Hover over a specific animation under Order in the Motion pane and then click the Delete icon that appears.
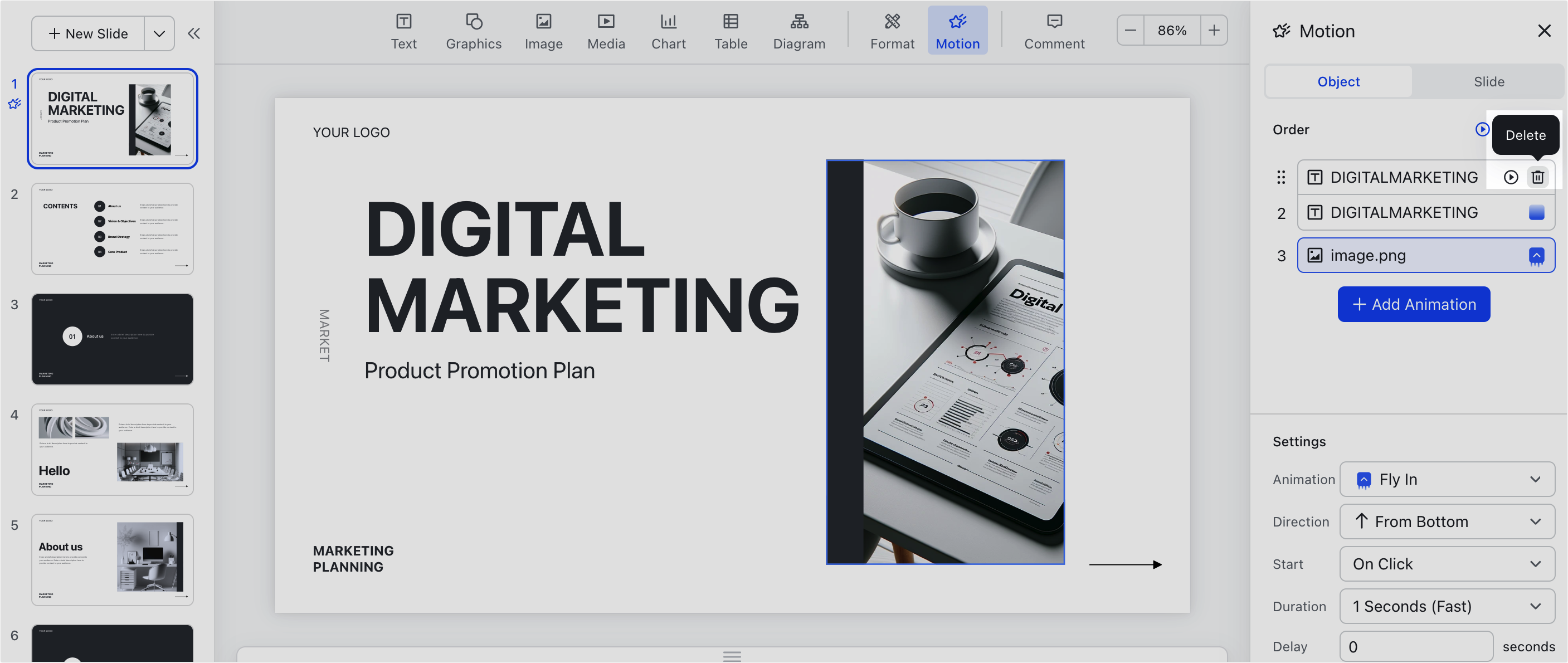
250px|700px|reset
Add page transitions
Open a slide, then click Motion in the top toolbar. In the Slide tab, select a transition and set the duration and other parameters. You can also:
- Click Preview to preview the transition effect.
- Click Apply to All to apply the transition to all slides.
- Select None if you want to remove a page transition.
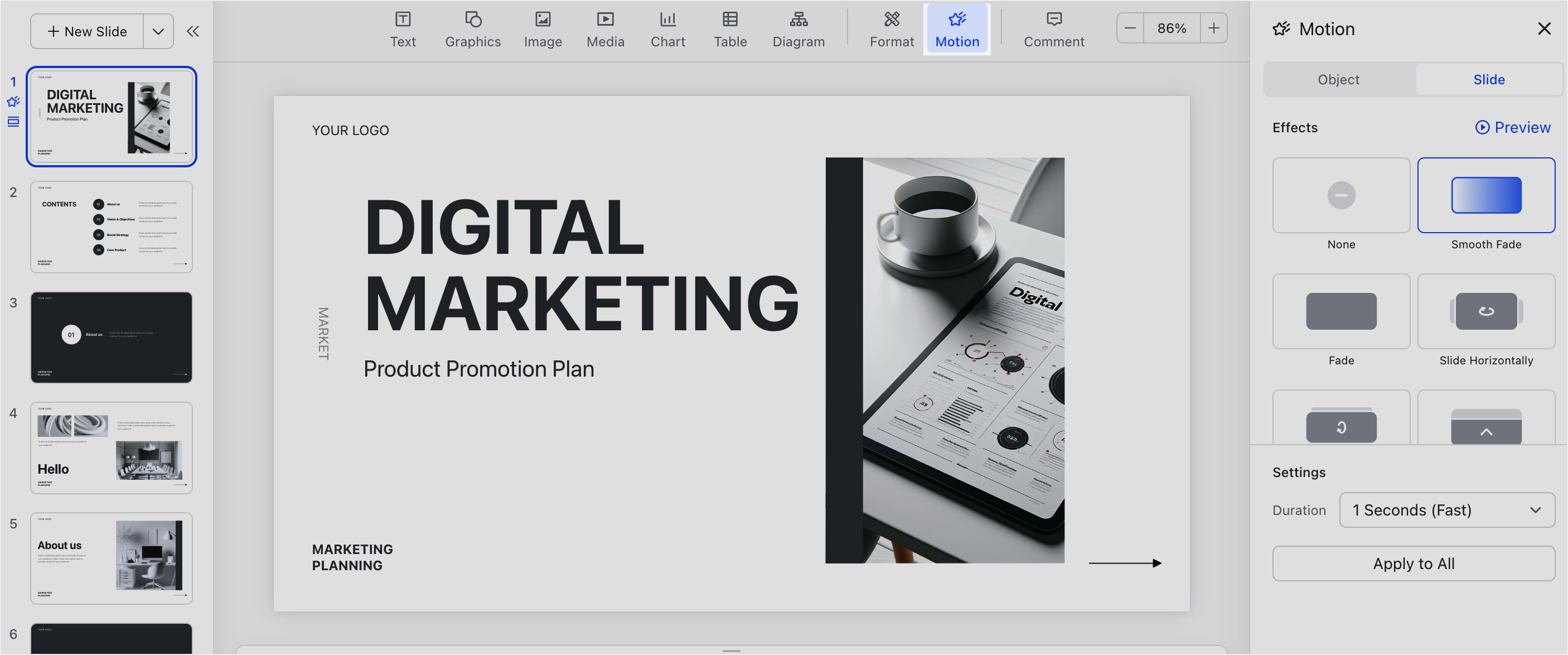
250px|700px|reset
III. FAQs
