I. Intro
Extensions for Base dashboards offer diverse ways to visualize data, enhancing data analysis and increasing efficiency. At the same time, they also boast flexible, convenient, and open capabilities that allow developers to create custom features, enabling users to tailor dashboards to their specific needs.
Use cases:
- Countdown extension: Suitable for promotional events, competitions, product launch announcements, and other events. You can set the countdown, target time, show the remaining time, and more.
- Map extension: Supports the display of check-in locations, customer addresses, supplier store locations, office addresses, and others on the map to facilitate business management.
- Heatmap extension: Supports mapping data onto a chart using different colors to represent the density or intensity of the data, allowing you to clearly display the distribution of, or changes to, data. This is suitable for market or user behavioral analysis, such as sales trends, user activity trends, user clicks, and so on.
II. Steps
Add an extension
- Open the base and click the dashboard on the left navigation bar.
- Click Add Block at the top of the page, and click More under Extension. For more details on Base dashboards, see Use dashboards in Base.
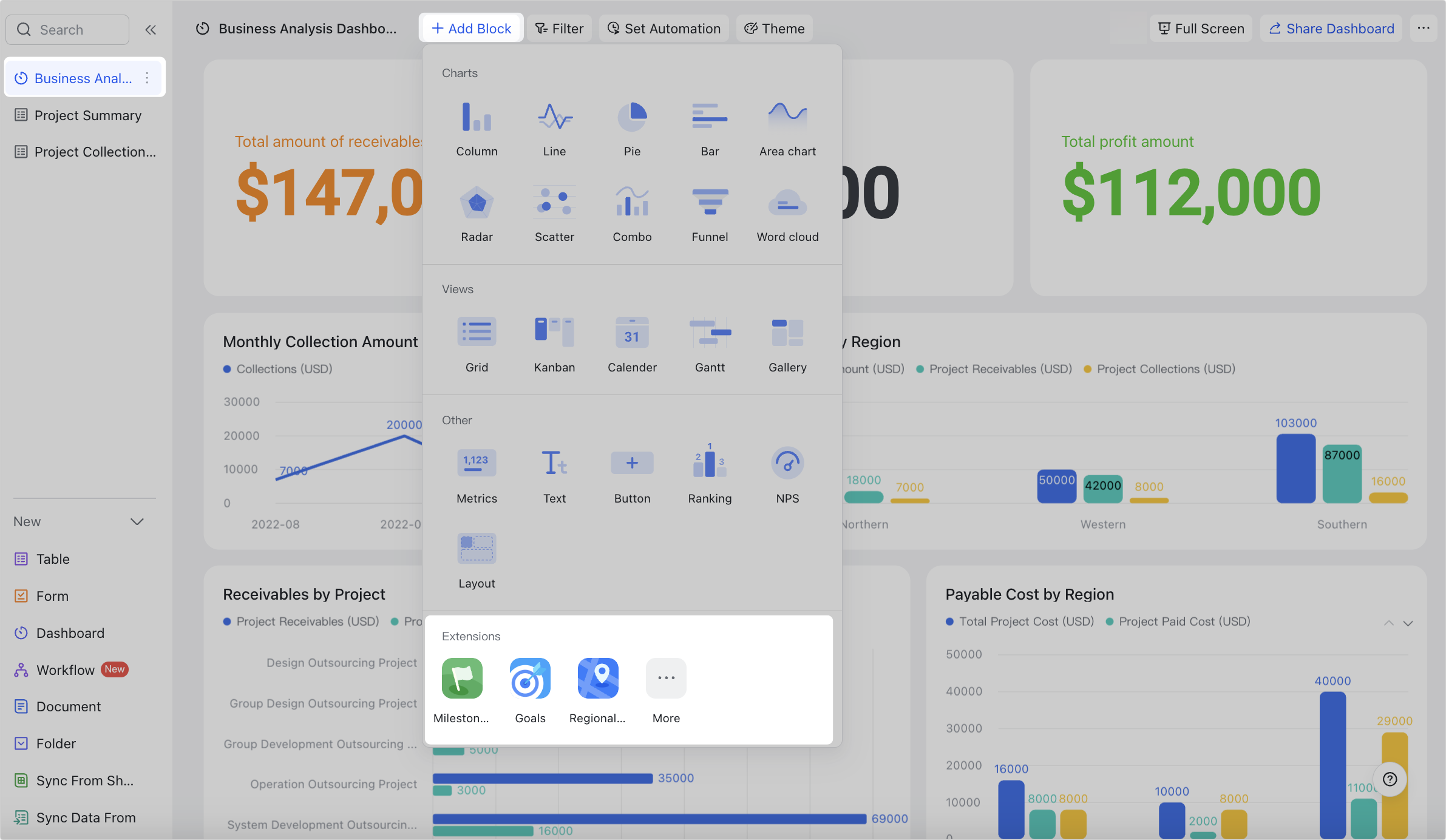
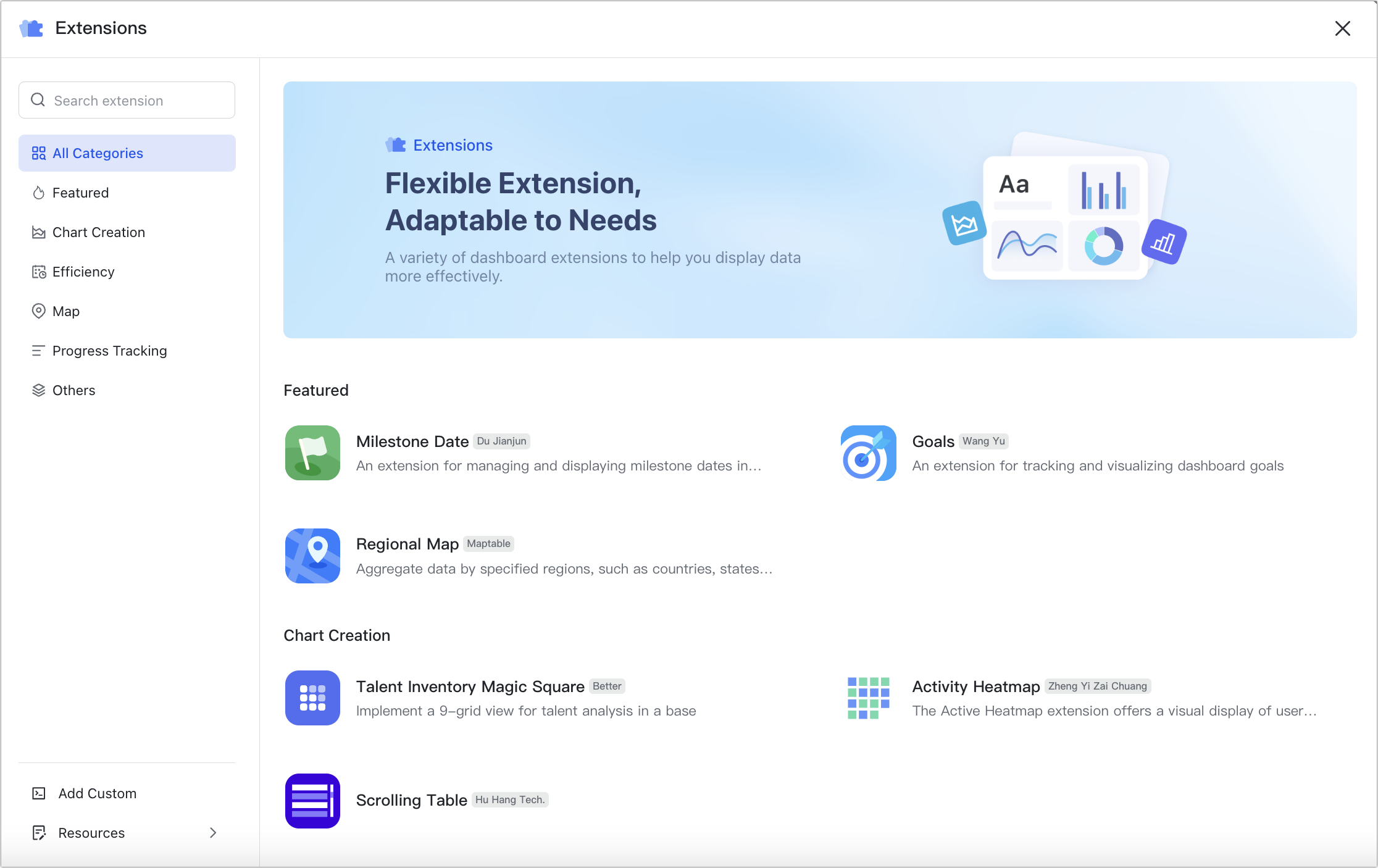
250px|700px|reset
250px|700px|reset
- Hover over the extension you need and click Use. Configure the extension settings as needed, then click Confirm.
- We'll use the Milestone Date extension as an example. Find the extension on the Extensions page and click Use. On the extension settings page, change the title as needed. Specify a date or select a date from the table, set the date format, and pick an icon and icon color. Click Confirm to add the extension to the dashboard.
- For example, you can set the title to "Project launch date", select the ETA field in the Project progress table as the date, and set the date format to YYYY-MM-DD. Select an icon and icon color to represent the major milestone and click Confirm.
Note: Once the configuration is complete, and the extension is not automatically updated when data in the table is updated, you can troubleshoot by refreshing or reconfiguring the extension.
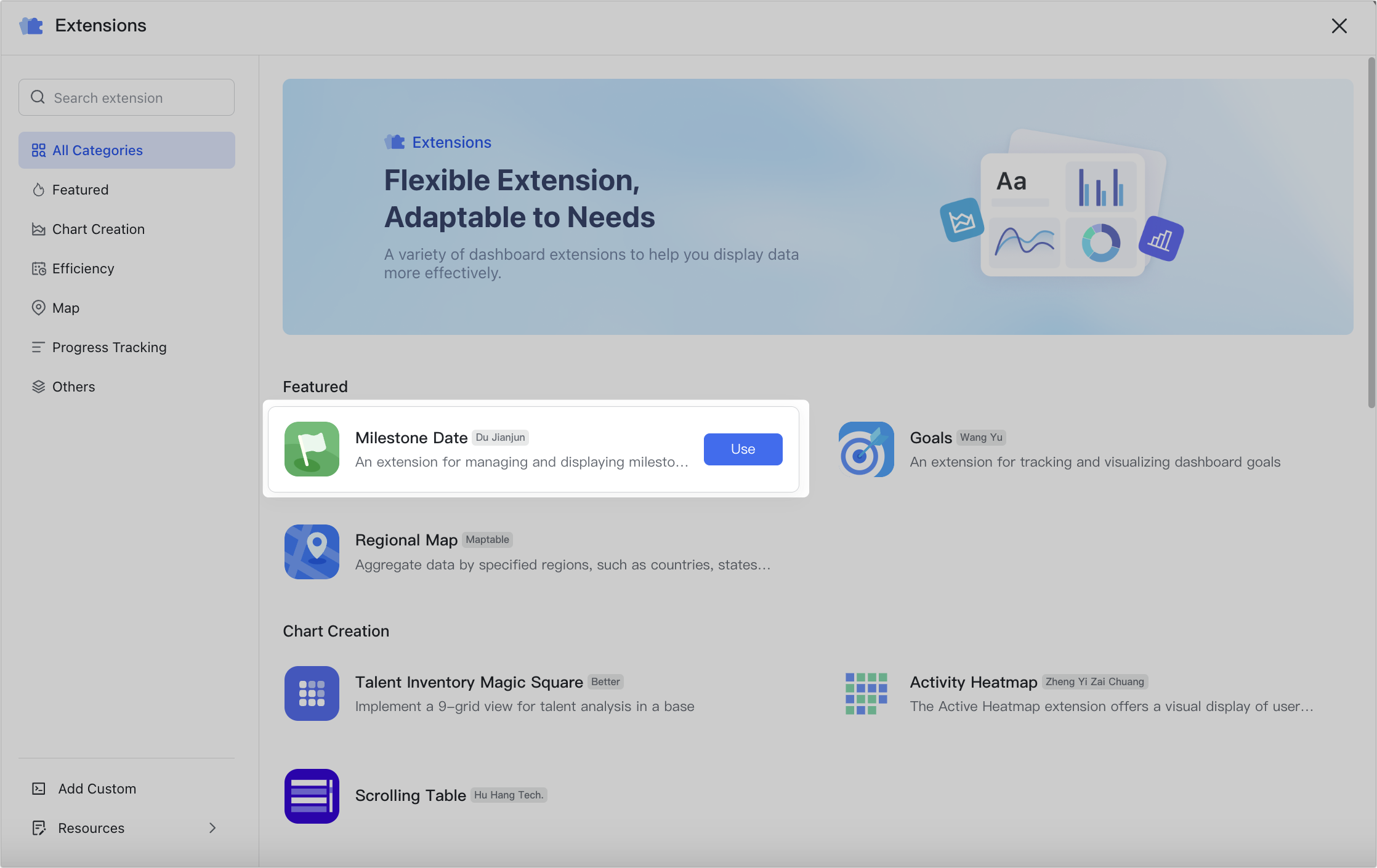
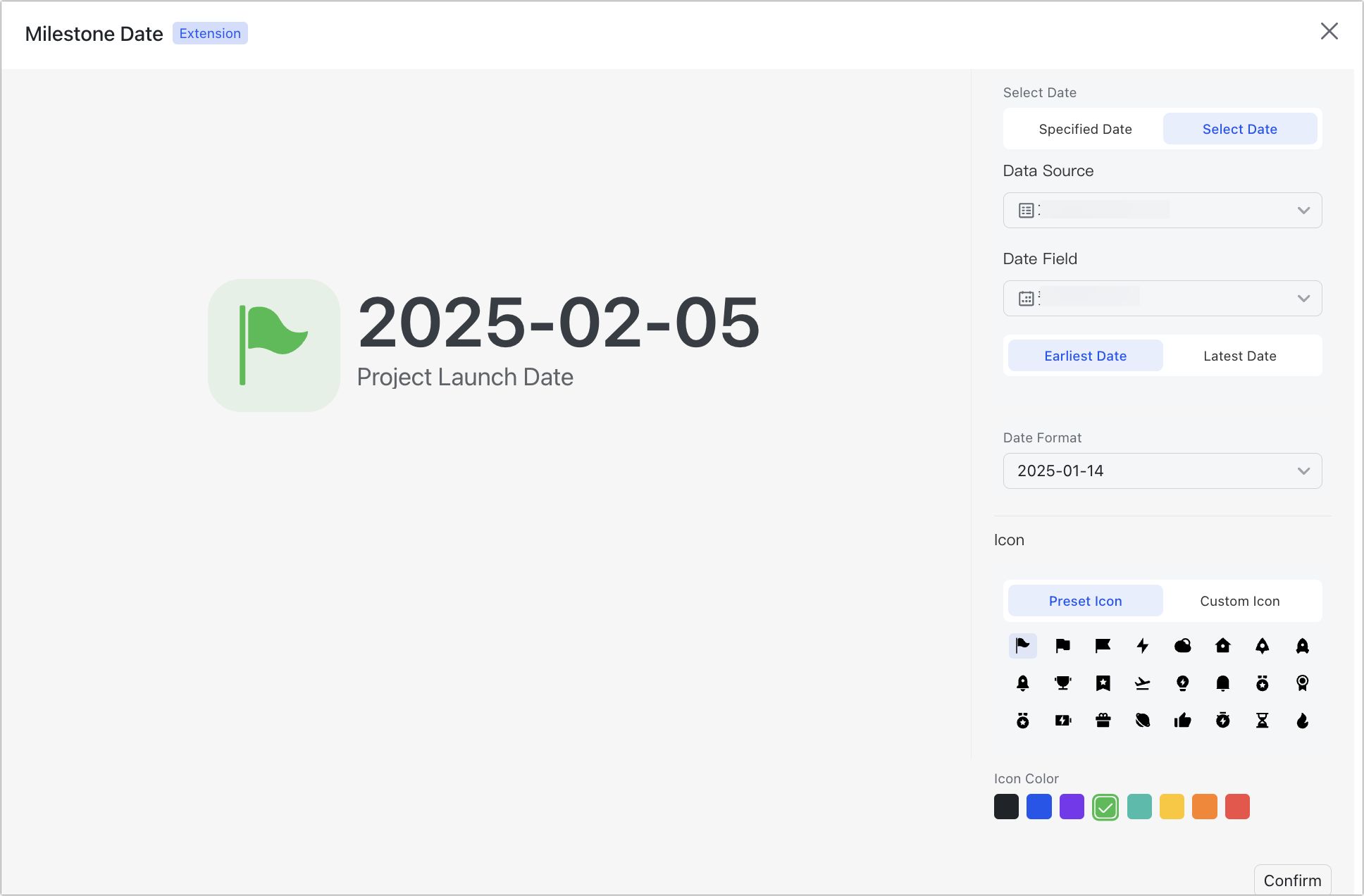
250px|700px|reset
250px|700px|reset
Manage extensions
Click the ⋮ icon in the upper-right corner of an extension to configure, rename, or delete it. You can also change the title settings; duplicate; copy to other dashboards; refresh (get the latest data from the data source); view extension information (such as developer, function description, update time); and move to a layout block. Extensions cannot be added to Workplace.
You can also select the extension and drag the lower-right corner to resize it or drag the top of the extension to move it.
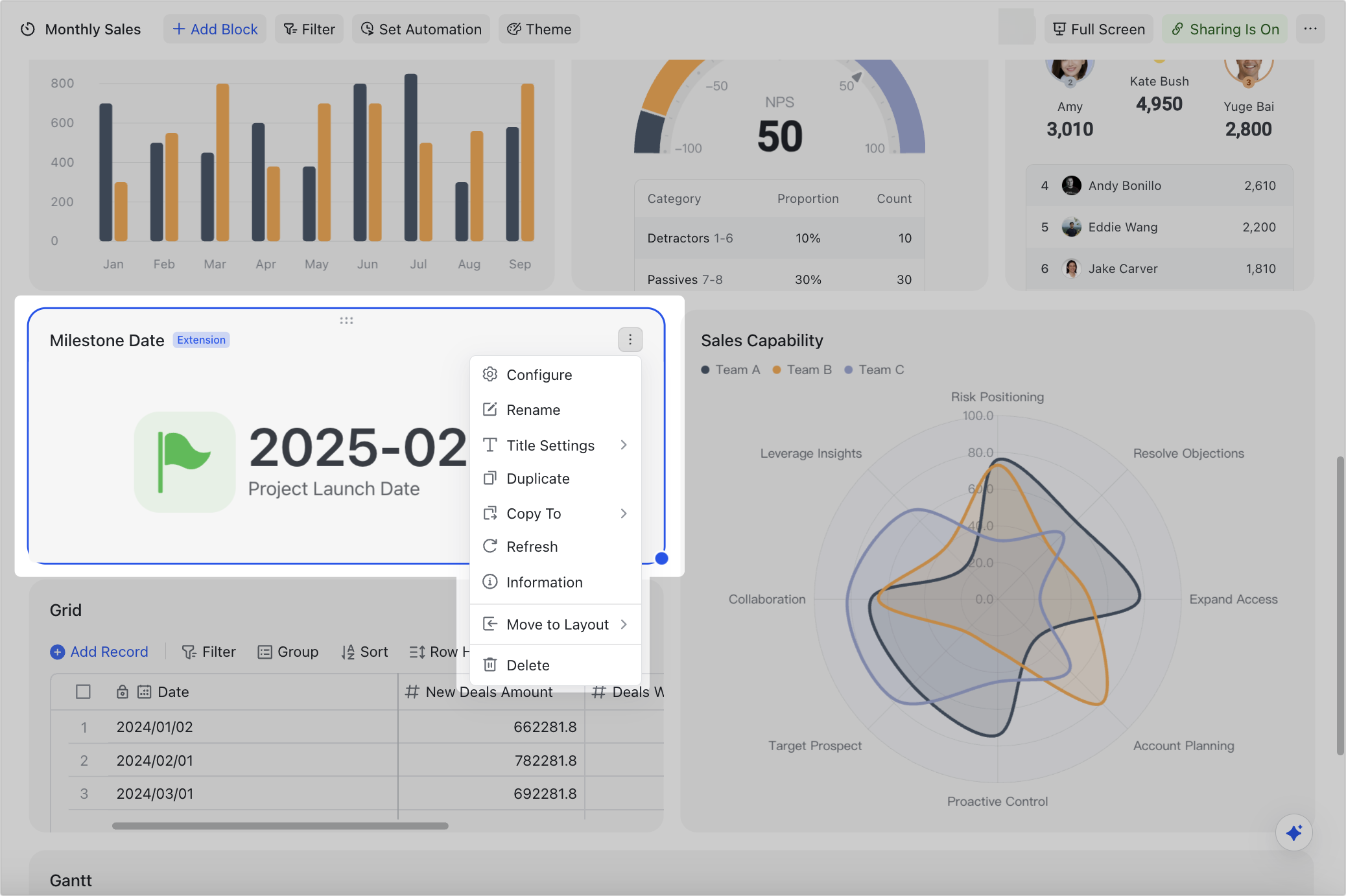
250px|700px|reset
III. FAQs
