I. Intro
OKR stands for "Objectives and Key Results" and is a goal-setting and management method for individuals and organizations. It involves setting objectives and defining measurable key results to track progress. Lark OKR is provided by Lark to help you manage your OKRs. It lets you set and track your goals and can be integrated with other features of Lark. In this article, we will explain how you can use Lark OKR as a member of an organization.
Note: If you are using Lark OKR for the first time, a primary administrator and an OKR administrator need to configure the tool in advance. If you're an administrator, see Lark OKR administrator guide.
II. Steps
Click the search bar in the upper-left corner of the Lark app. Search for OKR and open the app.
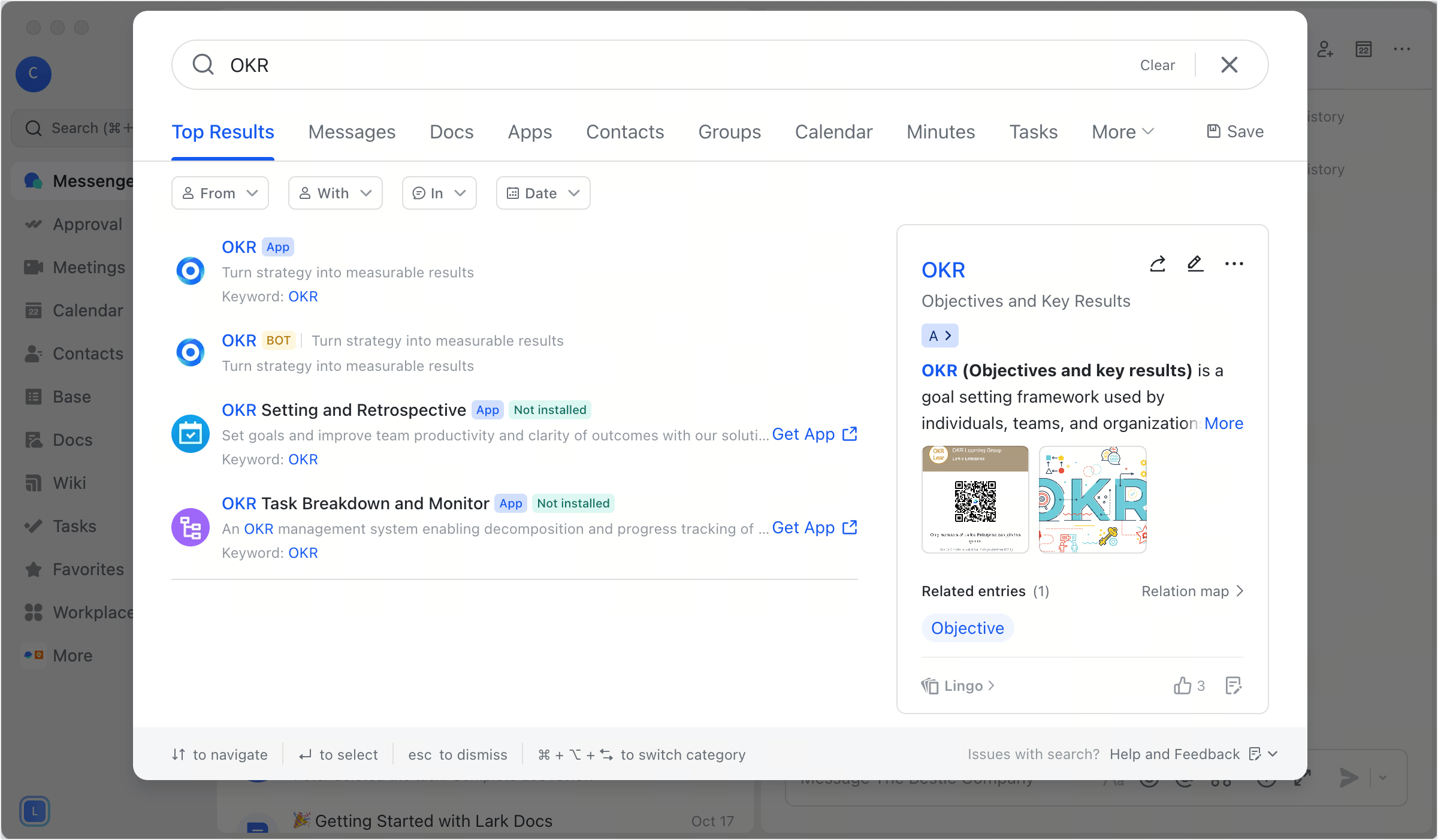
250px|700px|reset
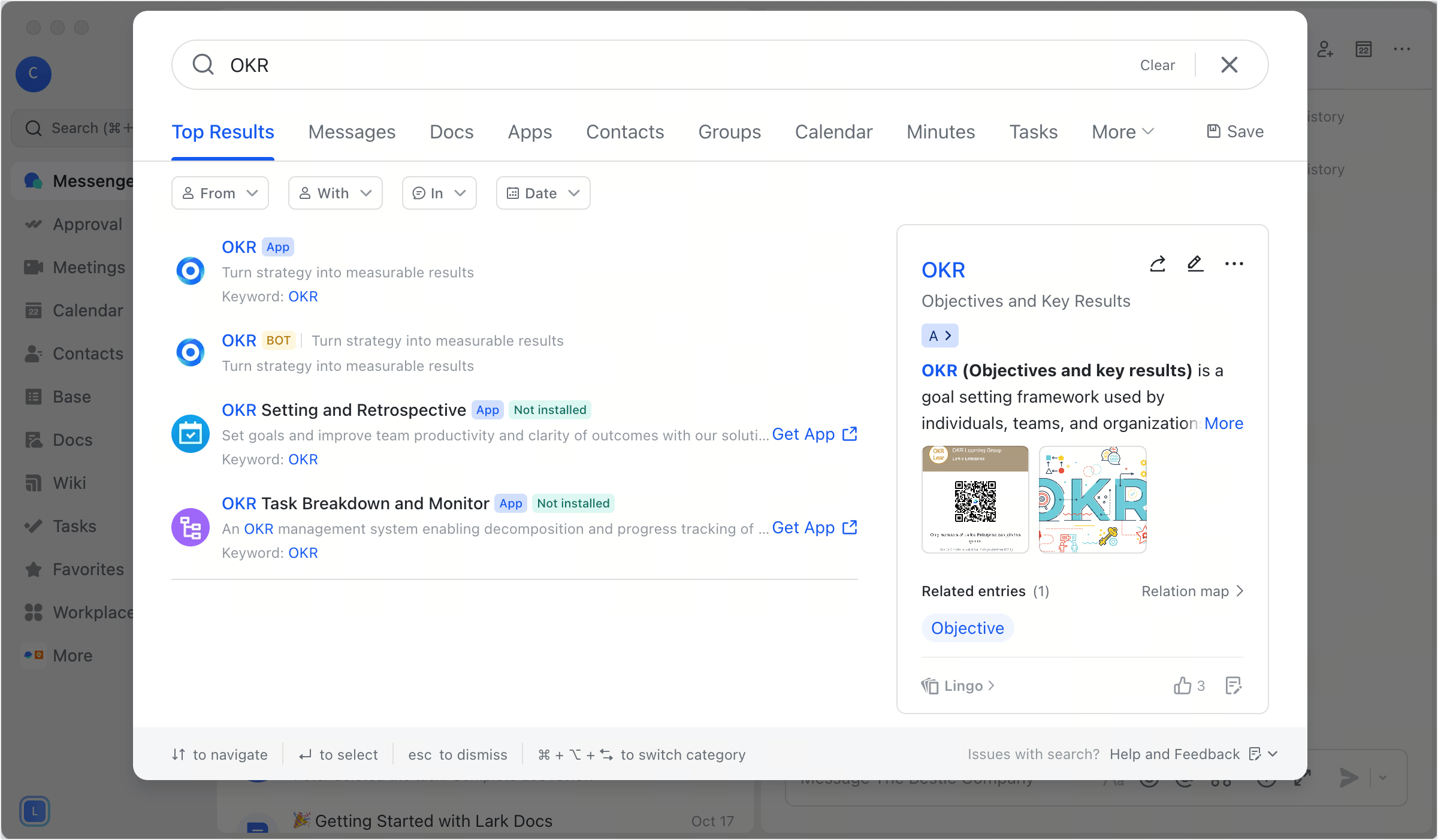
A complete OKR cycle includes four stages: Formulation, alignment, follow-up, and review.
- Formulate OKRs
Fill in your objectives and key results
On the Lark OKR page, click Add an Objective to enter editing mode. Edits you make are saved in real time.
You can add multiple objectives and key results. You can also adjust the position and order of your objectives and key results by dragging them. In addition, you click the X icon to the right of an objective or key result to delete it if needed.
After you finish, click Publish.
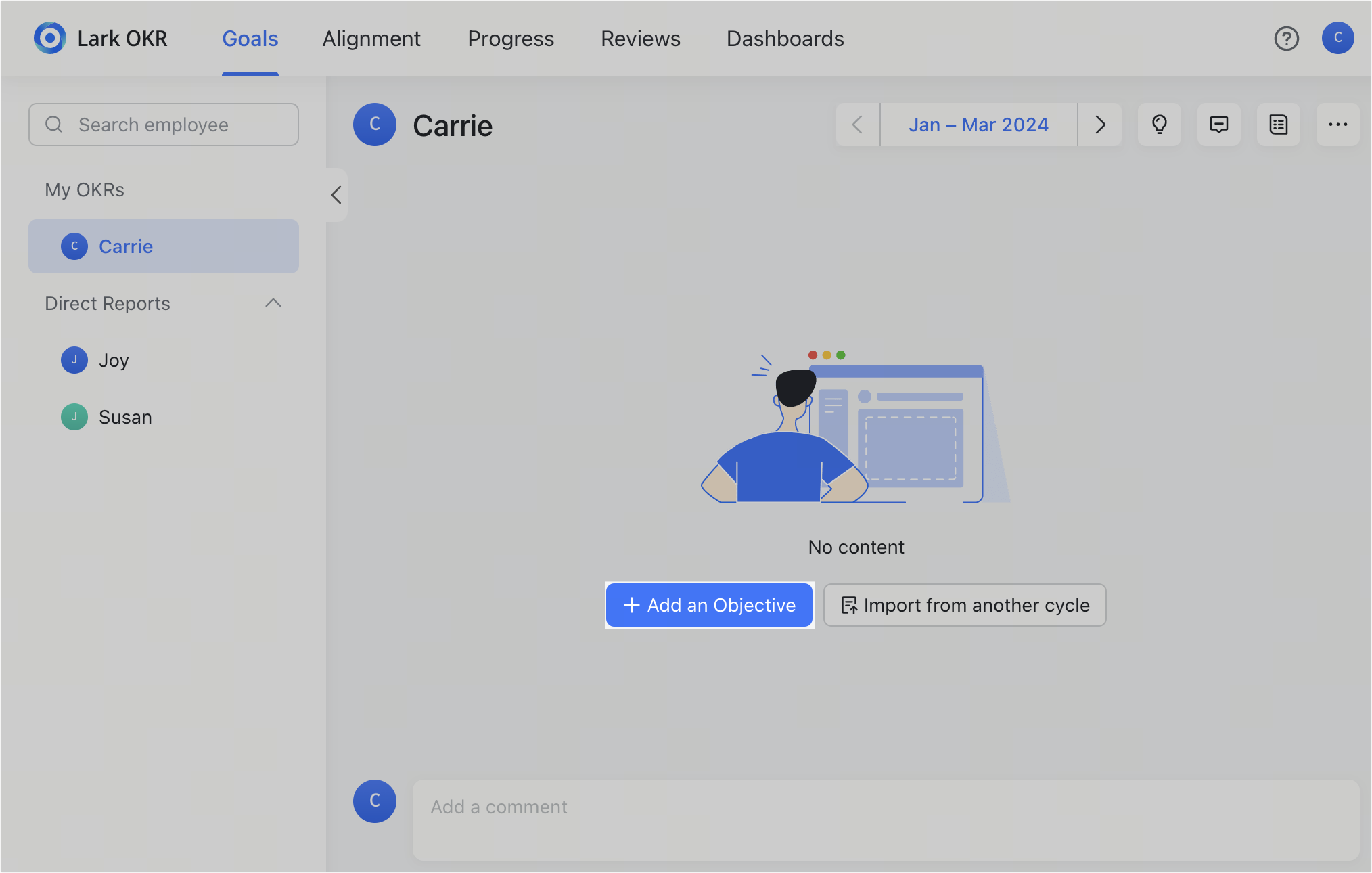
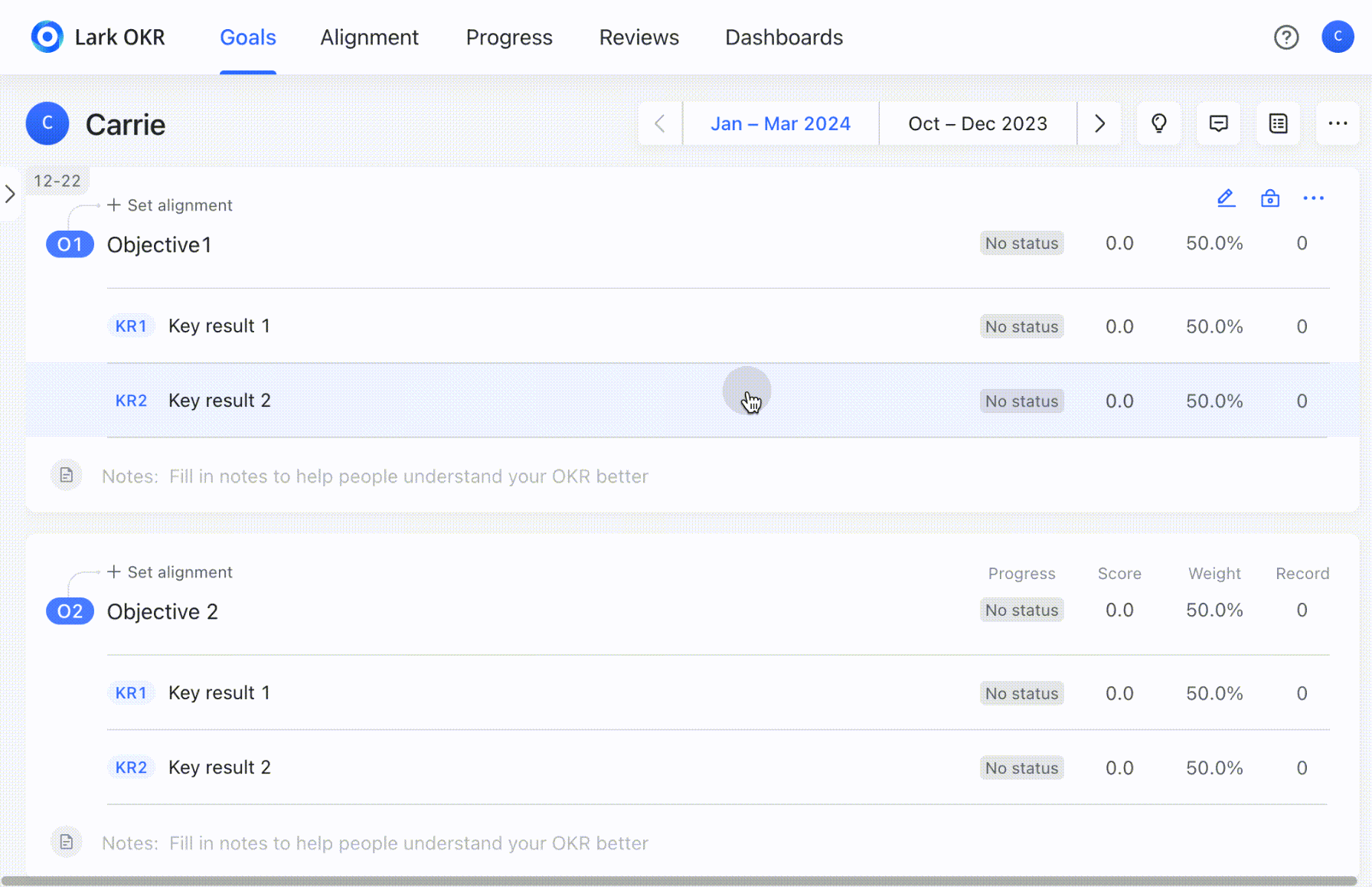
250px|700px|reset
250px|700px|reset
If you need help formulating your OKRs, you can click the Writing assistant icon to view writing suggestions and examples.
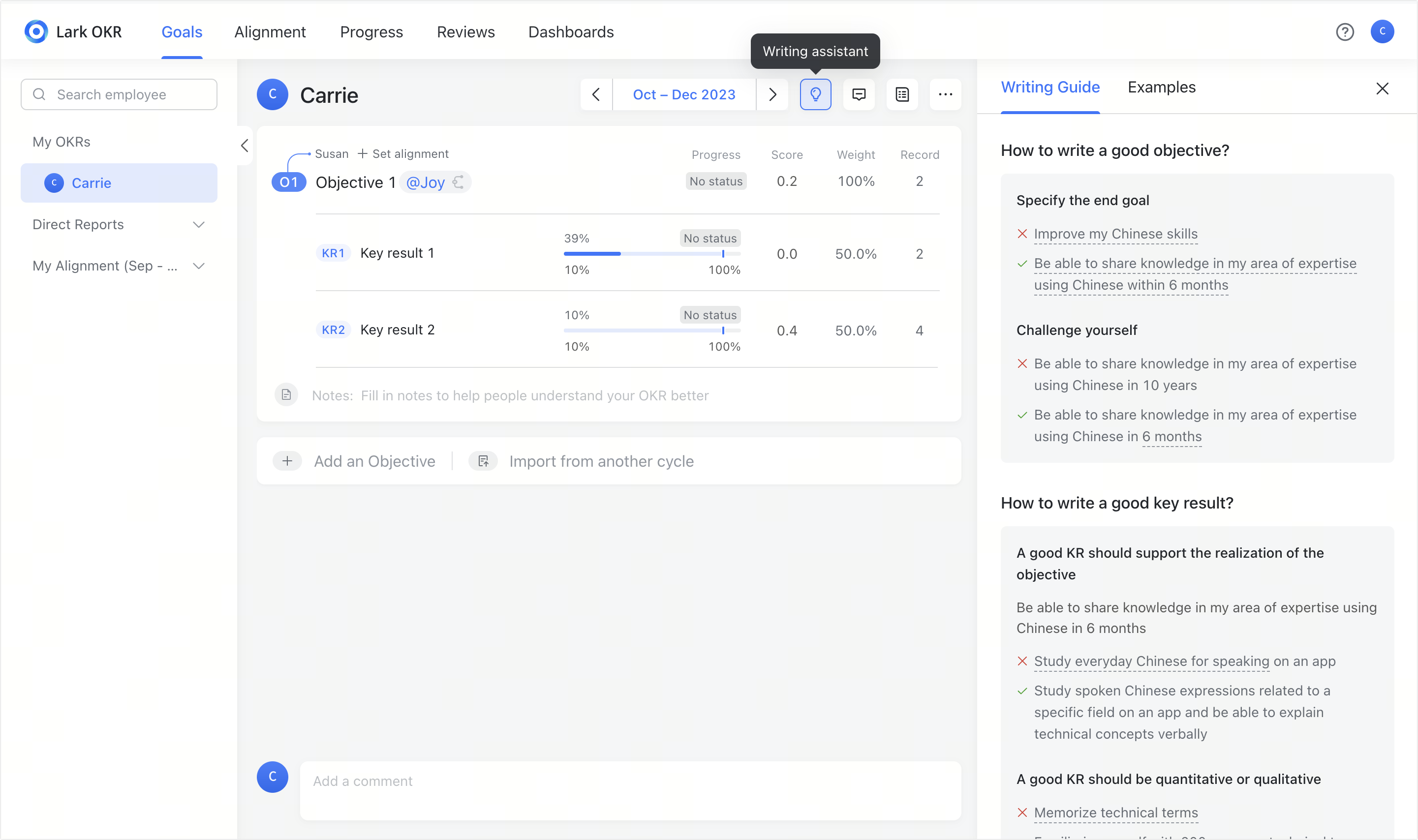
250px|700px|reset
Set OKR weights
You can differentiate the importance of tasks by assigning weights to OKRs, and the final score will be calculated based on the assigned weights.
Note: Administrators can determine whether members can set weights for objectives or key results. Therefore, what you see may be different based on your organization's settings.
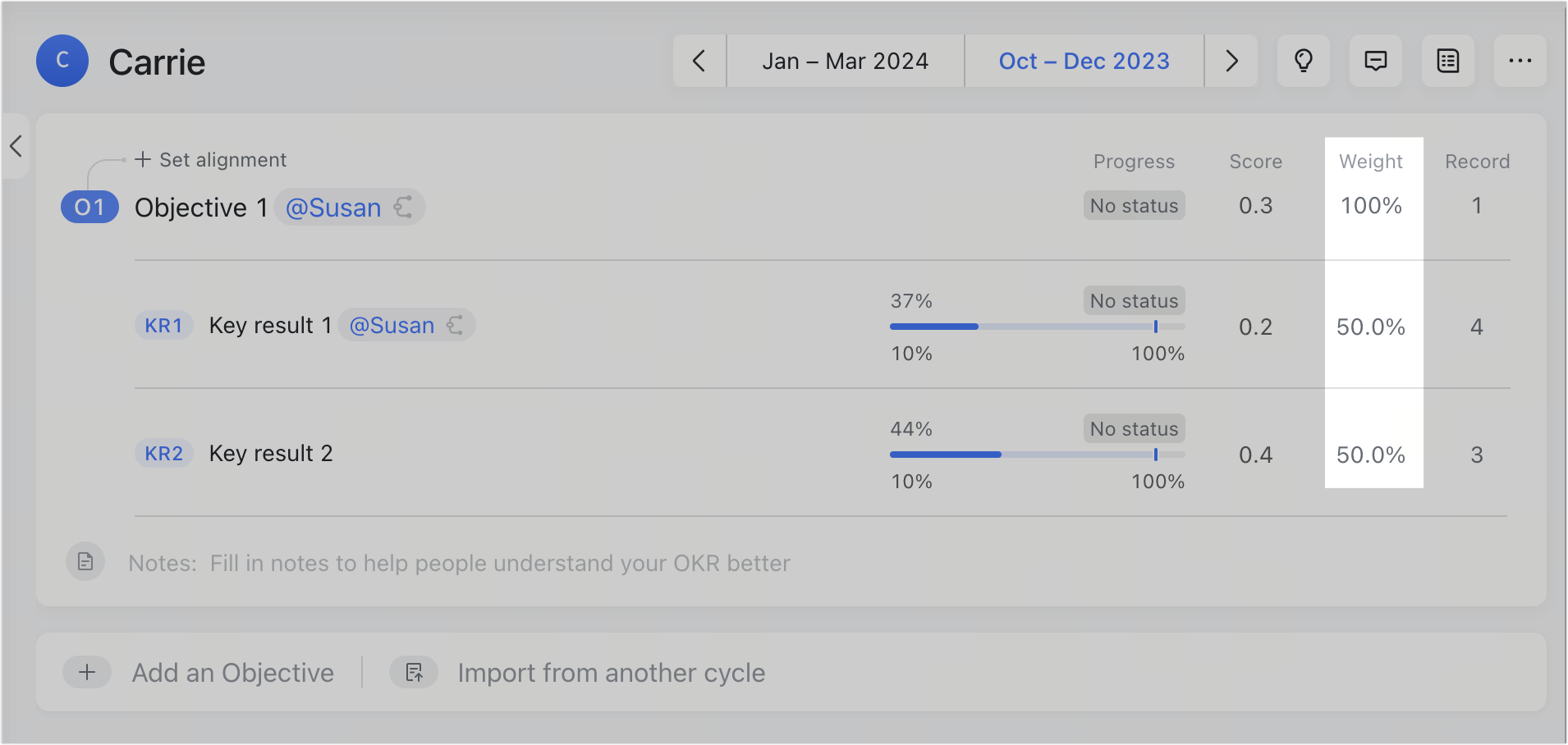
250px|700px|reset
Set viewing permissions for OKRs
Your OKRs are visible to everyone by default. However, if you need to keep them confidential, you can change who can view your objectives and/or key results.
Click the Set permissions icon below an OKR to open the Permission Settings pane. If you're not in editing mode, the icon will appear in the upper-right corner. Here you can change the permissions for your OKRs. For example, you could set one of your objectives as visible only to leaders or hide a key result from a particular team using custom permissions.
You can click the Edit icon to customize the permission groups if needed. Additionally, you can set a specific permission group as the default permission for each period, so that it is automatically applied during that time frame.
Note: The Can't view permission overrides the Can view permission. If a member has Can view permission for an objective, but Can't view permission is assigned to a chat group they belong to, the member will be unable to view the objective.
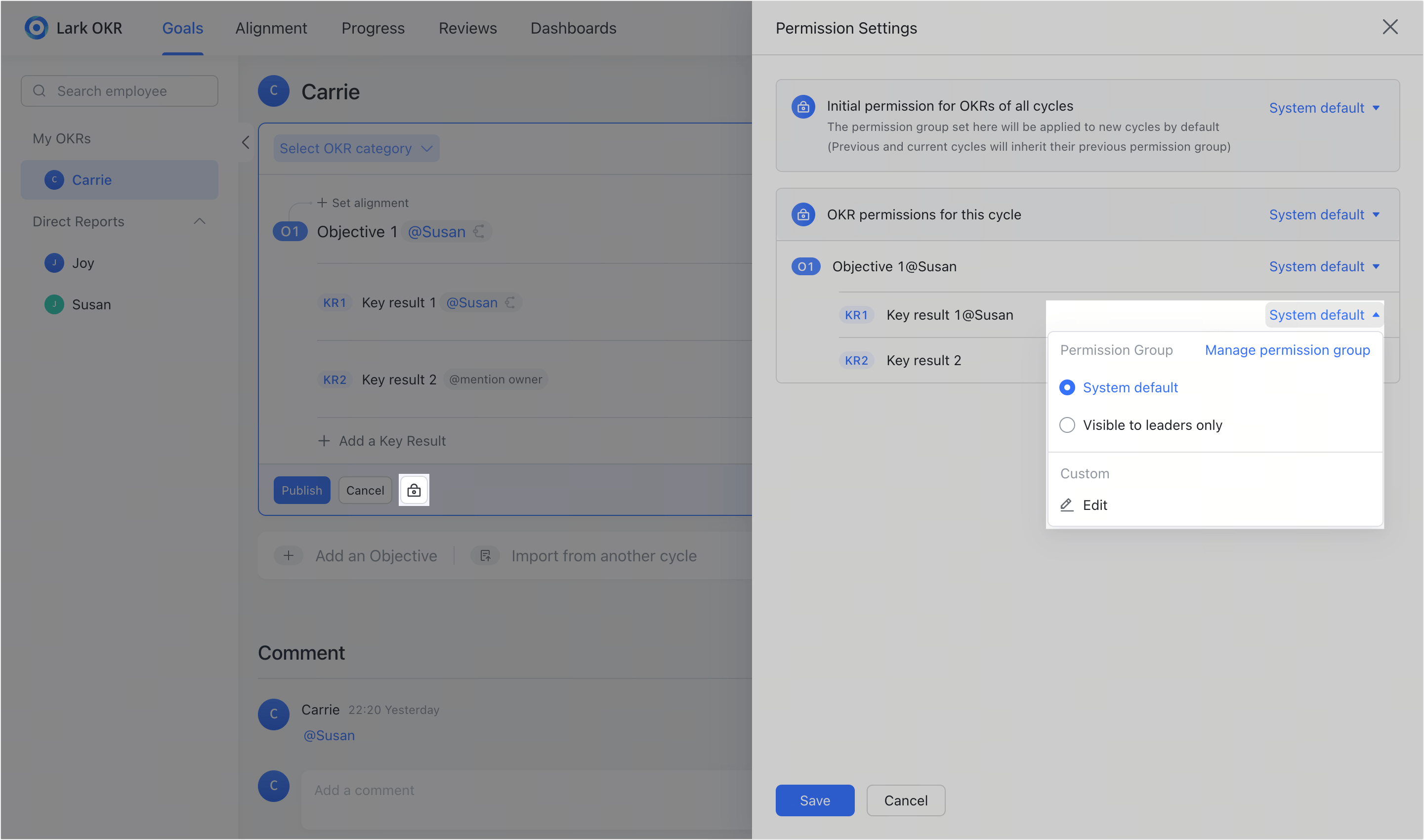
250px|700px|reset
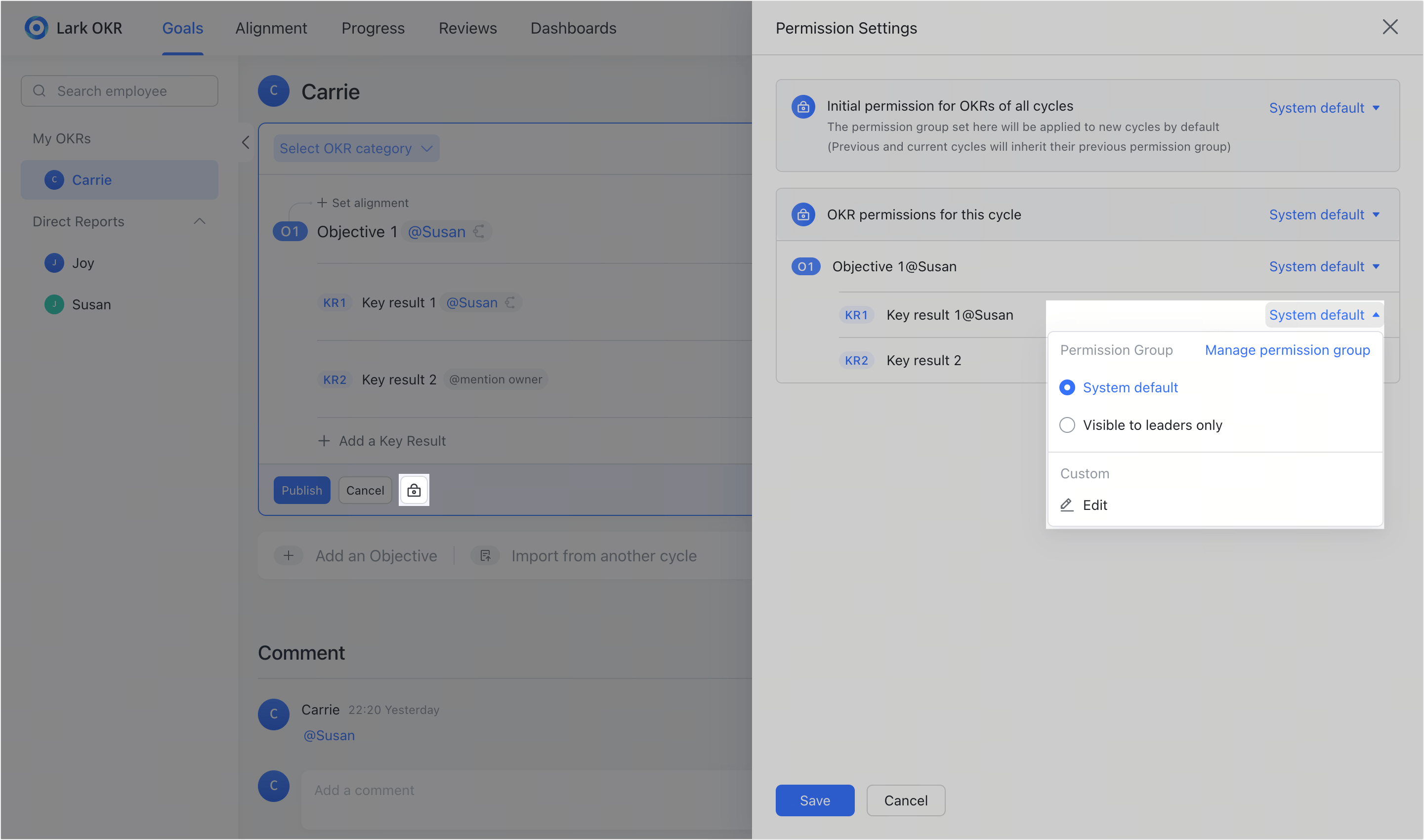
- Align OKRs
Align objectives
If your objective is to support the objective of your manager or colleague, you can align your objective with theirs.
Click Set alignment above your objective and select the manager or colleague(s) you wish to align with. After aligning, you can hover over their objective and click Cancel if your objectives no longer align.
Note: You can only align objectives, not key results.
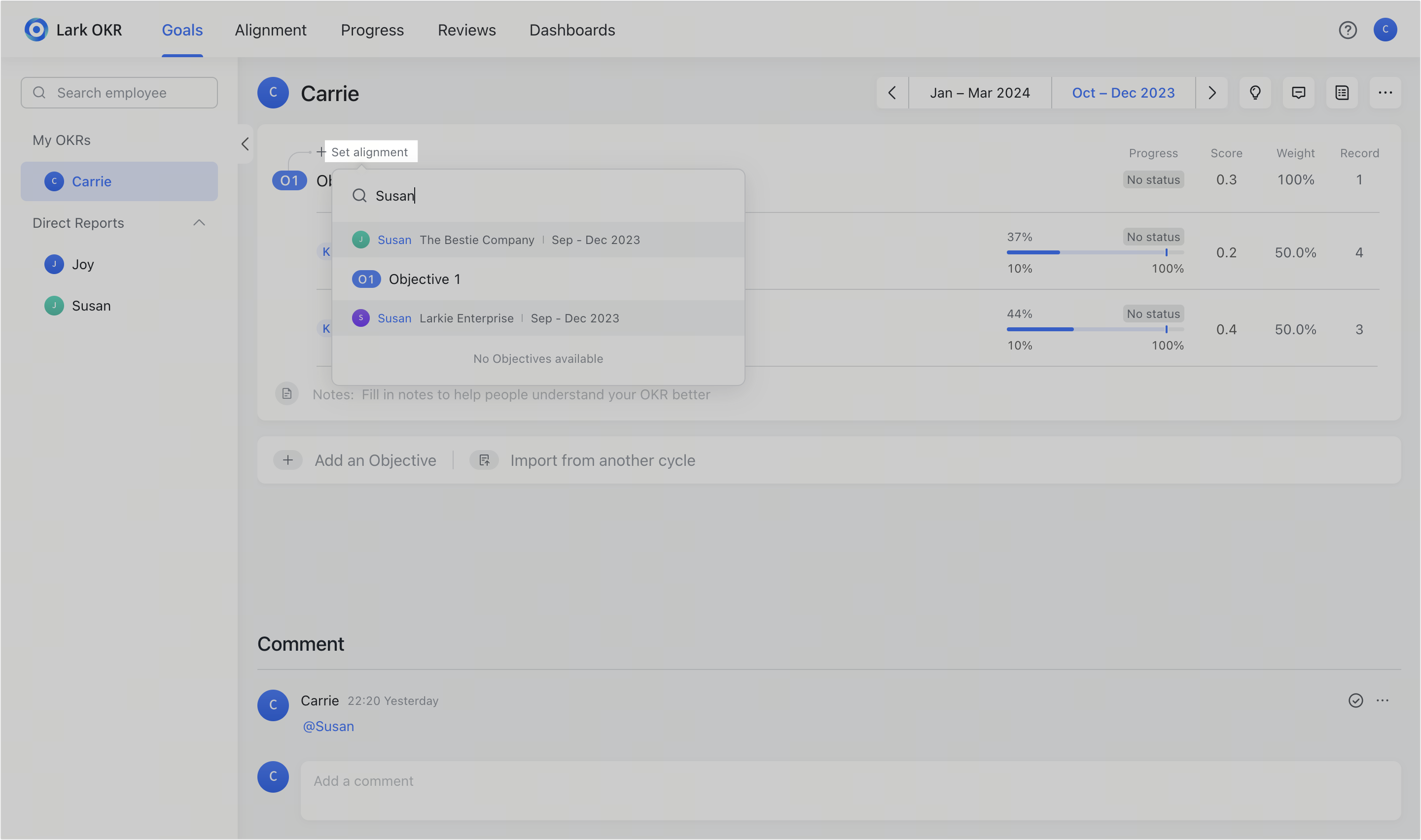
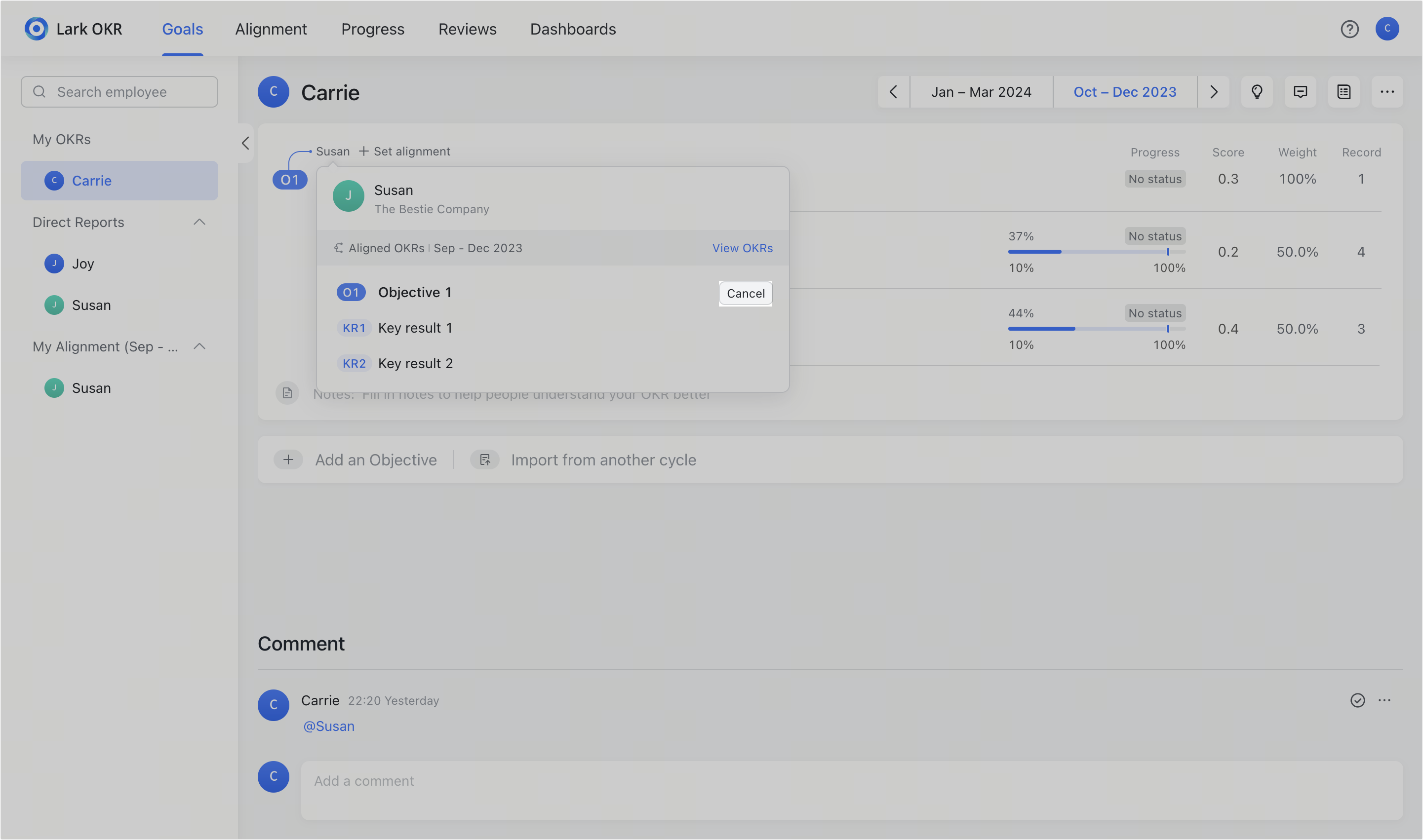
250px|700px|reset
250px|700px|reset
Mention others in your OKRs
If you need to cooperate with others to achieve your OKRs, you can @mention them. The person will then receive a notification through Lark.
Type @[name] when writing your OKRs to @mention others. If you've already published your OKRs, you can click the Edit OKR icon, then @mention others. You can also @mention others in the Notes and Comment fields below your OKRs.
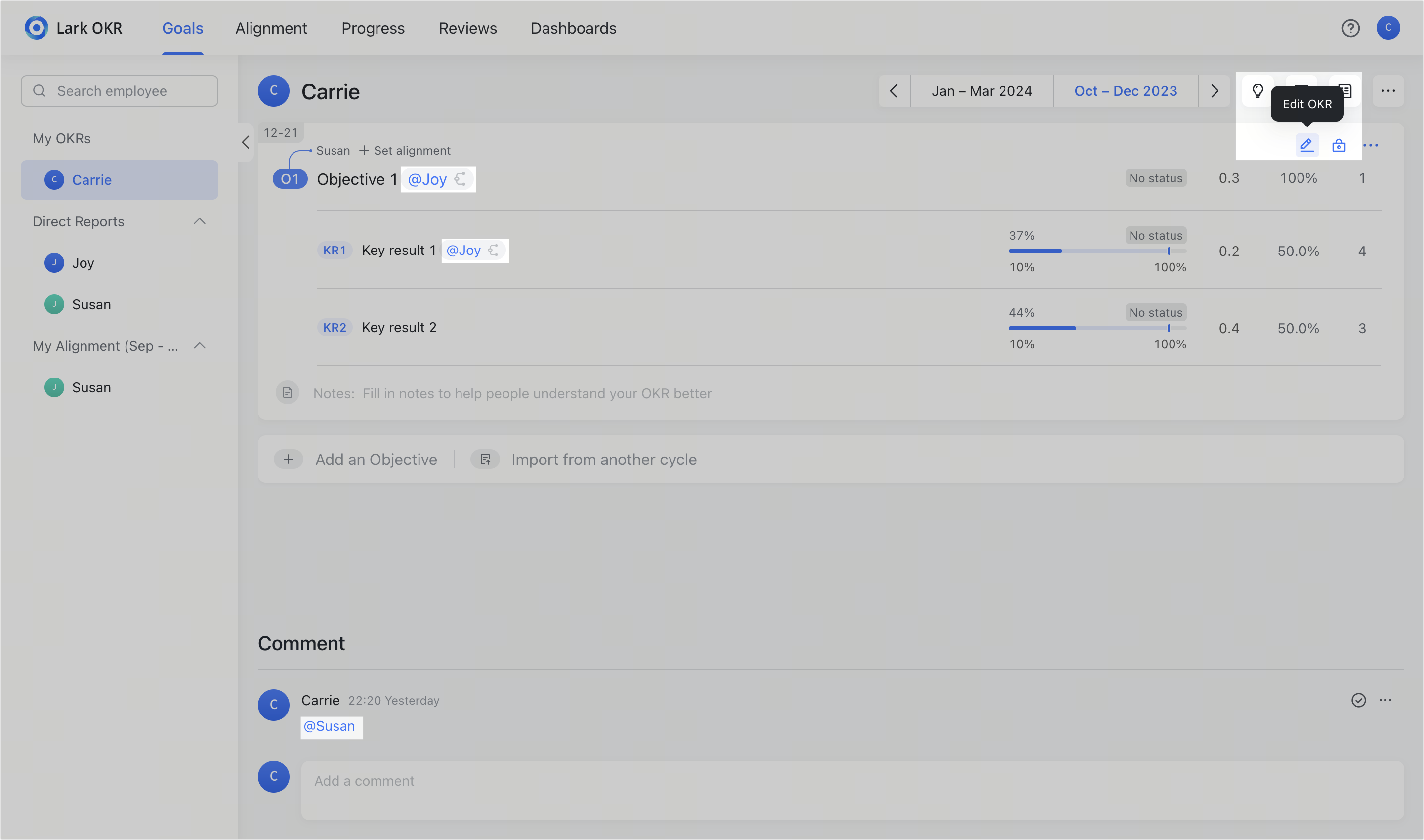
250px|700px|reset
You can also open the progress record to the right of an objective or key result and @mention others there. For example, if progress is slow on a key result, you could @mention a colleague to notify them that you need their support.
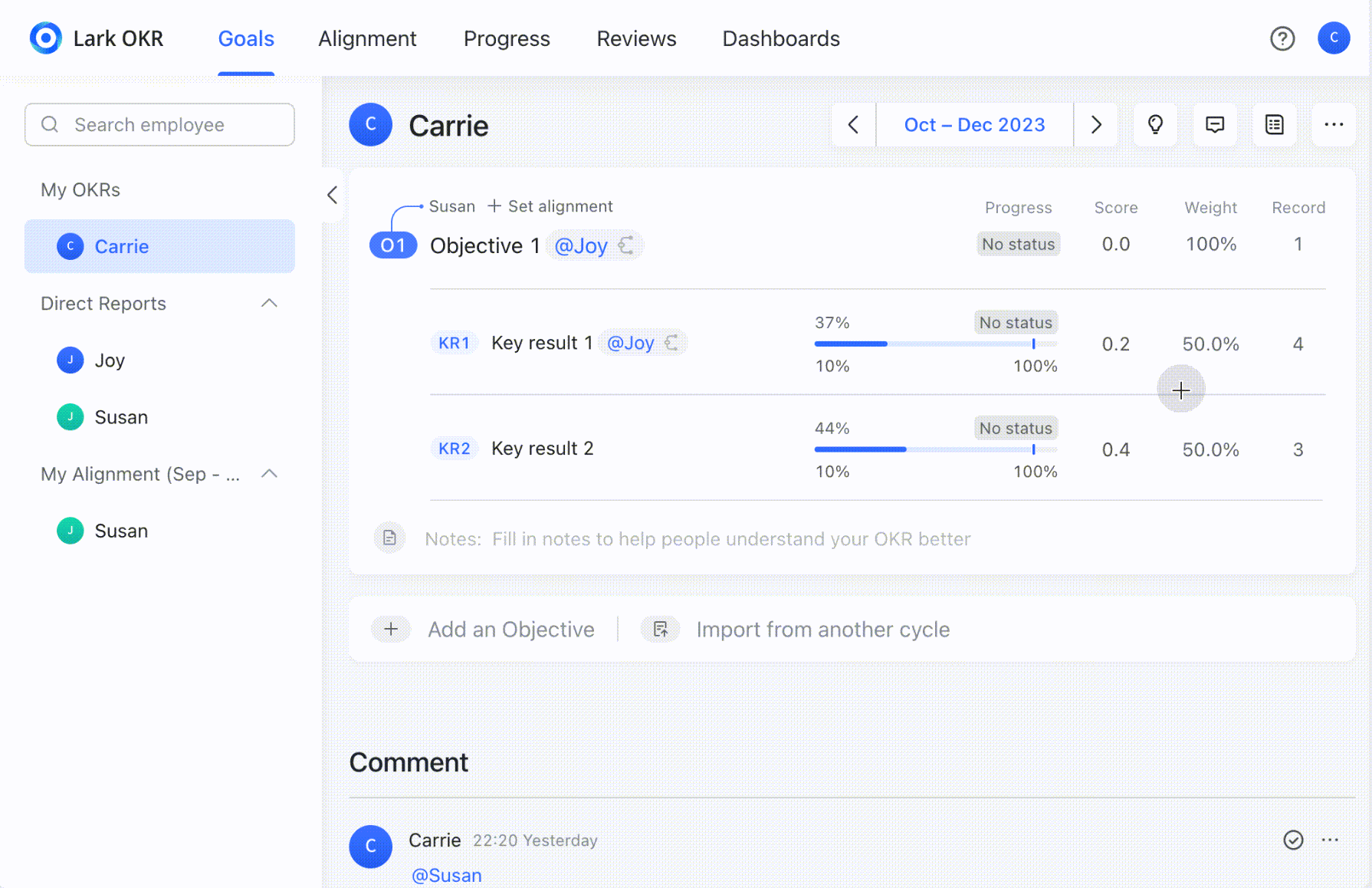
250px|700px|reset
View alignments
Click Alignment in the upper navigation bar to see how your objectives align with others. You can drag the minimap in the lower-left corner to navigate to different areas of the page. You also can click the Fold icon to hide the minimap or click the Zoom in or Zoom out icons based on your display preferences.
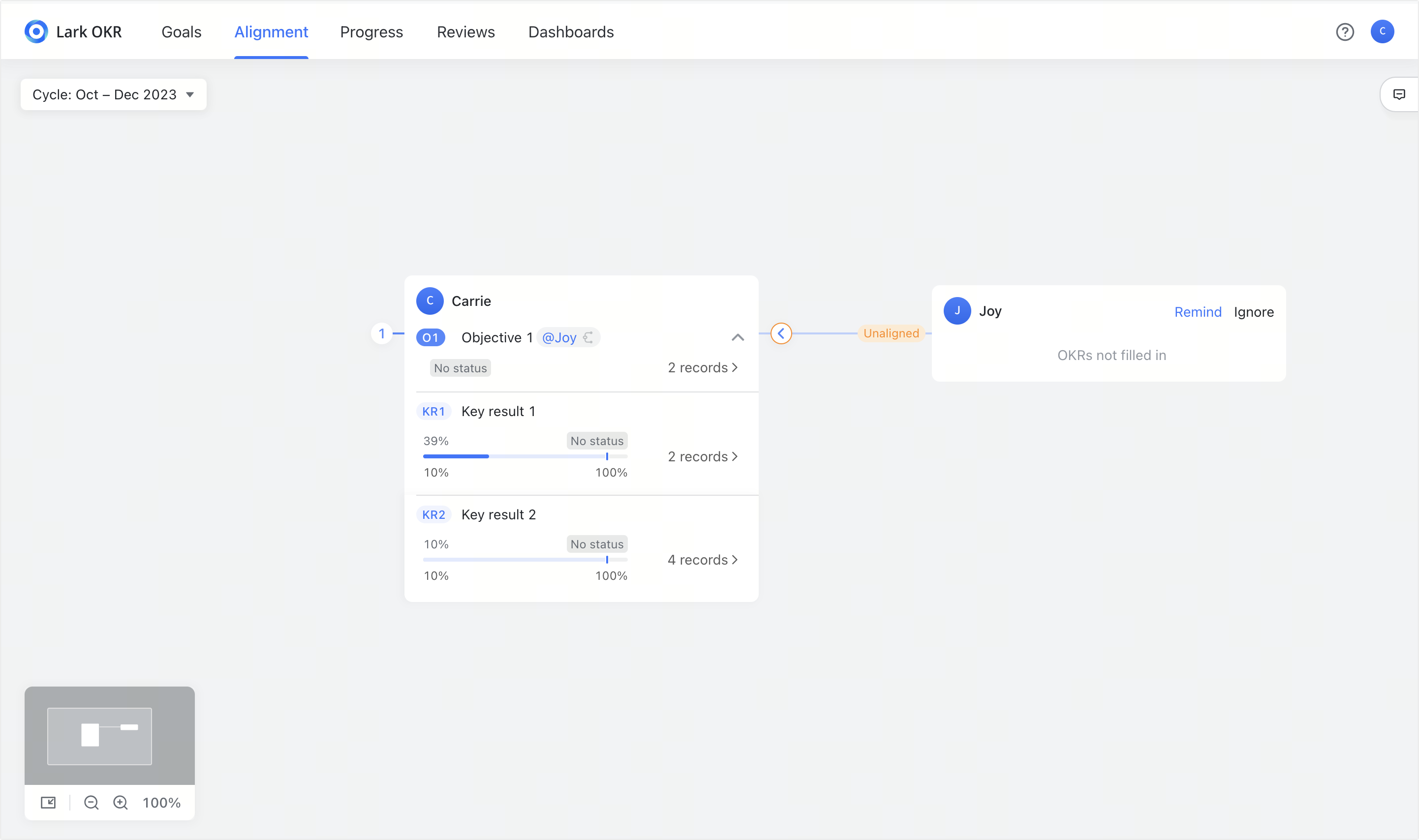
250px|700px|reset
View, follow, and comment on OKRs
- View others' OKRs
- A list of members appears in the left sidebar of the Goals page. You can click a member to view their OKRs. Members are organized into the following categories:
- Direct Leader, My Peers, Direct Reports: This list is based on the member information configured in the Lark Admin Console. Members of the same department who are not in direct supervisory relationship or do not share a supervisor will not be displayed in these categories, but you can follow their OKRs proactively.
- Followed by Me: Members whose OKRs you have chosen to follow.
- My Alignment ([Current OKR Cycle]): Members whose goals are aligned with yours during the current OKR cycle.
If no members meet the criteria for a category, that category will not be shown on the page.
- Follow OKRs
- Use the search bar in the left sidebar to find a member by name. Click the Star icon next to their name to Follow or Unfollow them.
- 250px|700px|reset
- Comment on OKRs
- When viewing someone's OKRs, you can comment on specific objectives or key results by selecting the text or by posting a comment at the bottom of the page.
- 250px|700px|reset
- Follow up on OKRs
Update the status and progress of key results
By default, the progress of an objective is determined by the status of the key results. However, you can update the status of the objective based on the actual progress.
Click No status to the right of a key result. You can then update the Status and Progress of the key result in the pop-up window.
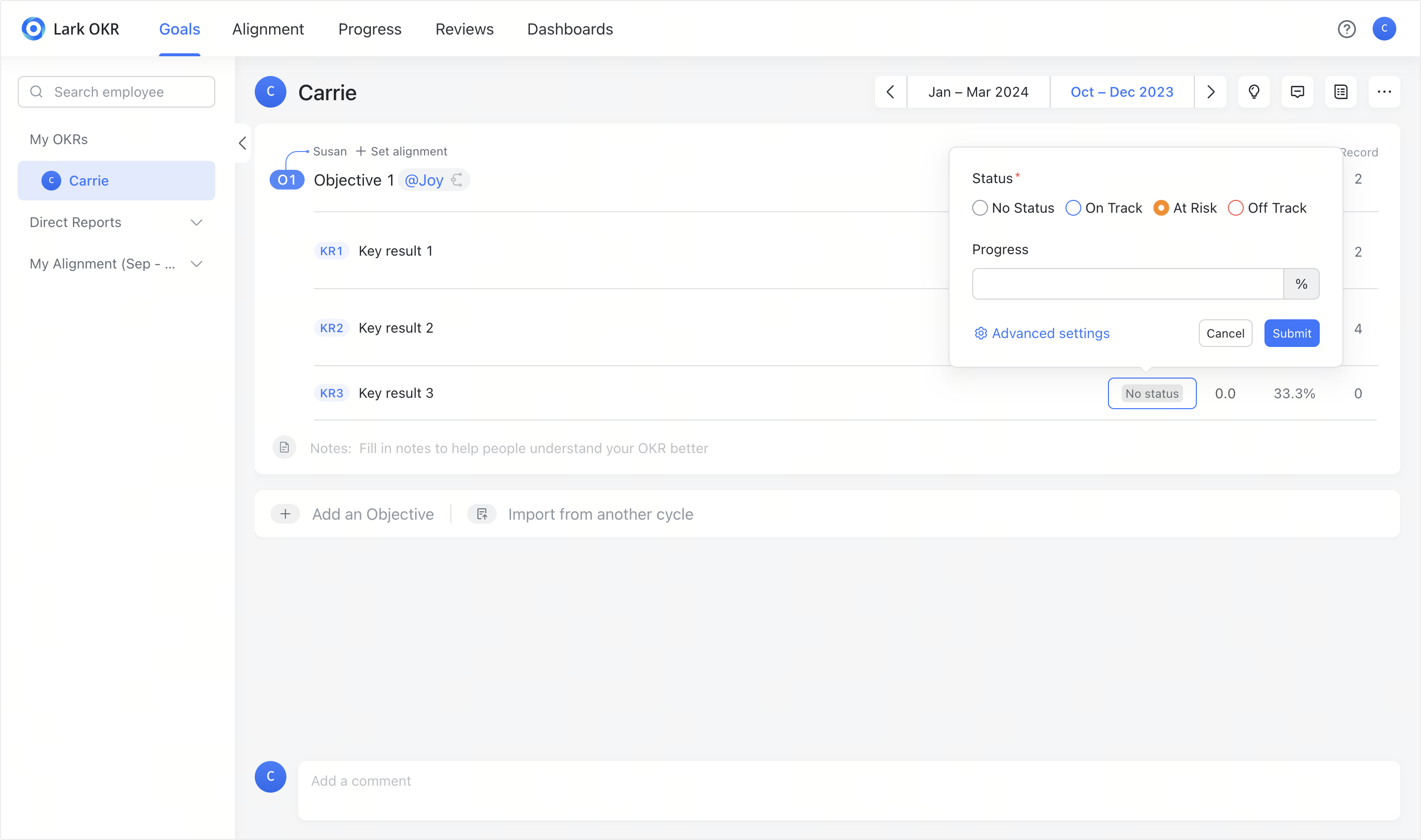
250px|700px|reset
You can also click Advanced settings in the pop-up window to provide more accurate progress information. For example, you can change the unit of measurement, the initial value, and the target value. After you do this, OKR will display a progress line that you can drag to show the current progress of your objective or key result.
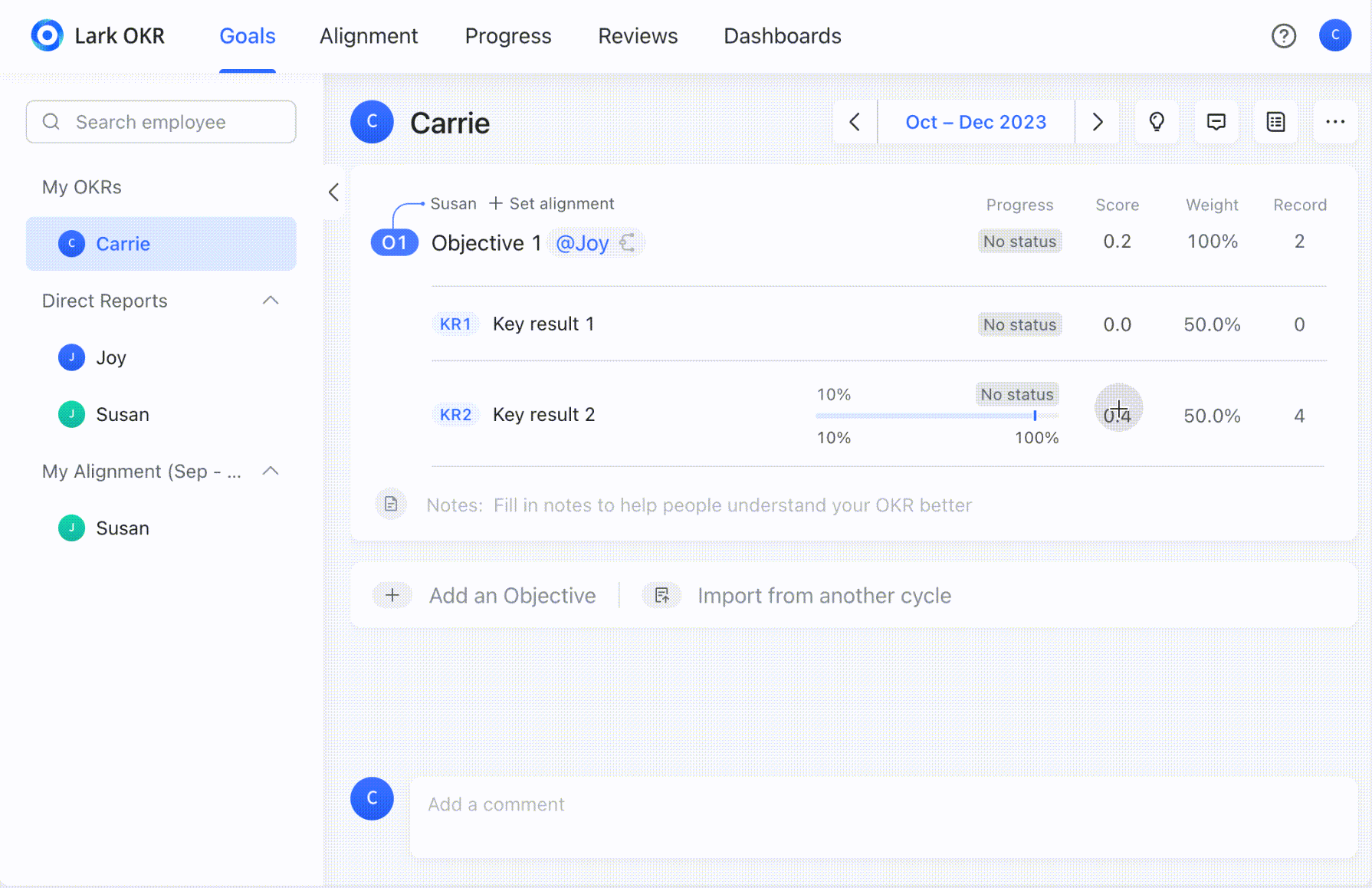
250px|700px|reset
Insert OKRs in documents
You can insert OKRs of managers, colleagues, or yourself in Lark documents and keep others updated with the latest progress. Any changes you make to the OKRs in the doc can be synced back to the OKR platform. To learn more, see Inserts OKRs in Docs.
View version history
Click the ··· icon in the upper-right corner and select Version history to see the differences between your current OKRs and previous ones. If you're a manager, you can view the previous versions of your team members' OKRs.
Note:
- Only one historical version will be generated per day. If there are multiple modifications in one day, only the last modification of the day will be recorded.
- The historical version only displays edits you've made to the OKRs, such as rewriting a key result. However, reordering your OKRs or modifying their progress, weight, and scoring are not tracked.
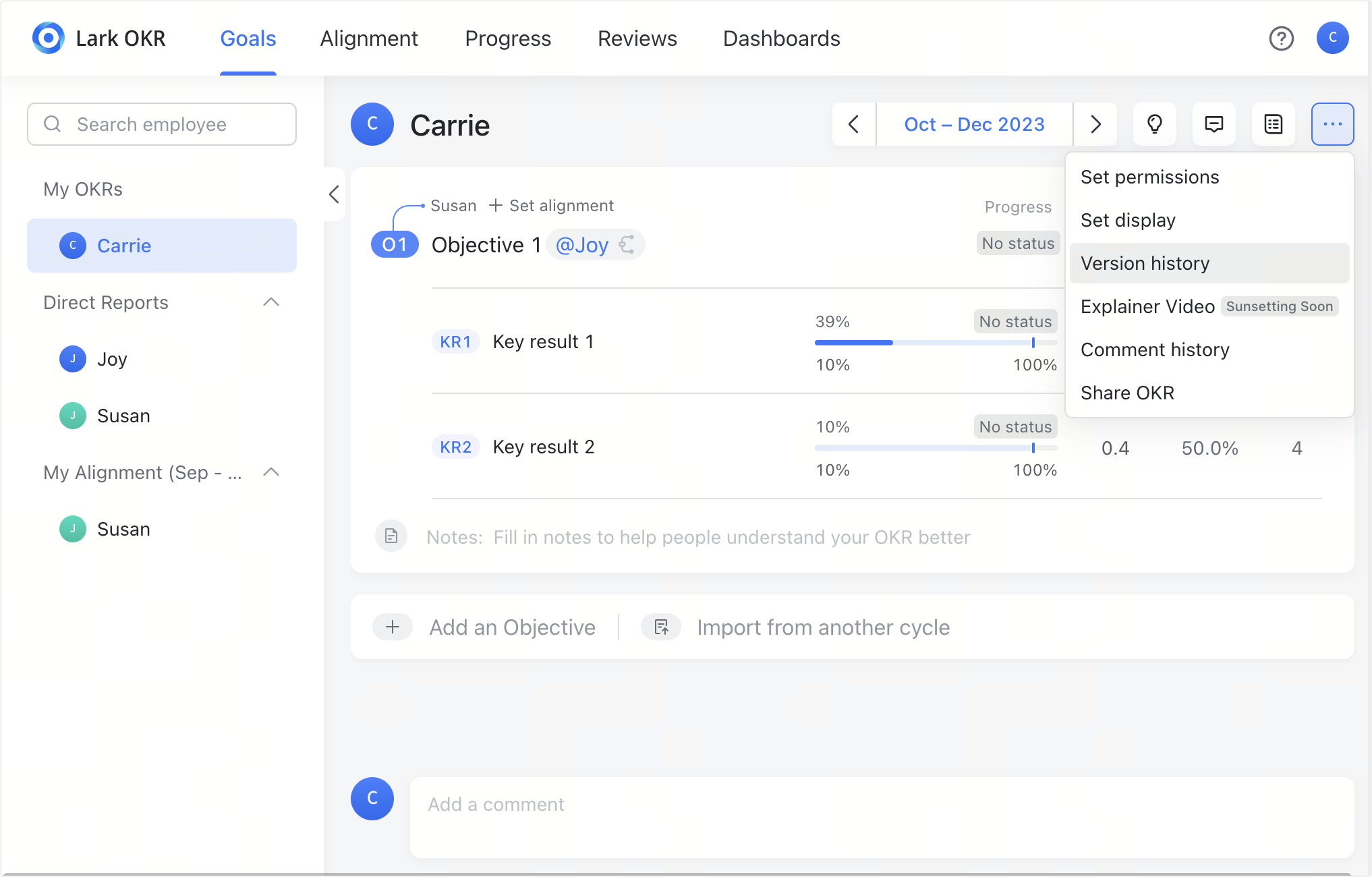
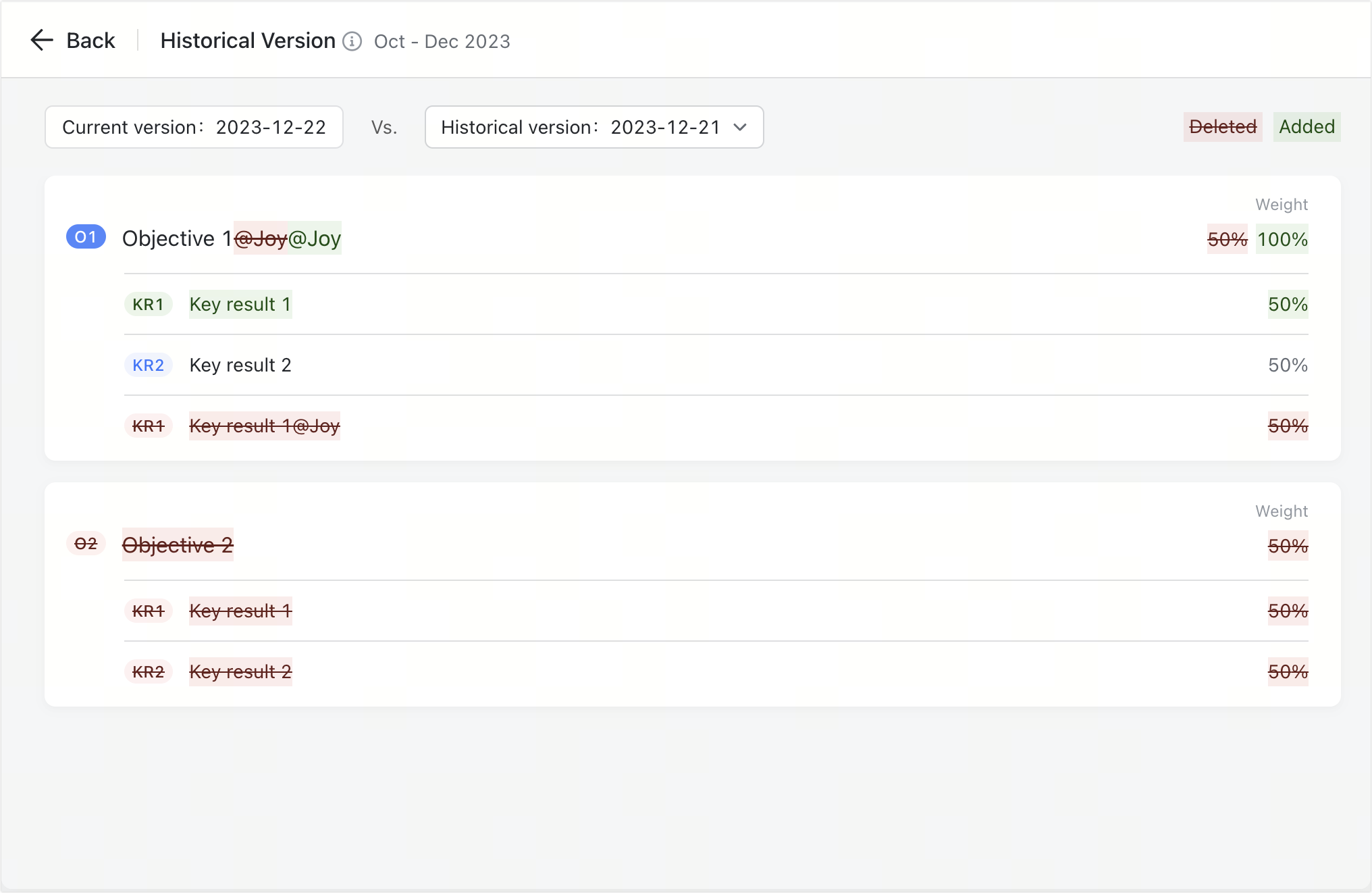
250px|700px|reset
250px|700px|reset
- Review OKRs
Score your key results
Click the numerical score to the right of a key result to input a score.
Note: You can not directly score an objective. The score for the objective is determined by calculating the weighted average of all the key results below it.
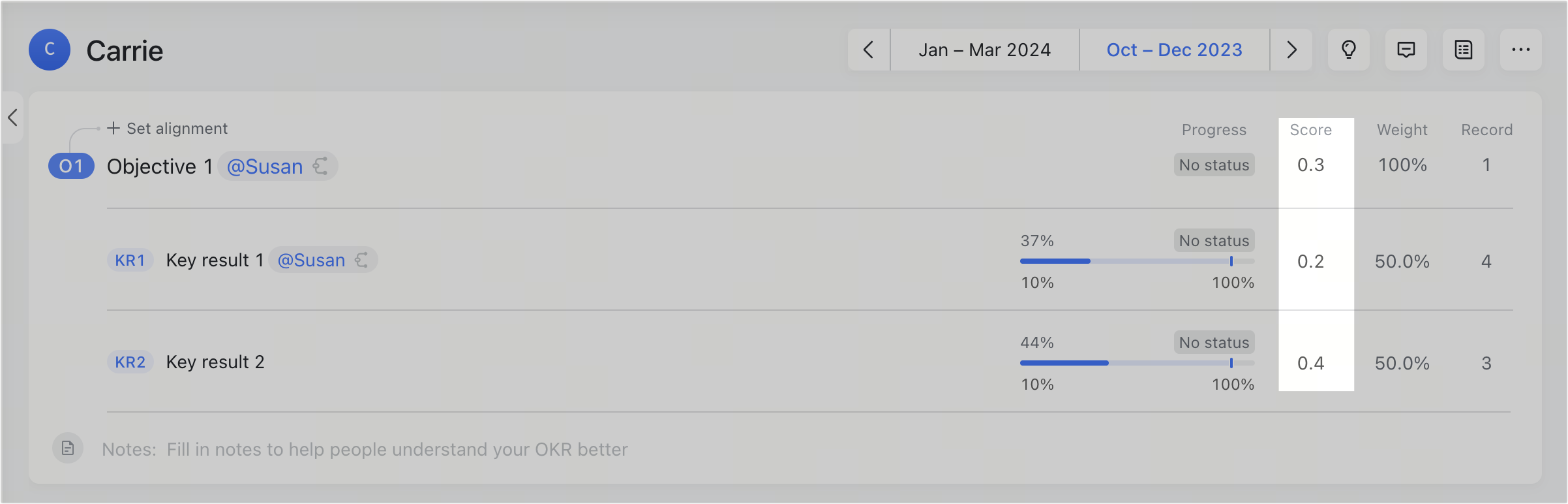
250px|700px|reset
View team OKR data (for managers)
If you're a manager, click Dashboards in the upper navigation bar. Here you can view information about your team's OKRs including their completion rate, alignment rate, and score rate. In addition to viewing data, you can also set reminders, export data, and analyze data from different perspectives. To learn more, see Use the Lark OKR dashboard.
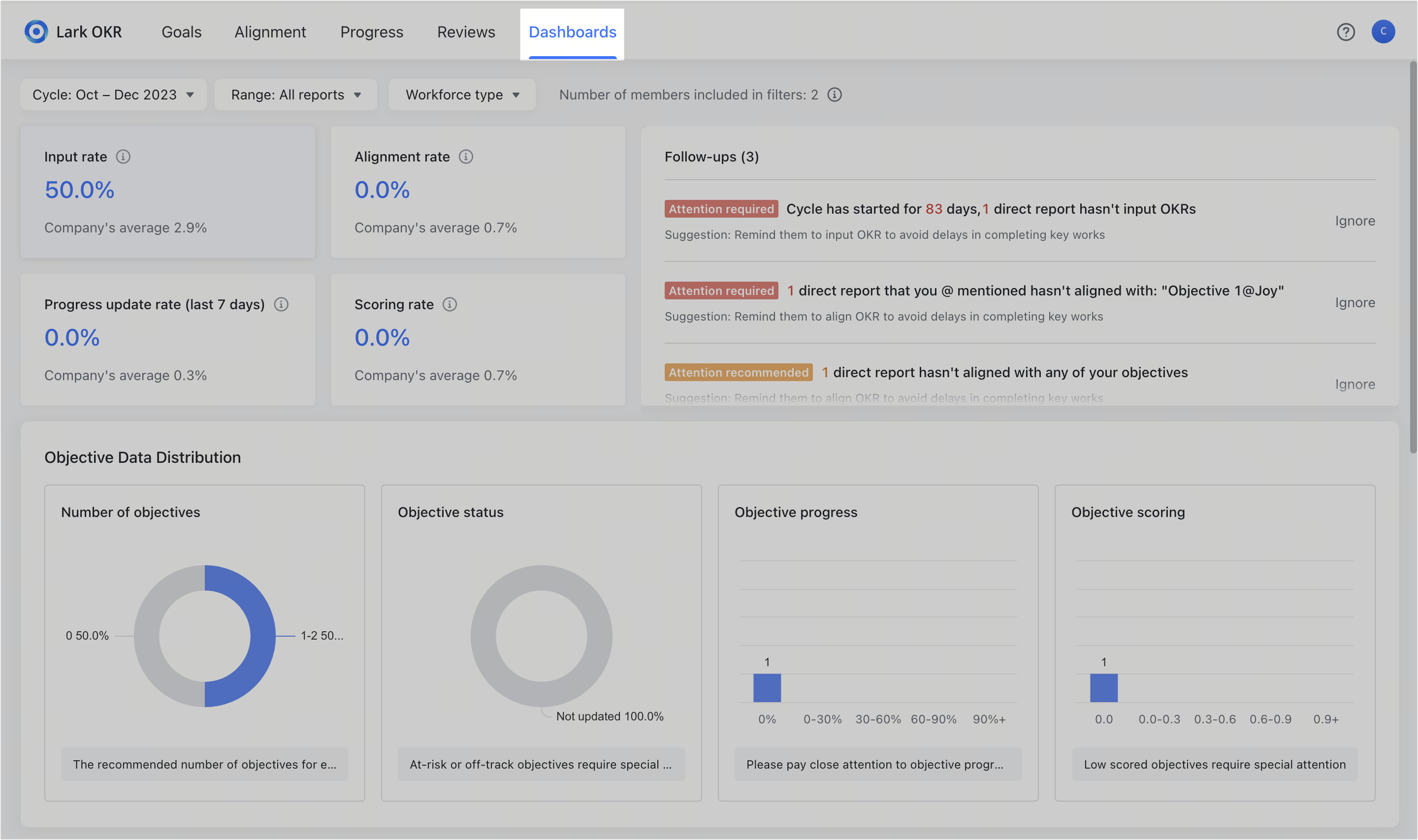
250px|700px|reset
Other functions
Translate automatically
If someone has written their OKRs in a different language, you can click the Translate icon in the upper-right corner. You can then set which language to translate the OKRs into.
You can also click See original if you wish to see the original untranslated OKRs.
Note: You can not translate your own OKRs with this function.
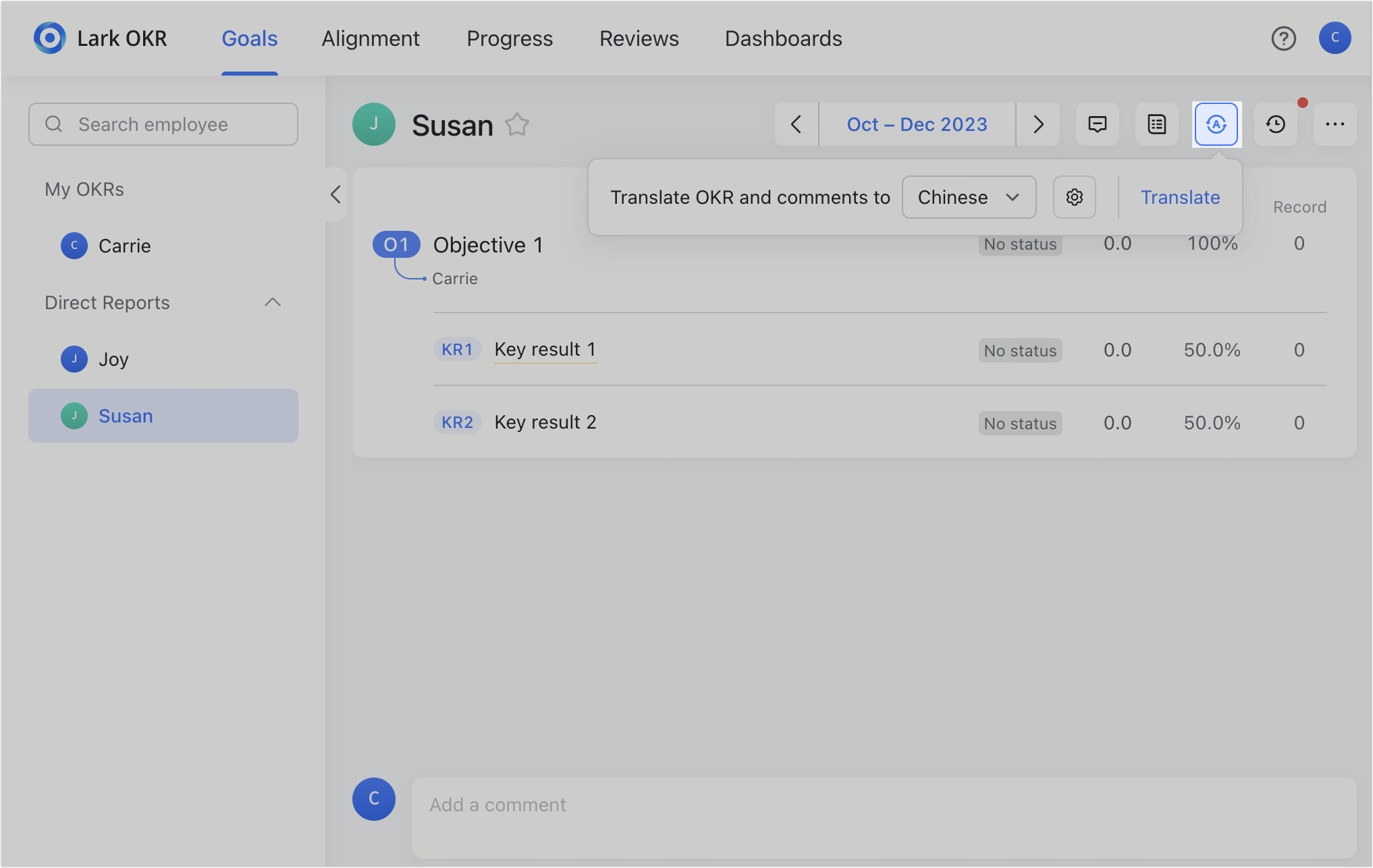
250px|700px|reset
After you click the Translate icon, click the Settings icon to open the Translation Preferences window. Turn on Auto-translate OKR and comments if you would like the OKRs of others to be automatically translated when you view them.
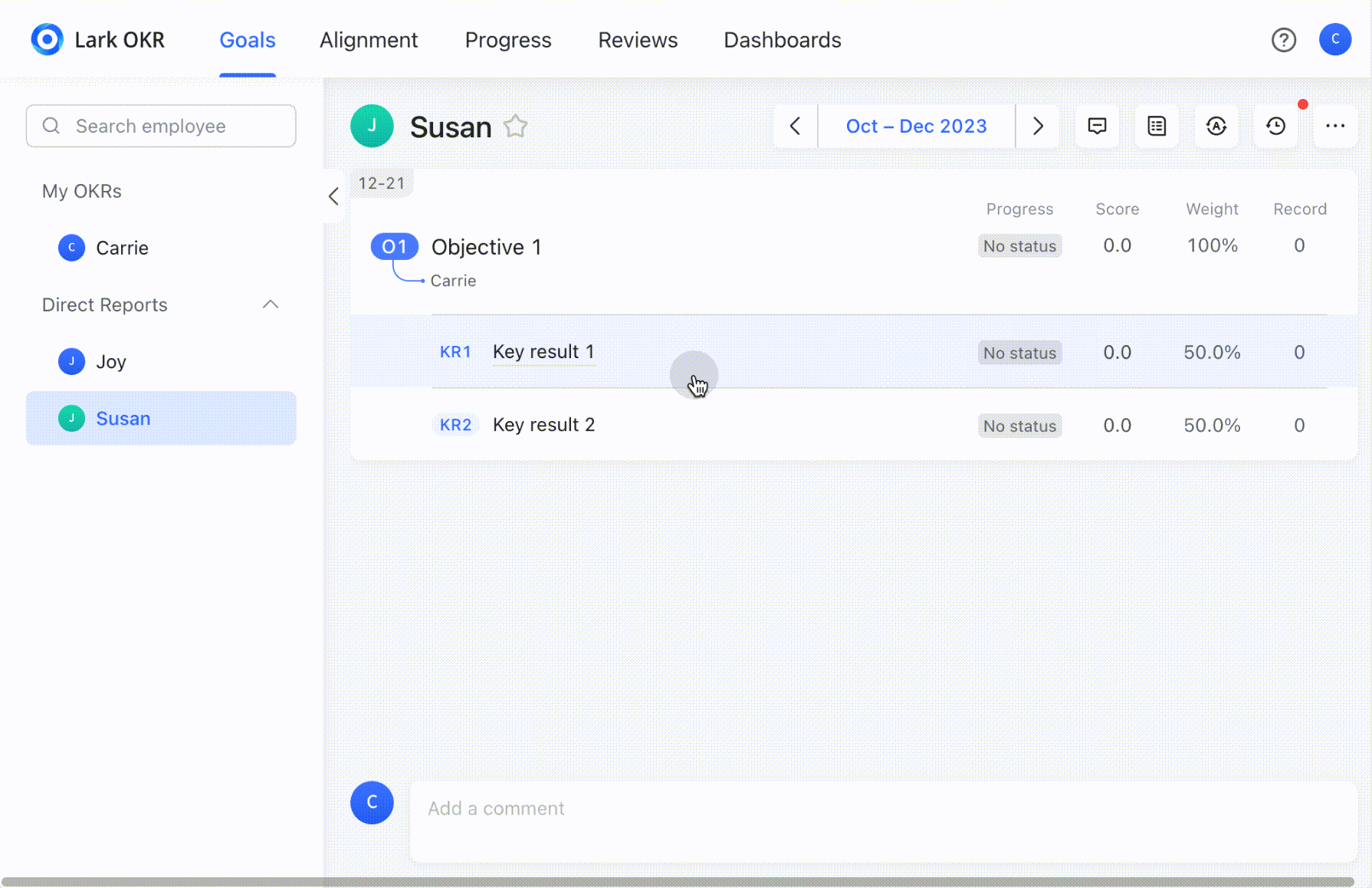
250px|700px|reset
III. Related
IV. FAQs
