I. Intro
A block is a unit for managing content in Docs. Blocks allow you to treat words, sentences, paragraphs, and other content as a single unit. This allows you to copy, paste, move, edit, and format all content in a block at once.
When you hover over a block, a ⋮⋮ icon will appear on the left. Blocks can be headings, paragraphs, items on a list, tasks, code blocks, callouts, sync blocks, tables, bases, images, audio, videos, cards, or other content.
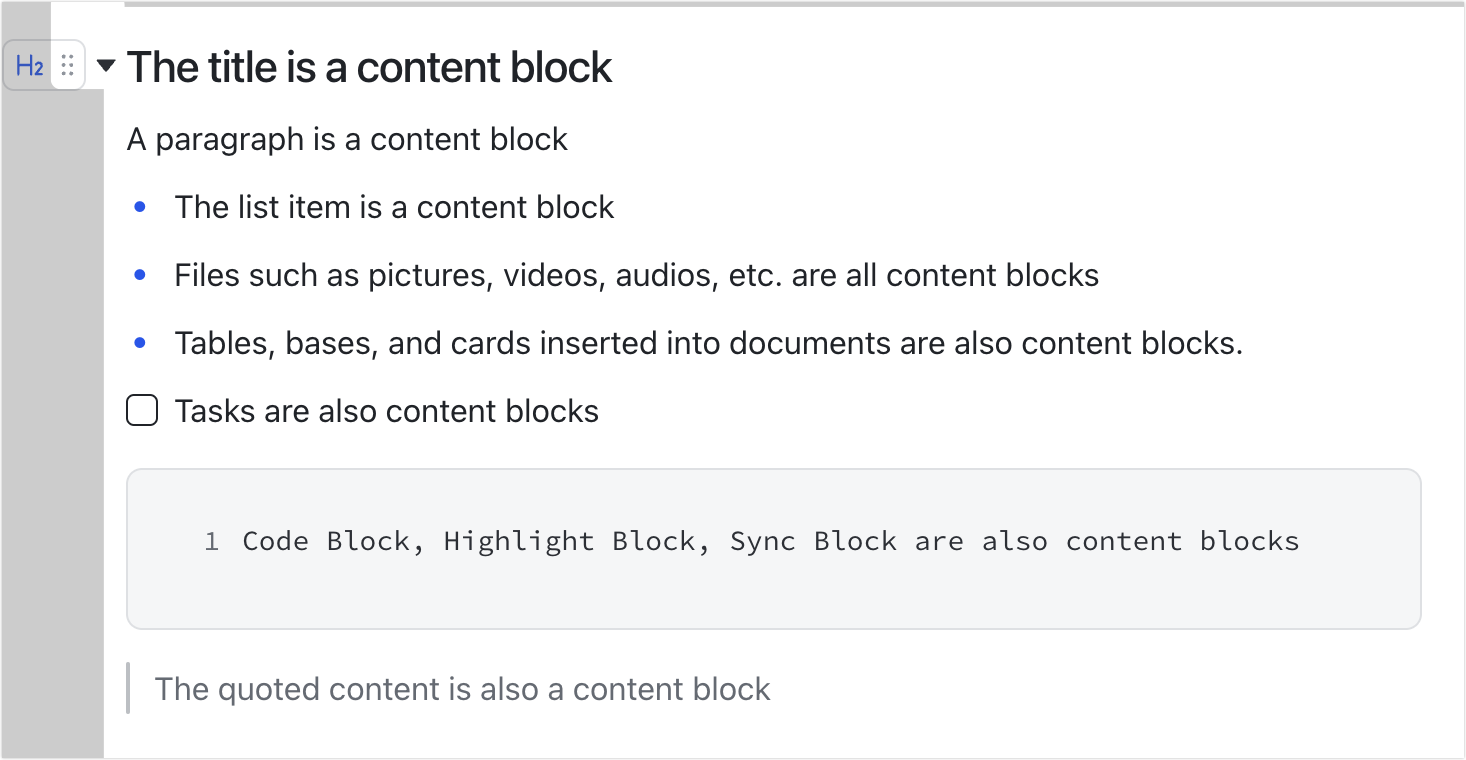
250px|700px|reset
II. Steps
Insert a block
The steps for inserting a block differ depending on its content type.
- You can insert a text block by simply entering text. Each paragraph is considered a block. To create multiple paragraphs within a single block, press Shift + Enter to insert line breaks.
- For images, tables, videos, and other types of blocks, see Inserting content and Insert a board.
Move a block
- Move a single block: Hover over the content and drag the ⋮⋮ icon that appears on the left.
- Move a section containing blocks: Collapse the heading of the section, hover over the collapsed heading, and drag the ⋮⋮ icon.
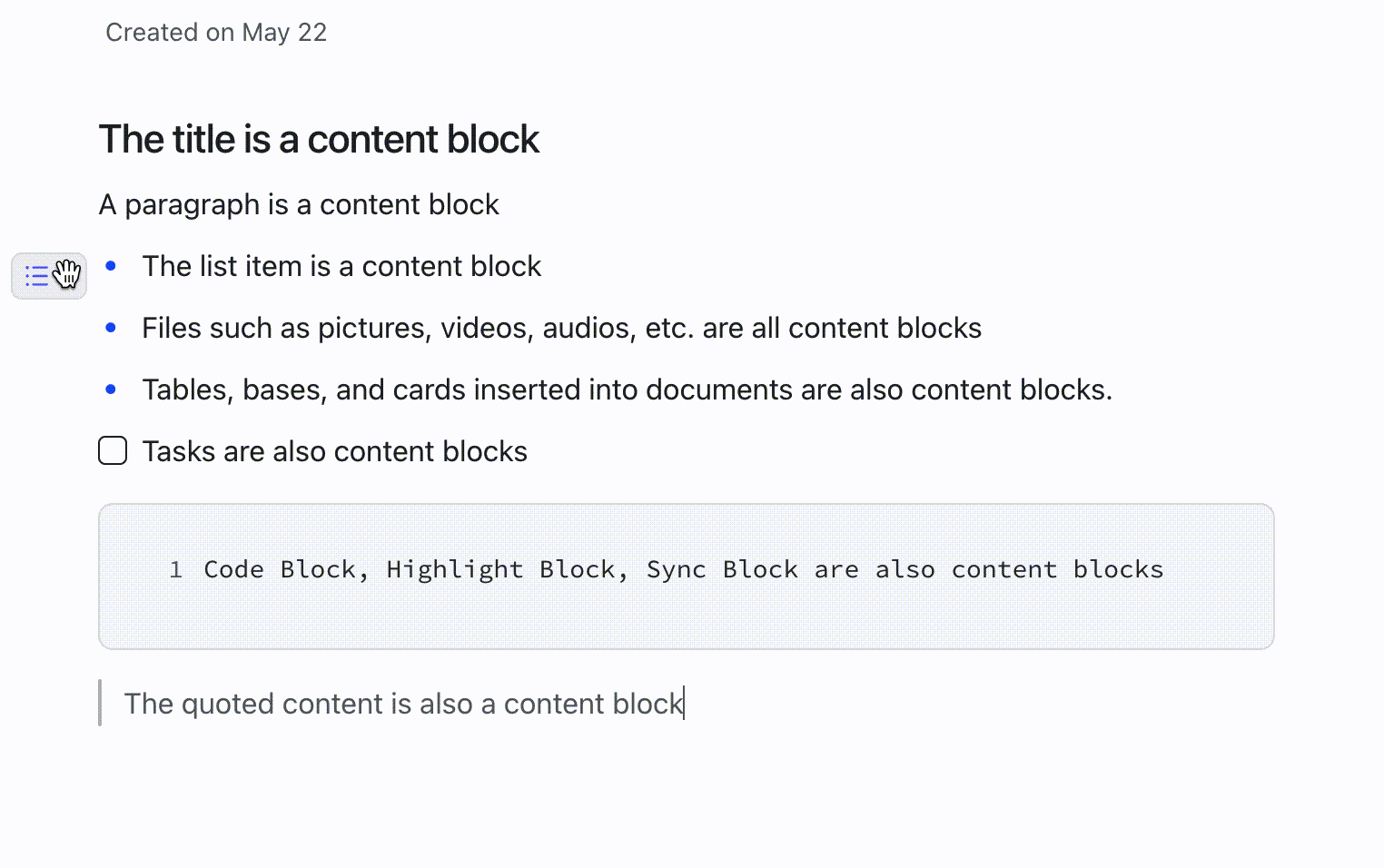
250px|700px|reset
Edit a block
Hover over the content and hover over the ⋮⋮ icon on the left to access a list of options. From here, you can perform the following actions:
Notice: Different types of blocks support different actions.
- Change the block format: You can format the text in the block, including changing body text into H1, H2, or H3 headings as well as converting the text into numbered or bulleted lists, tasks, code blocks, quotes, callouts, or synced blocks.
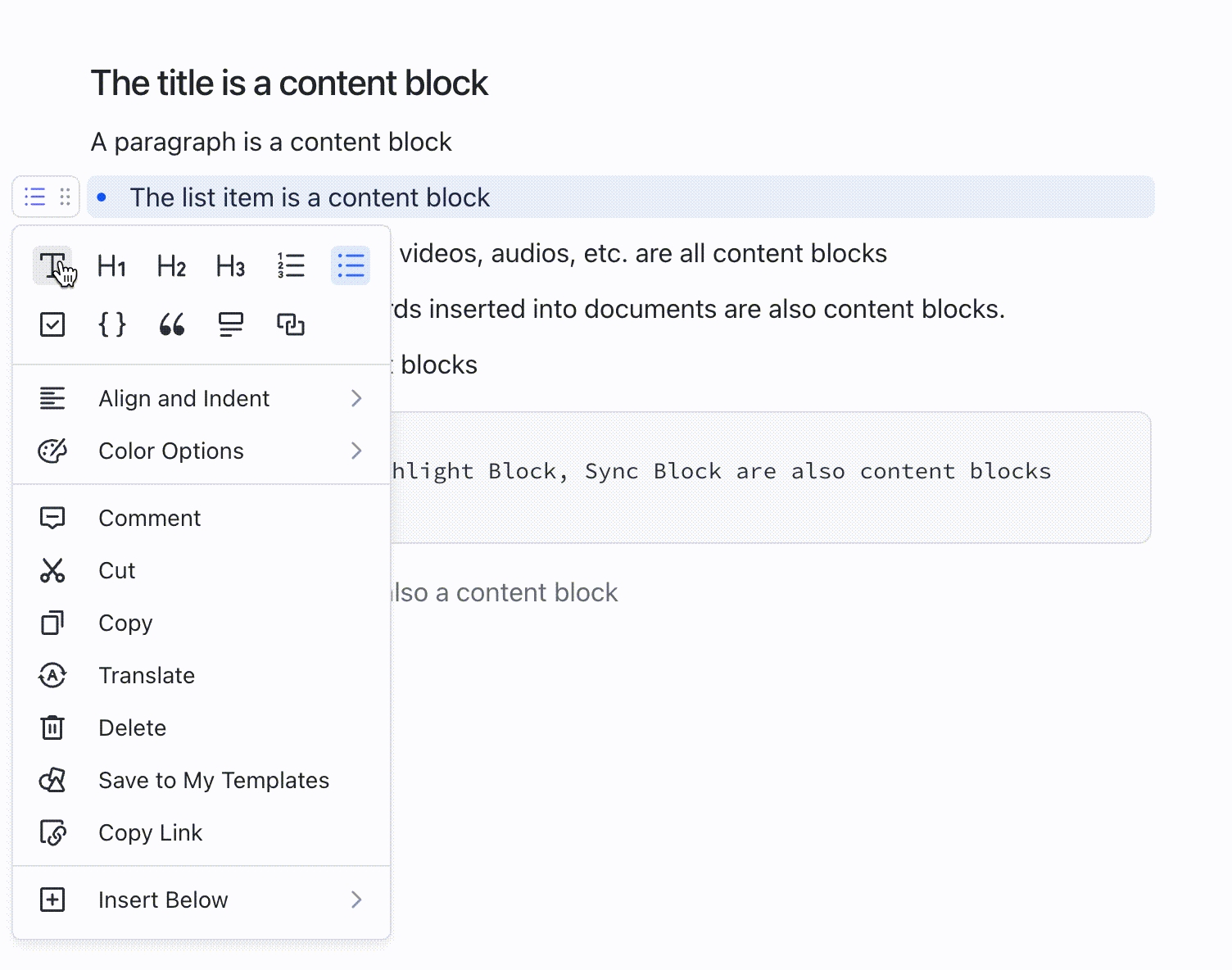
250px|700px|reset
- Align and indent blocks: Hover over the ⋮⋮ icon and select Align and Indent. For more details, see Indent content in Docs.
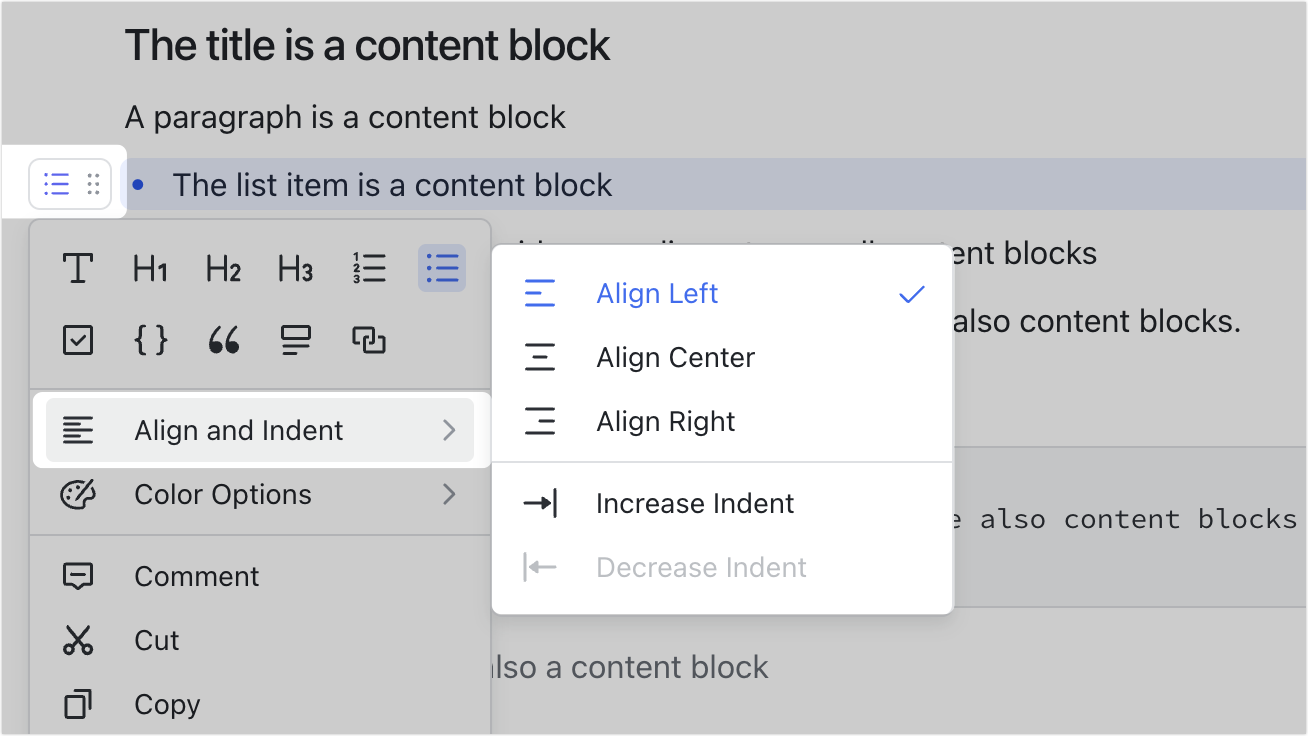
250px|700px|reset
- Add a background color to a block: Hover over the ⋮⋮ icon and select Color Options to set text or background color. Click Reset to clear all text and background colors.
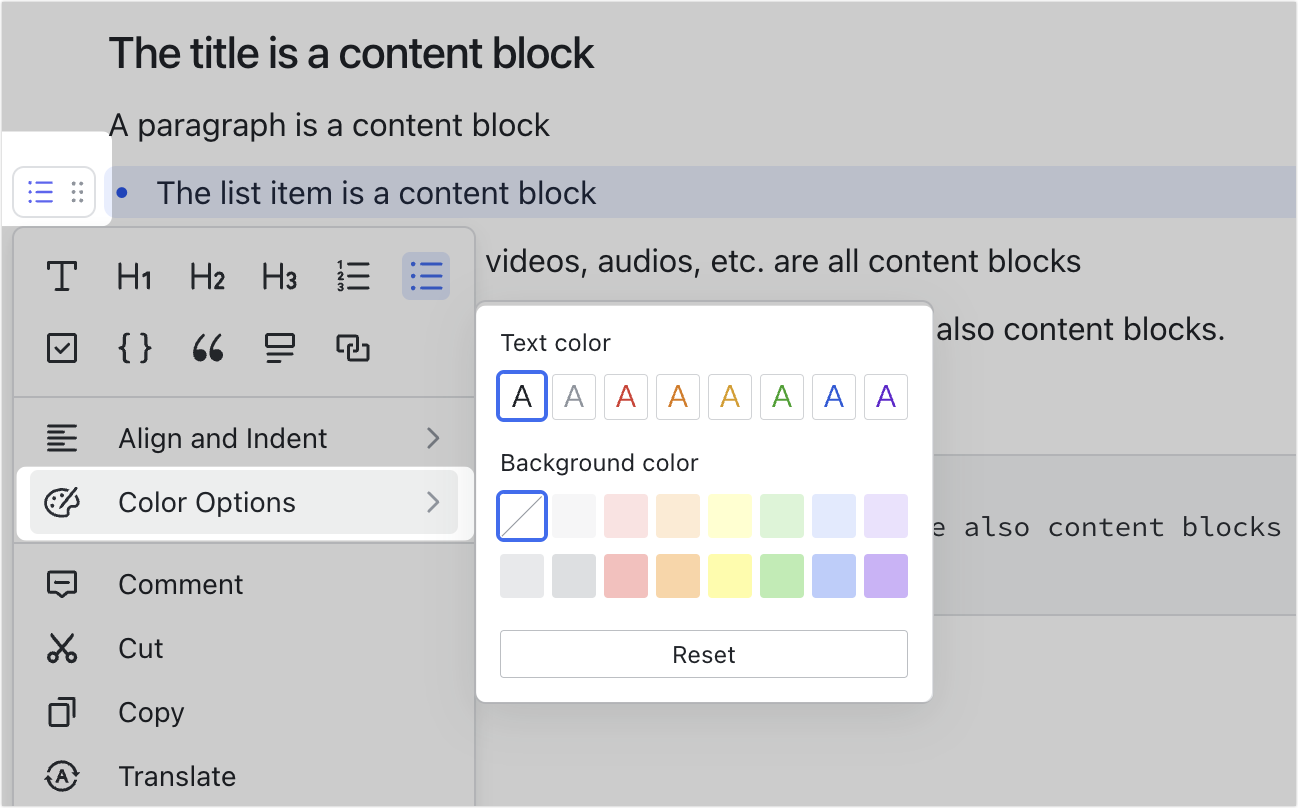
250px|700px|reset
- Comment on a block: Hover over the ⋮⋮ icon and select Comment to comment on the block. For more details, see Add comments in Lark Docs.
- Cut or copy a block: Hover over the ⋮⋮ icon and select Cut or Copy.
- Delete a block: Hover over the ⋮⋮ icon and select Delete.
- Translate a block: Hover over the ⋮⋮ icon and select Translate. For more details, see Use the translation function in Docs.
- Save a block as a template: Hover over the ⋮⋮ icon and select Save to My Templates. For more details, see Use block templates or Use custom templates.
- Copy block link: Hover over the ⋮⋮ icon and select Copy Link. Users who click this link will be redirected to the corresponding block in the document. These links are called anchor. For more details, see Set anchors in Docs.
Notice: When you share a block link, permission settings for the block will apply to the whole document. For example, a member with view or edit permissions for the block will also have view or edit permission for all other content in the document..
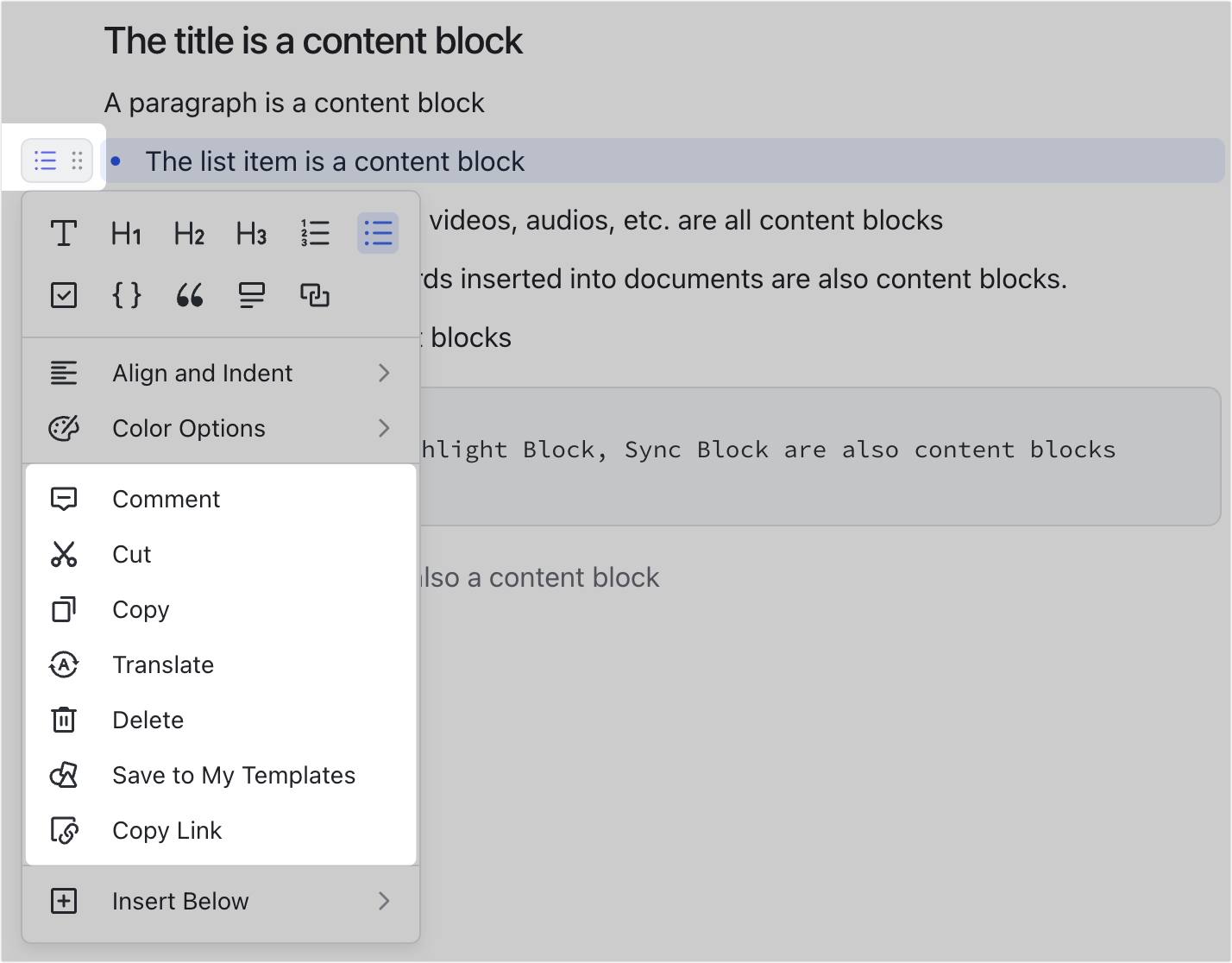
250px|700px|reset
Delete a block
Hover over a block, then hover over the ⋮⋮ icon and select Delete.
III. FAQs
