I. Intro
You can add borders to cells to better organize and structure your content in sheets.
II. Steps
No borders
If no borders are set, cells will have a light gray outline by default. When you delete a border, the cell will revert to this default state.
All borders
Select the cells that you want to add borders to, then click the Borders icon in the toolbar and select All borders to add borders to the outer and inner sides of the selected cells.
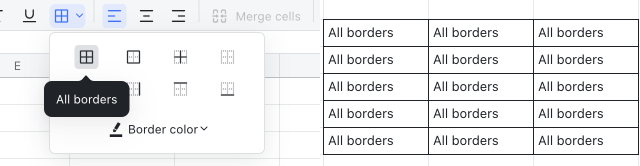
250px|700px|reset
Outer borders
Select the cells that you want to add borders to, then click the Borders icon in the toolbar and select Outer borders to add an outer border to the four sides of your selection.

250px|700px|reset
Inner borders
Select the cells that you want to add borders to, then click the Borders icon in the toolbar and select Inner borders to add borders to all the sides inside your selection.
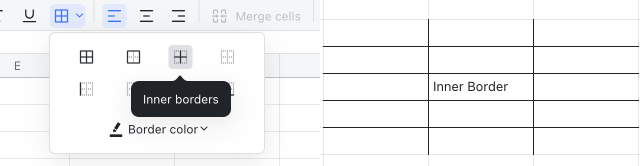
250px|700px|reset
Left/right/top/bottom borders
Select the cells that you want to add borders to, then click the Borders icon in the toolbar. Select a side that you want to add a border to.
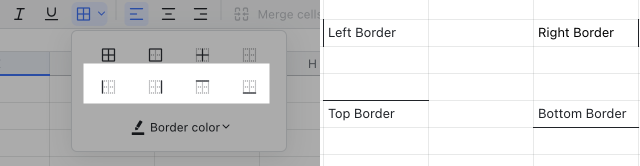
250px|700px|reset
Change borders
- Select the applicable cells, then click the Borders icon in the toolbar and select No borders.
- The borders will be removed and you can start again.
Remove borders
Select the applicable cells, then click the Borders icon in the toolbar and select No borders.
Border colors
Changing border color:
- Select the cells that you want to add borders to, then click the Borders icon in the toolbar.
- Click Border color and select your color.
- Select border type, such as All borders.
- Click a blank area of the sheet to collapse the border pane.
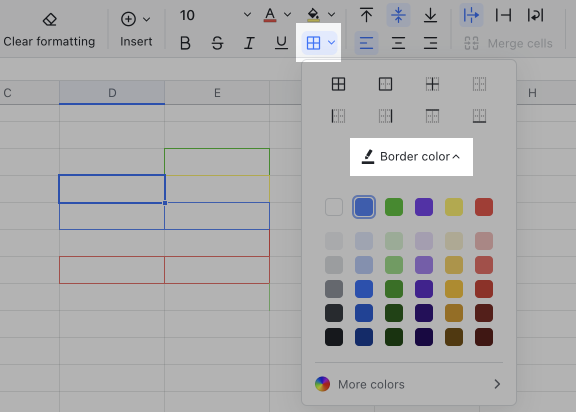
250px|700px|reset
Changing the color of existing borders:
- Select the applicable cells, then click the Borders icon in the toolbar.
- Click No border to remove the existing borders.
- Click Border color and select your color.
- Select border type, such as All borders.
- Click a blank area of the sheet to collapse the border pane.
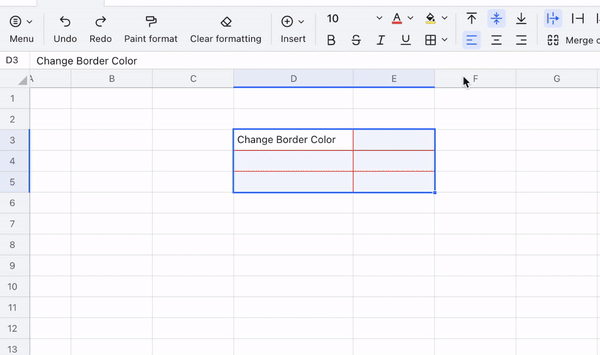
250px|700px|reset
III. FAQs
