- 機能紹介
スライドページで画像を挿入すること、スライドの表示効果をより豊かにすることができます。さらに、必要に応じて挿入画像を編集することも可能です。例えば、比率や図形に従って画像を切り取ったり、画像の明るさ、コントラスト、角の丸みなどを調整したりできます。
- 操作手順
2.1 画像を挿入する
画像を挿入するには、2 つの方法があります。
コピーした画像を直接、スライドページで貼り付けます。
また、上部のツールバーの 画像 をクリックしてから、表示されるメニューで、挿入する画像を選択することもできます。
- ギャラリー では、あらかじめ用意されているデフォルト画像を選択できます。検索欄でキーワードを使用してギャラリー内の画像を検索できます。
- アップロード をクリックして、ローカルの画像をスライドに挿入できます。
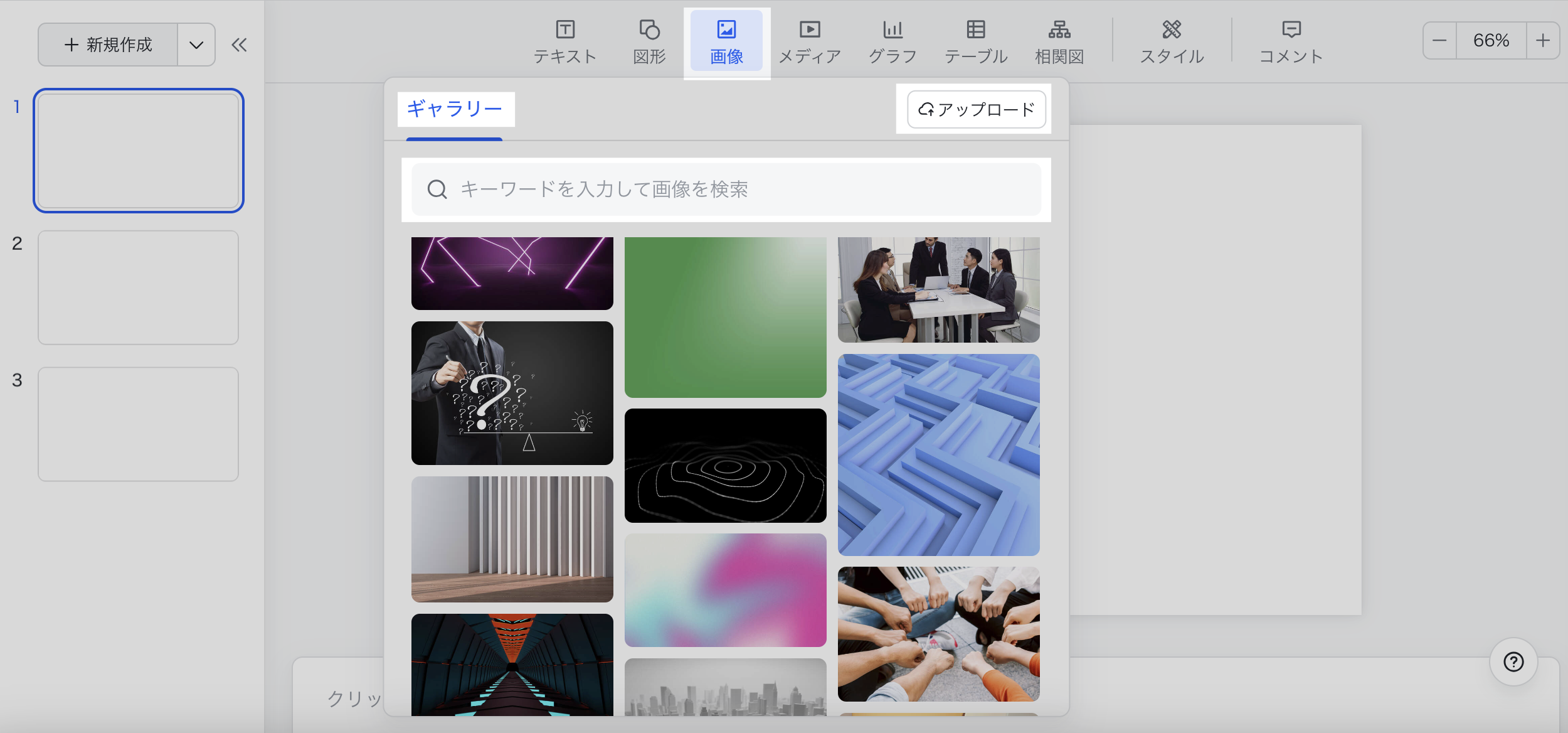
250px|700px|reset
2.2 画像を編集する
スライドページに挿入した画像をクリックすると、フローティングツールバーが表示されます。ツールバーにあるボタンをクリックして、画像をトリミングしたり、画像を変更したり、画像をデフォルトのサイズに戻したり、元画像をダウンロードしたり、画像にコメントを追加したりできます。
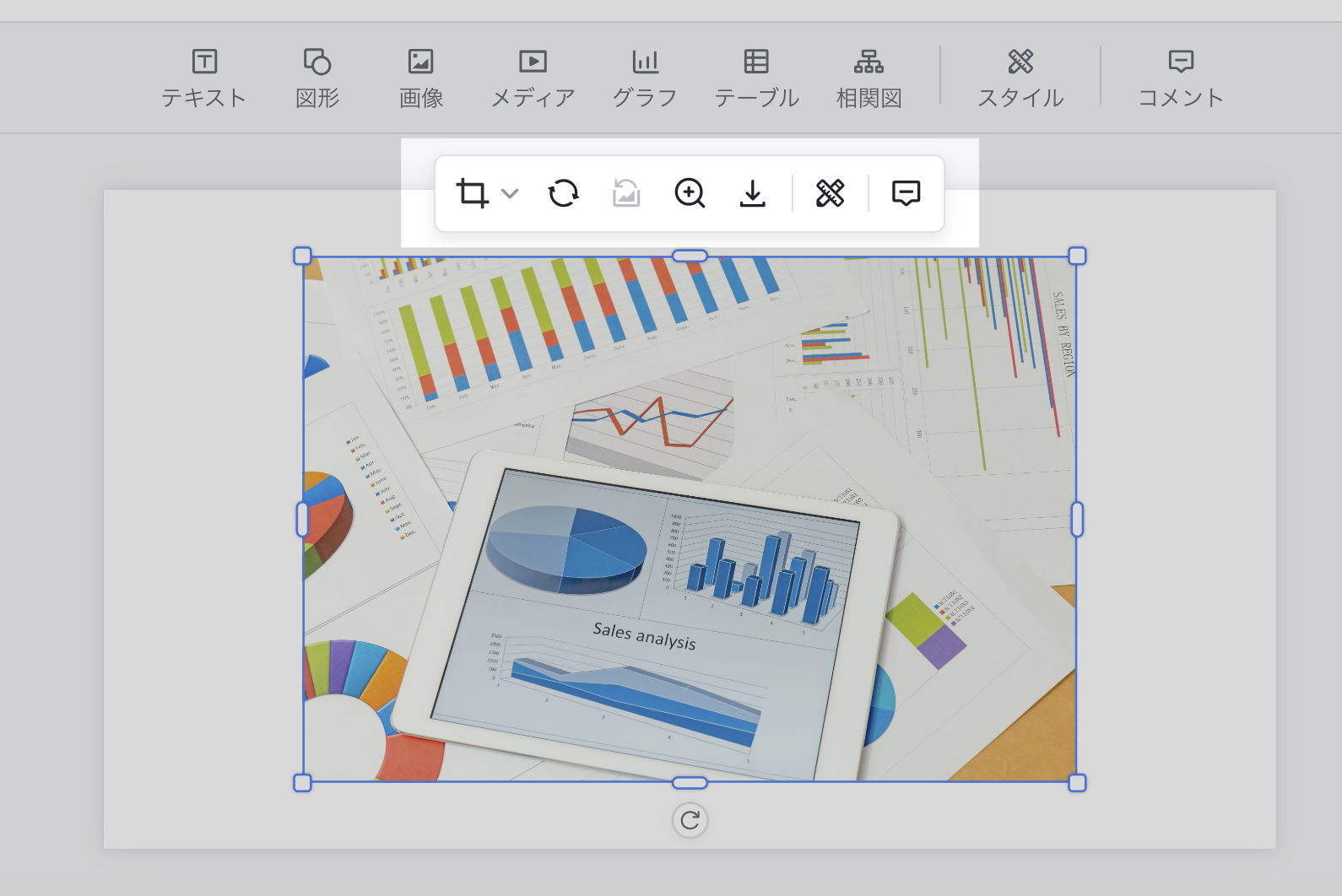
250px|700px|reset
ツールバーで、スタイル をクリックすると、右側に設定メニューが表示されます。こちでは、画像の角丸、色(明るさ、コントラスト、彩度、色温度)、枠線の追加、影と反射の設定など、より詳細な編集を行えます。スタイル設定の詳細は、スライドでオブジェクトのスタイルを設定するを参照してください。
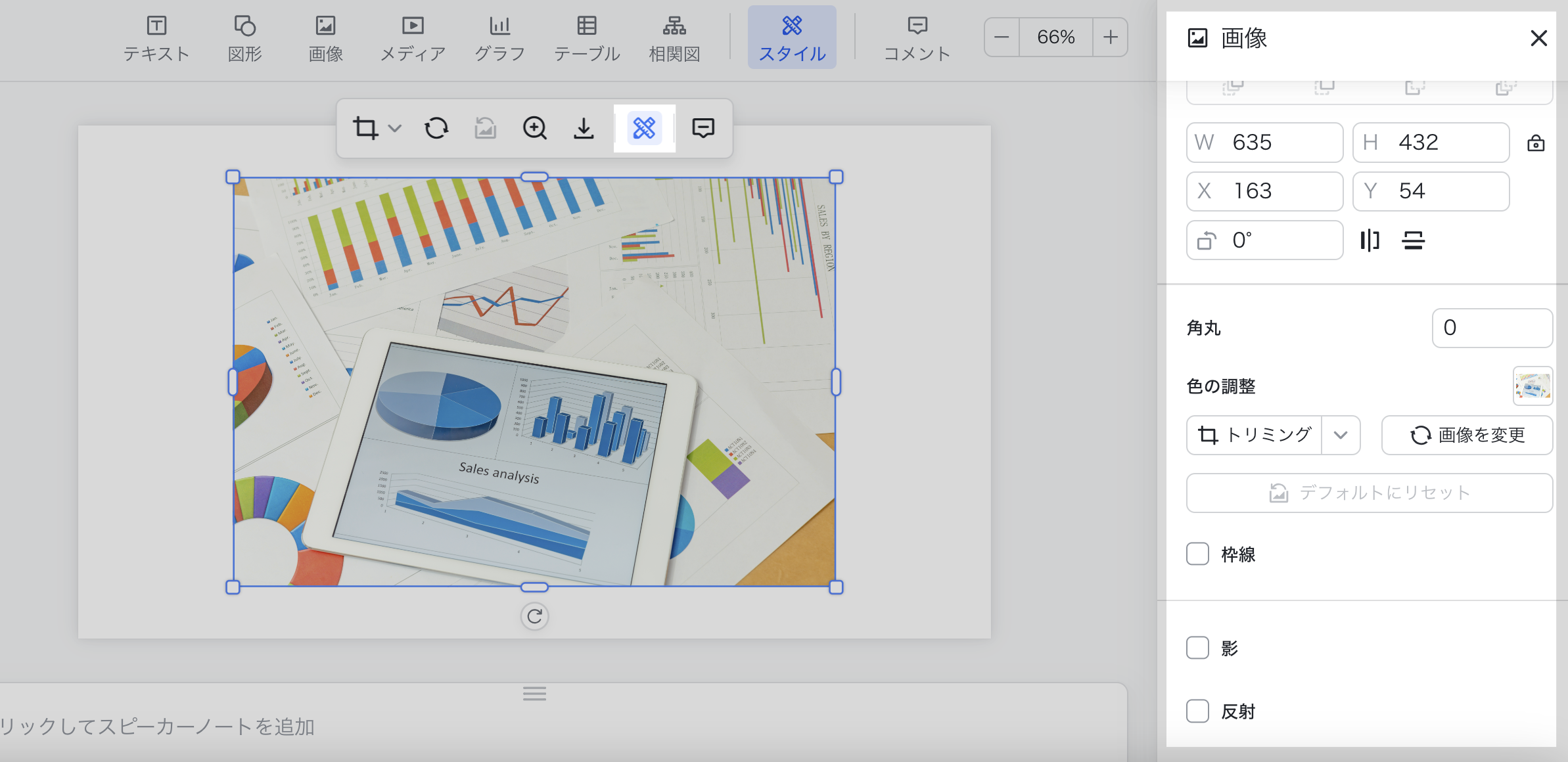
250px|700px|reset
注:
- 画像をトリミングする際、縦横比で切り取れるほか、特定の図形(形)で切り取ることもできます。また、画像をダブルクリックすると、矩形で切り取るモードになります。
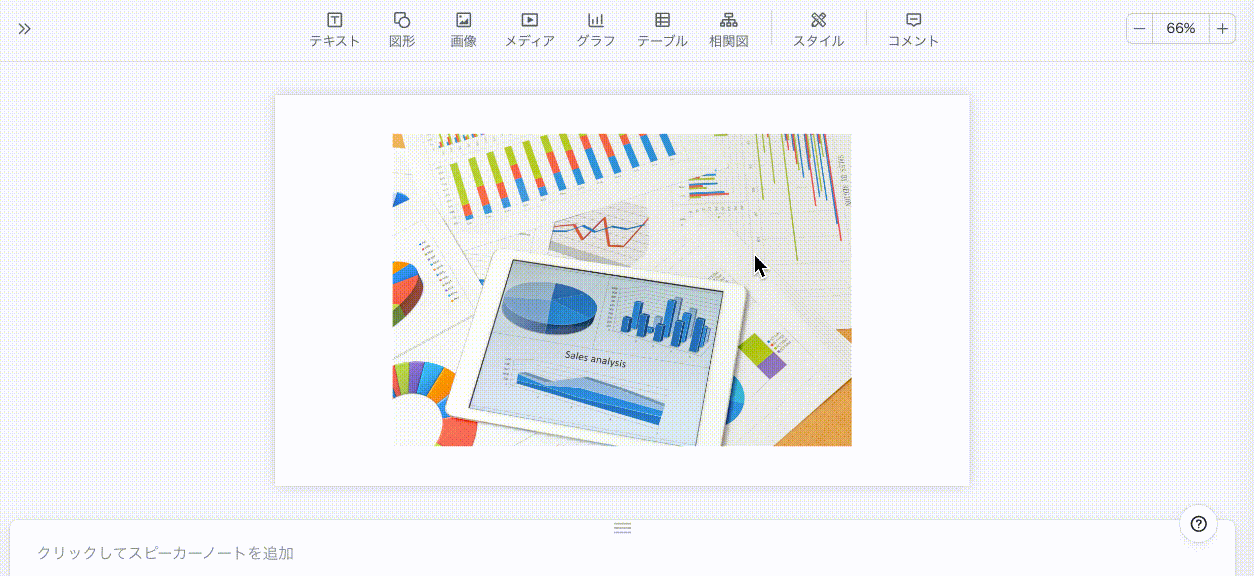
250px|700px|reset
- スタイルの設定メニューで画像の角丸を設定できるほか、画像をクリックしてから、マウスのカーソルを画像の四隅に合わせて、画像の四隅に現れる青と白の点を直接ドラッグすることで、角の丸さをすばやく調整することもできます。
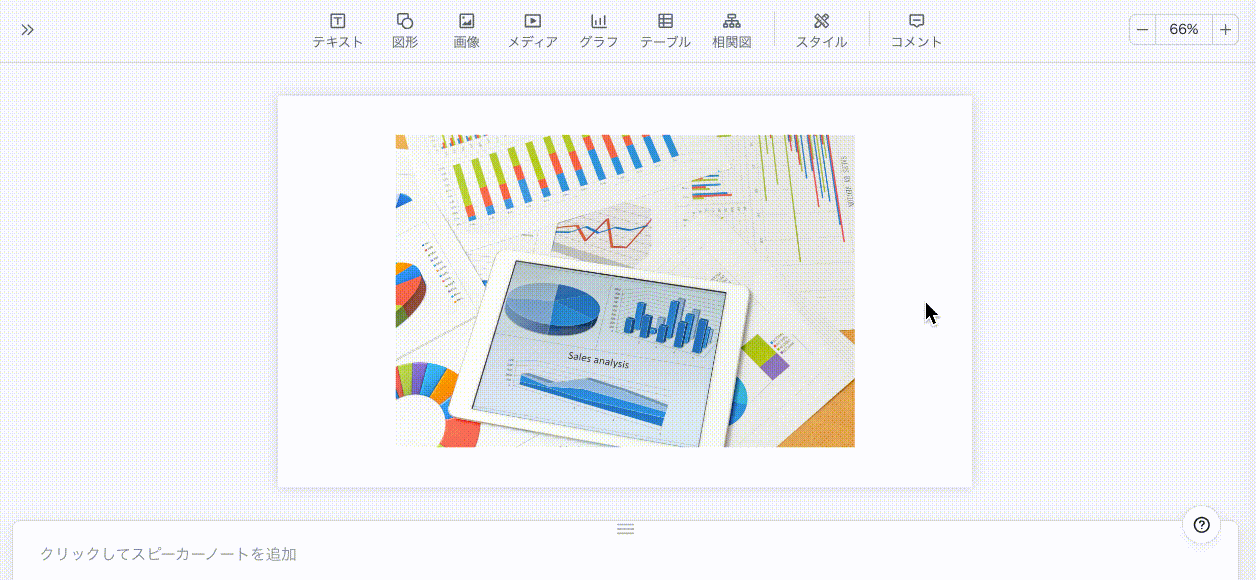
250px|700px|reset
- 関連記事
