- 機能紹介
段組み機能は、ドキュメント内のコンテンツ(テキストや画像など)をより構造的に整理するための機能です。ドキュメントに複数の列(段)を追加することで、情報が視覚的に整理され、読みやすくなります。特に、比較情報やリストを並べて表示する際におすすめです。テキスト、画像、チャートなどを自由に配置できるため、コンテンツのレイアウトをカスタマイズできます。
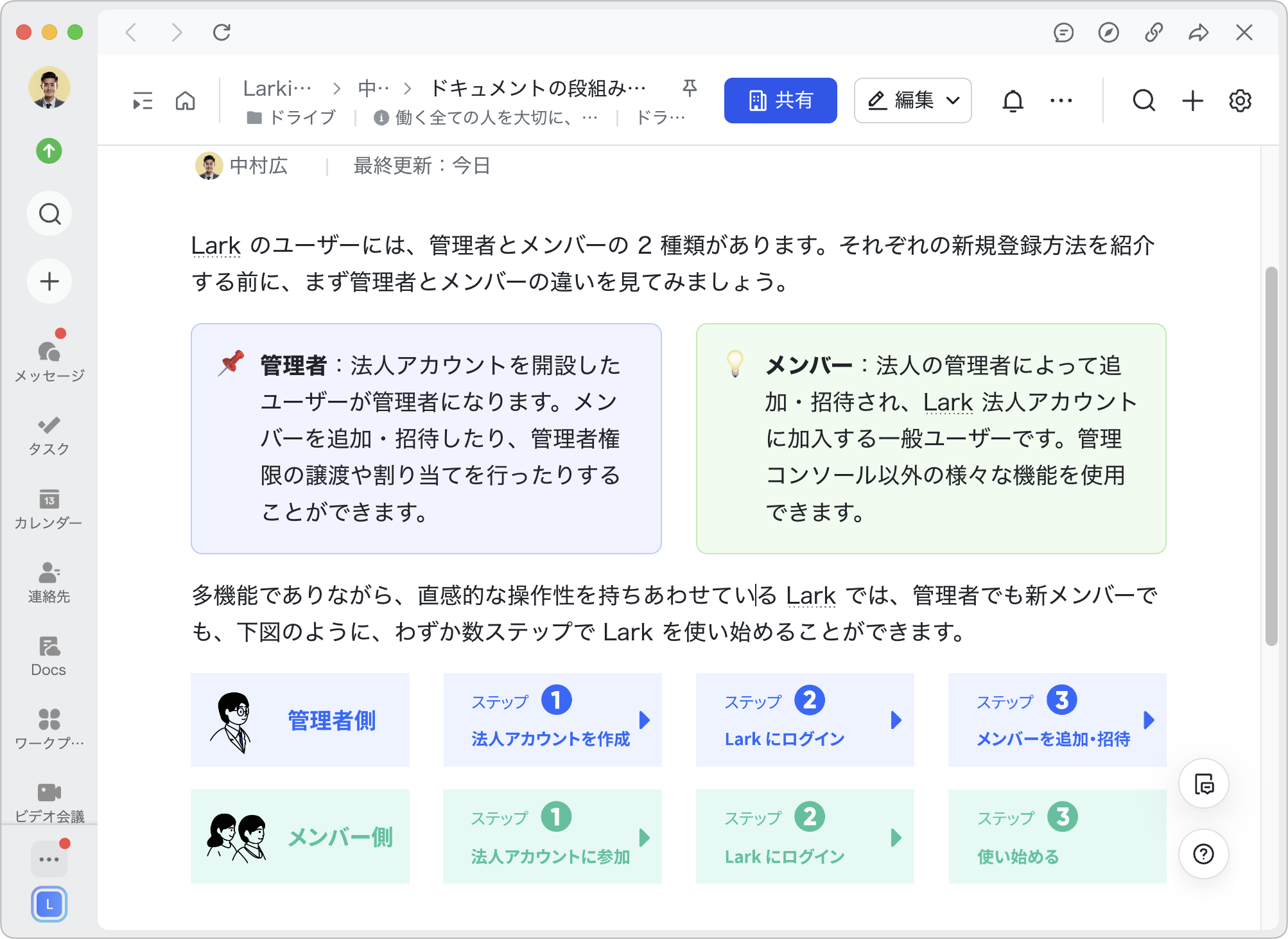
250px|700px|reset
- 操作手順
2.1 段組みを追加する
以下の 4 つの方法で段組みを追加できます。最大 10 段までの段組みを追加できます。
/ クイック挿入
ドキュメントの空行に / と入力するか、本文の任意の位置に スペース + / と入力してクイック挿入を開始し、ツールバーから 段組み 選択します。
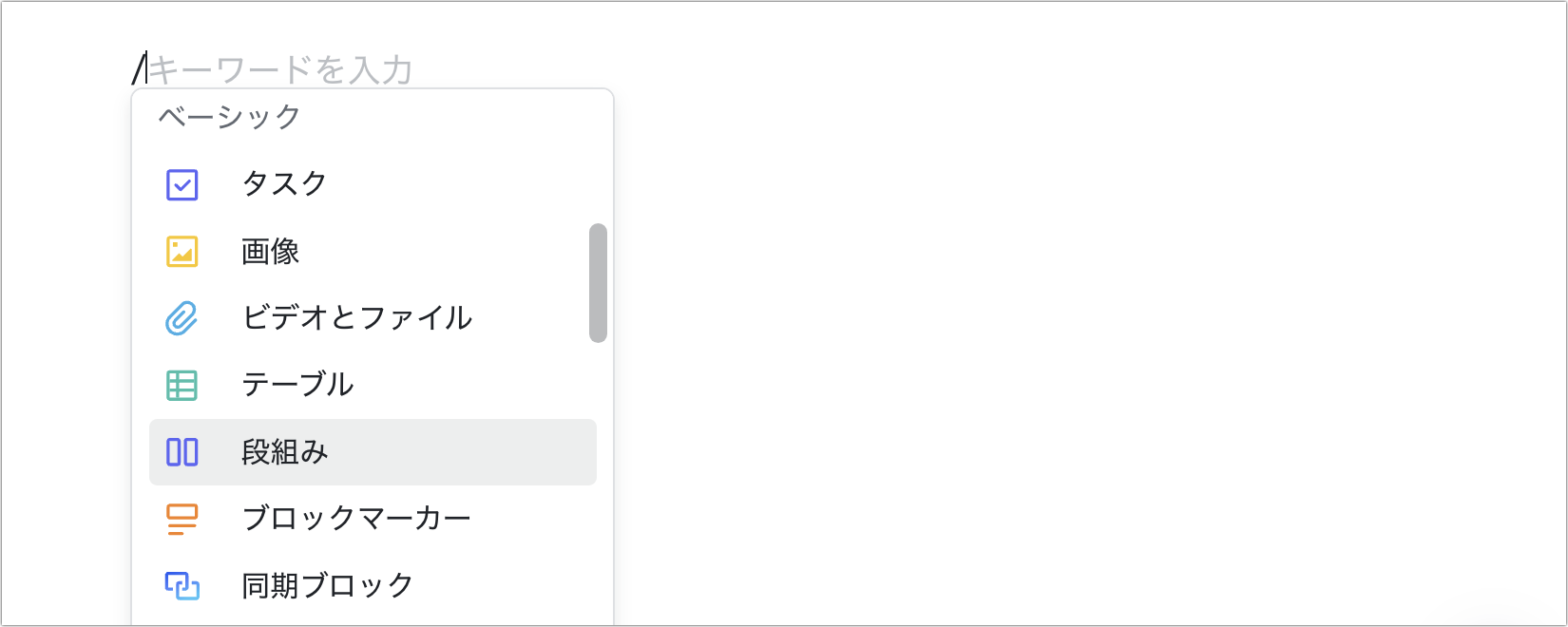
250px|700px|reset
+ ツールバー
空白行の左側の + アイコンにマウスのカーソルを合わせ、表示されるメニューから 段組み を選択し、数を指定して追加します。
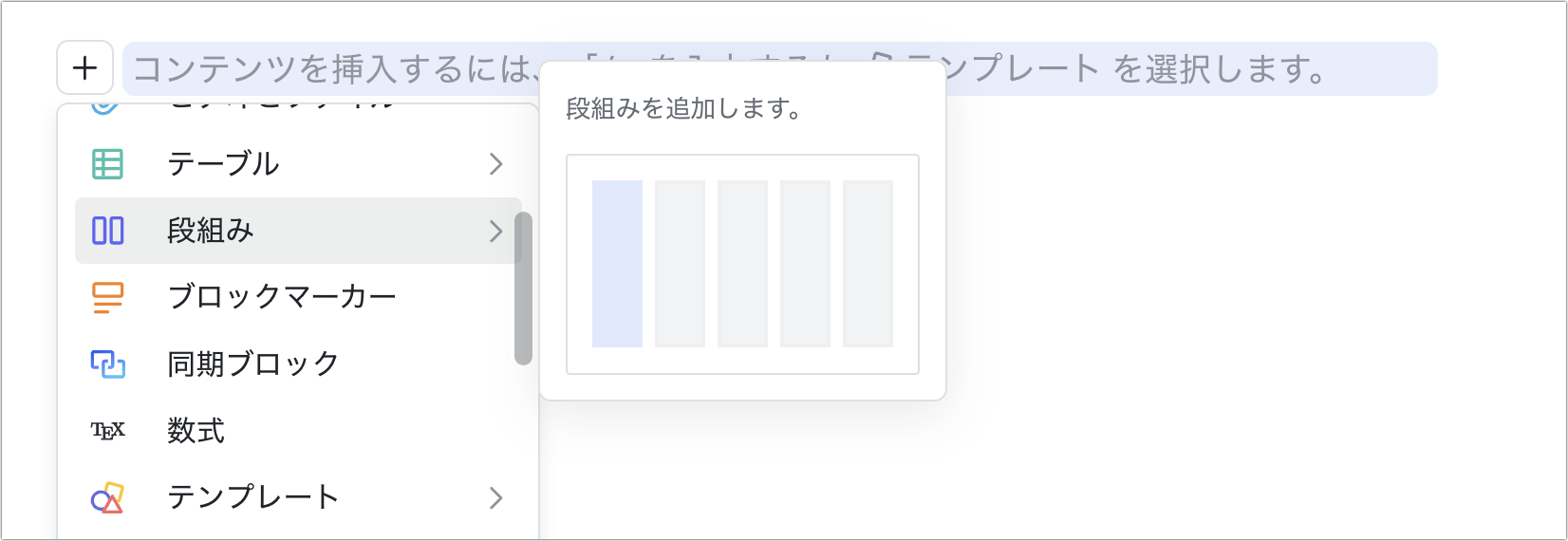
250px|700px|reset
ドラッグして段組みを追加する
空白行を選択したままドラッグして、段組みを追加したい行に移動します。青色の段組みライン | が表示されているときにドロップすると、段組みを追加できます。
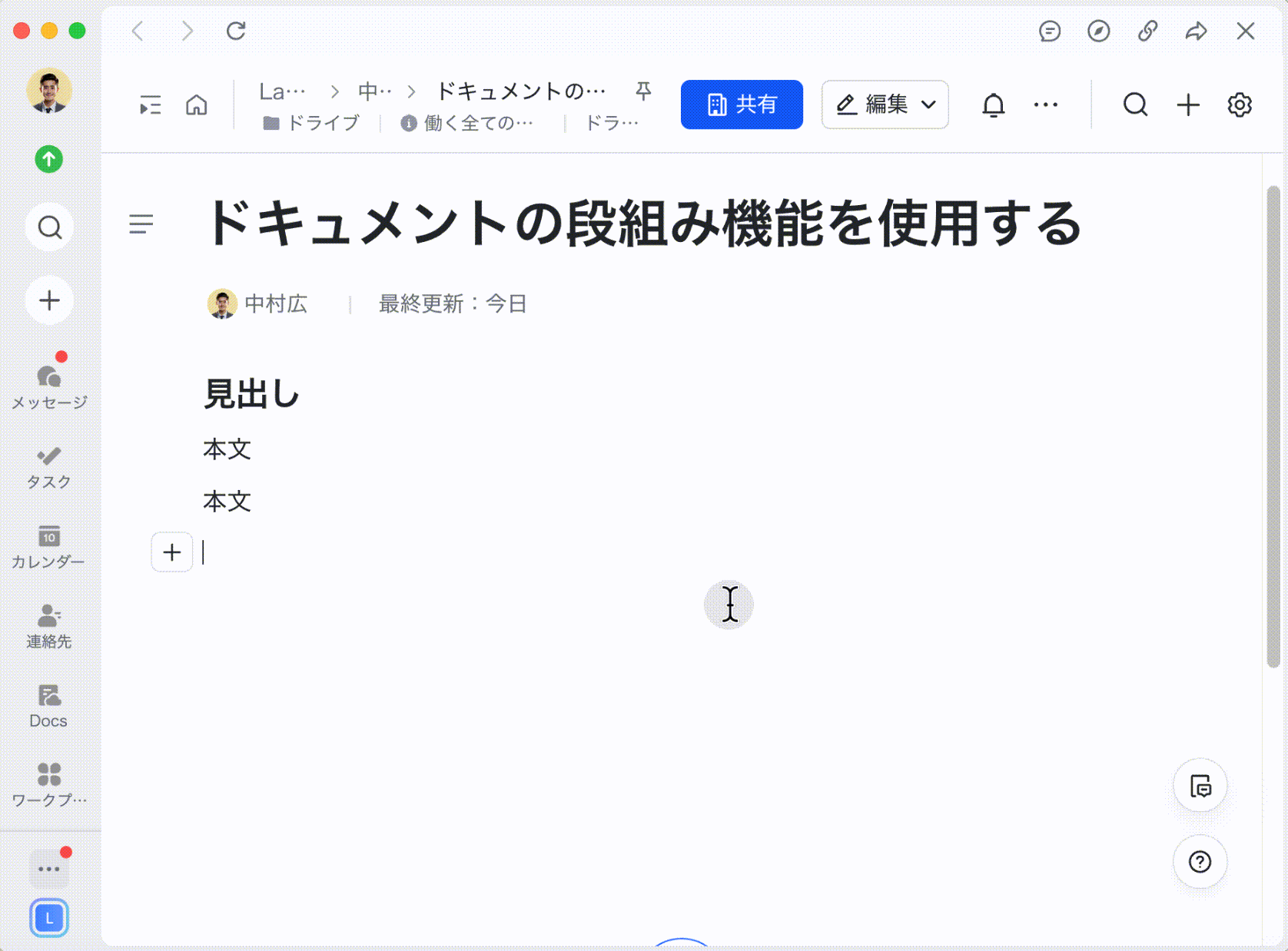
250px|700px|reset
段組みラインで段組みの段を追加する
すでに段組みを追加している場合、段組みラインで段をさらに追加できます。マウスのカーソルを段組みの段の間に移動し、青色の段組みライン | の上に表示される ⊕ アイコンをクリックします。
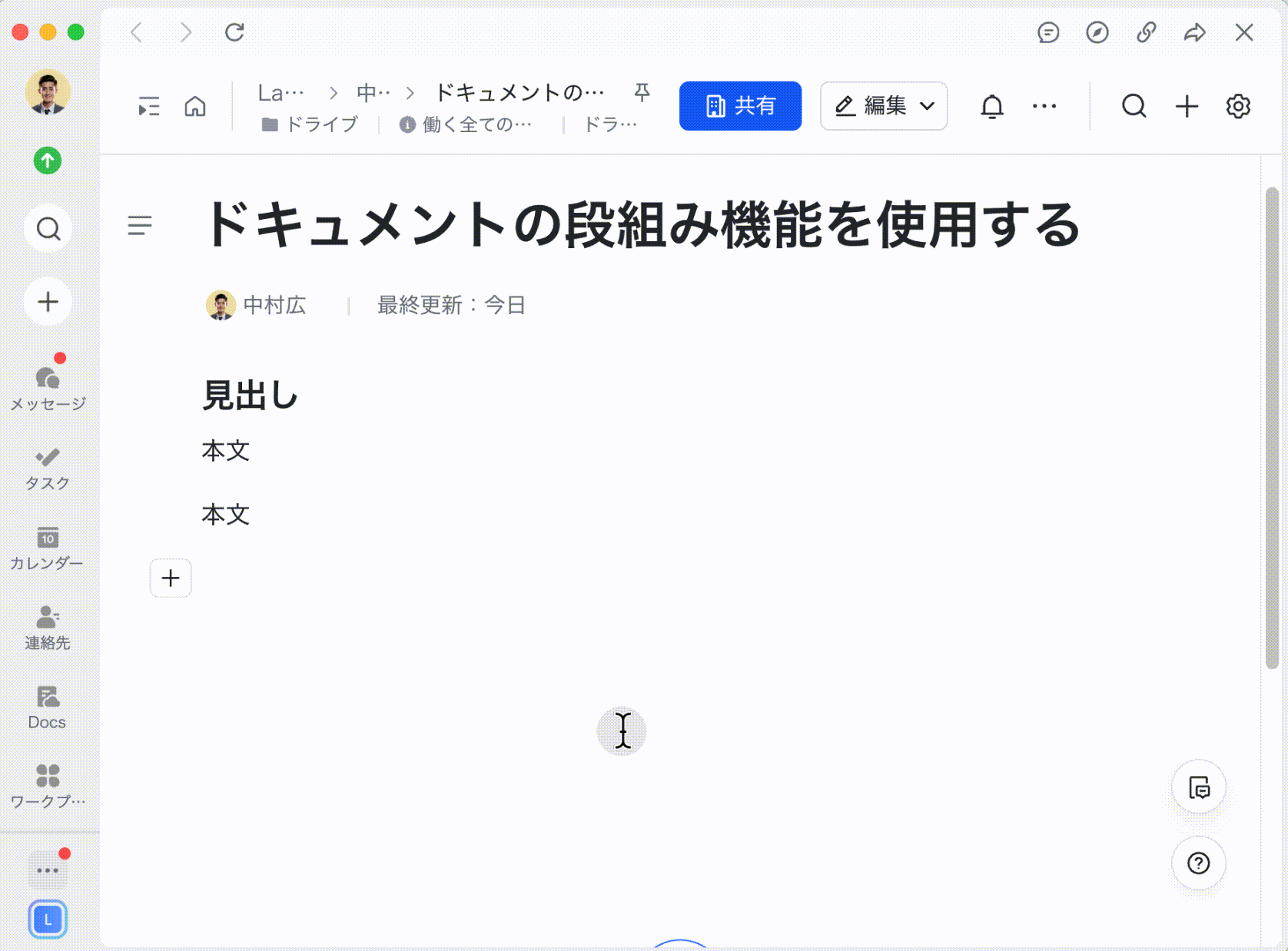
250px|700px|reset
2.2 段組みの幅を調整する
追加した段組みの段は、デフォルトで同じ幅になります。必要に応じて、段組みラインを使って段の幅を調整します。マウスのカーソルを段組みと段組みの間に移動し、表示される青色の段組みライン | をドラッグ&ドロップすることで、段組みの幅を調整できます。
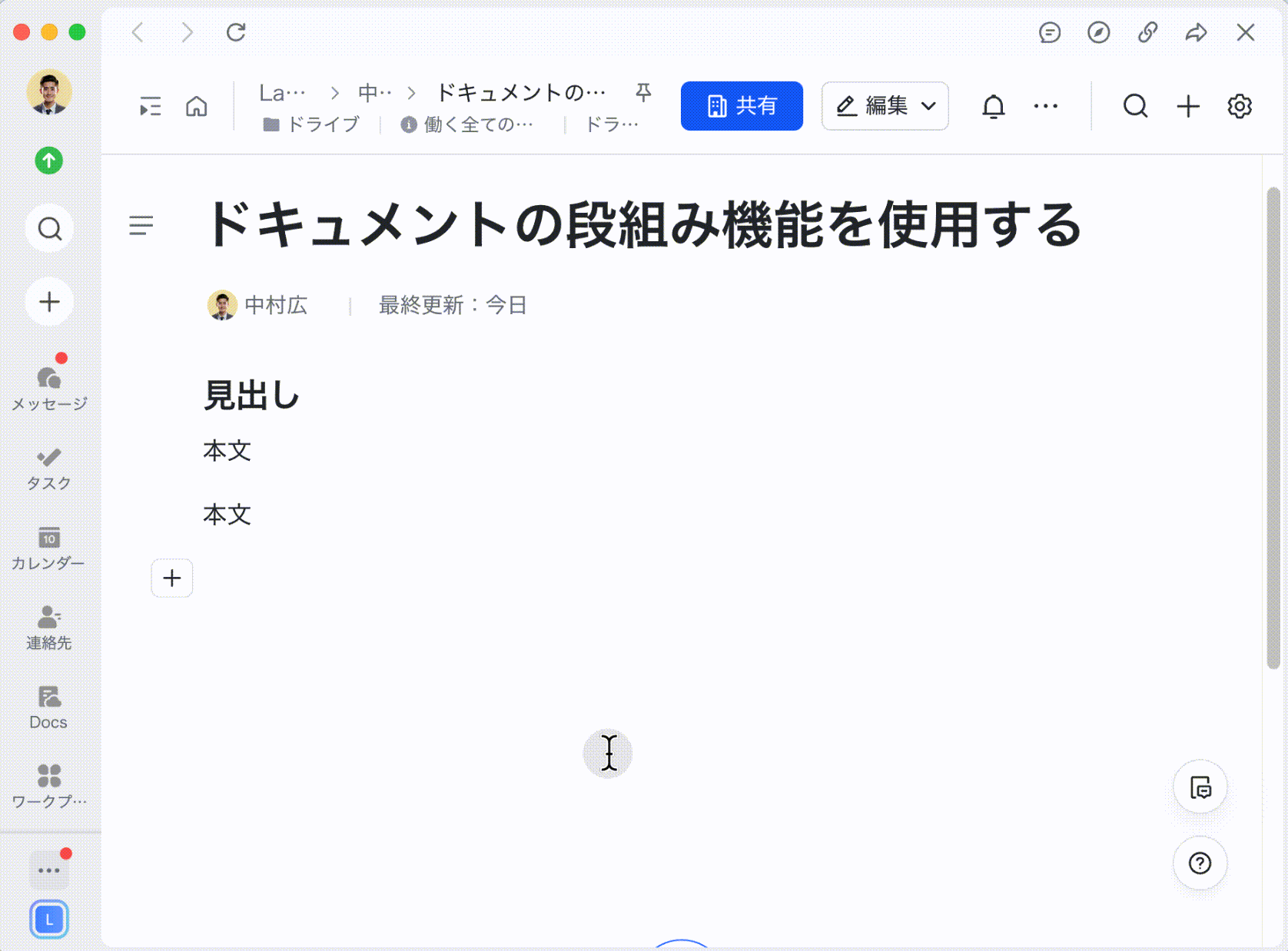
250px|700px|reset
2.3 段組みのレイアウトを延長する
段組みは、編集中の行に対してのみ適用され、ドキュメントのほかの部分には適用されません。以下の 2 つの方法で、段組みのレイアウトを延長できます。
コンテンツを挿入する
コンテンツの左側にある ⋮⋮ アイコンを長押しして、レイアウトを継続したい段組みブロックの上または下にドラッグします。
段組みの段の枠に、段と同じ幅の青い挿入ラインが表示されているときにドロップすると、段組みのレイアウトを継続できます。
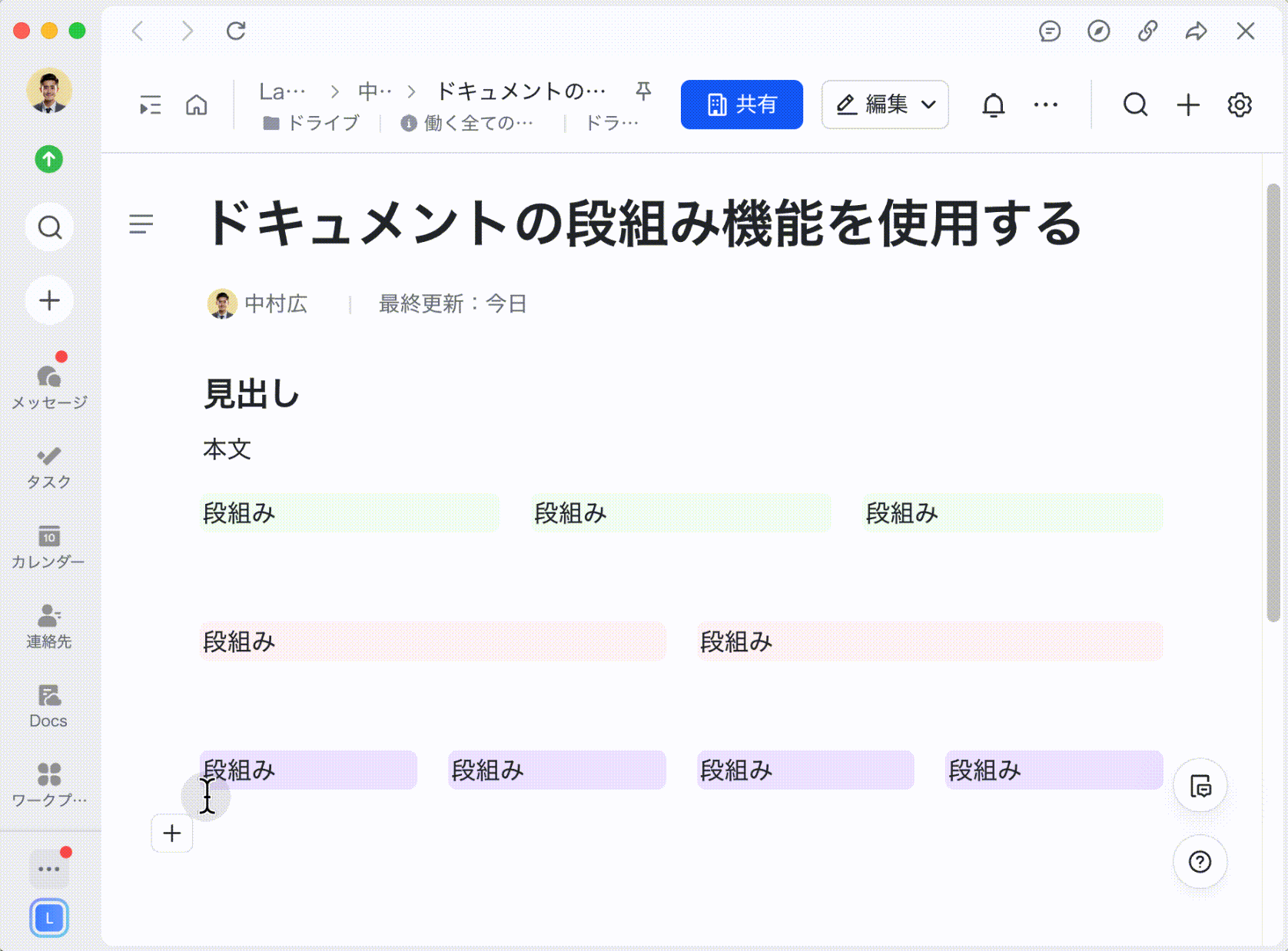
250px|700px|reset
Enter キー
ドキュメント内の段組みをクリックします。段組み内で Enter キーを押すと、段組みのレイアウトを延長して、引き続きドキュメントを編集できます。
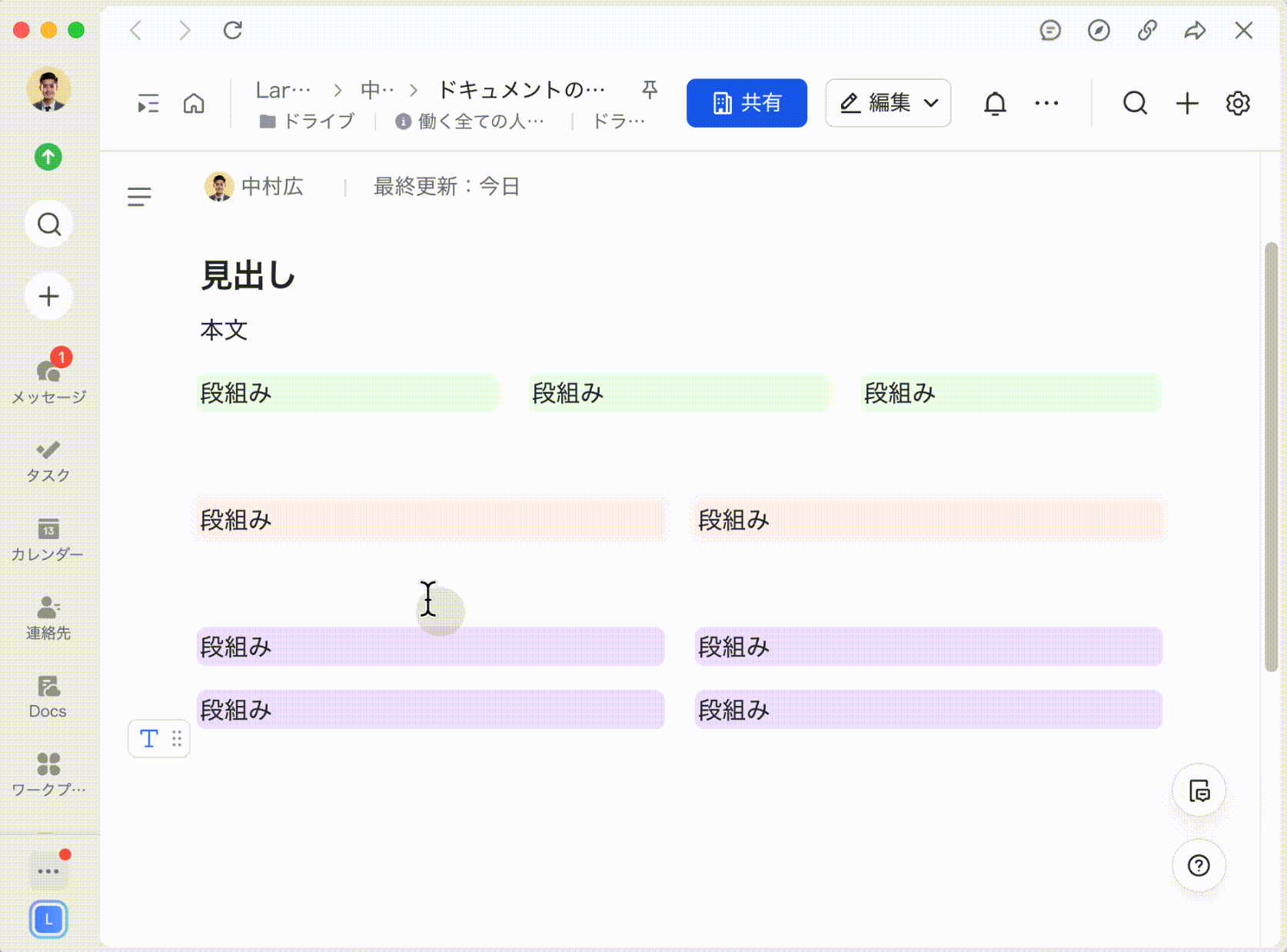
250px|700px|reset
2.4 段組みを削除する
削除したい段を選択すると、選択した段が青色でハイライトされます。Backspace キーを押して段を削除します。
- よくある質問
