- 機能紹介
スライドでメディア(オーディオまたはビデオ)を挿入することで、スライド内のコンテンツをより豊かにすることができます。挿入されたメディアに対して、その揃え方、サイズ、位置、境界線、影など、さまざまなスタイルを設定することもできます。
- 操作手順
2.1 メディアを挿入する
スライドページで、画面上部のツールバーにある メディア をクリックして、ローカルに保存された音声ファイルまたはビデオファイルをアップロードして挿入できます。スライドに挿入可能なメディアファイルの形式については下記「よくある質問」を参照してください。
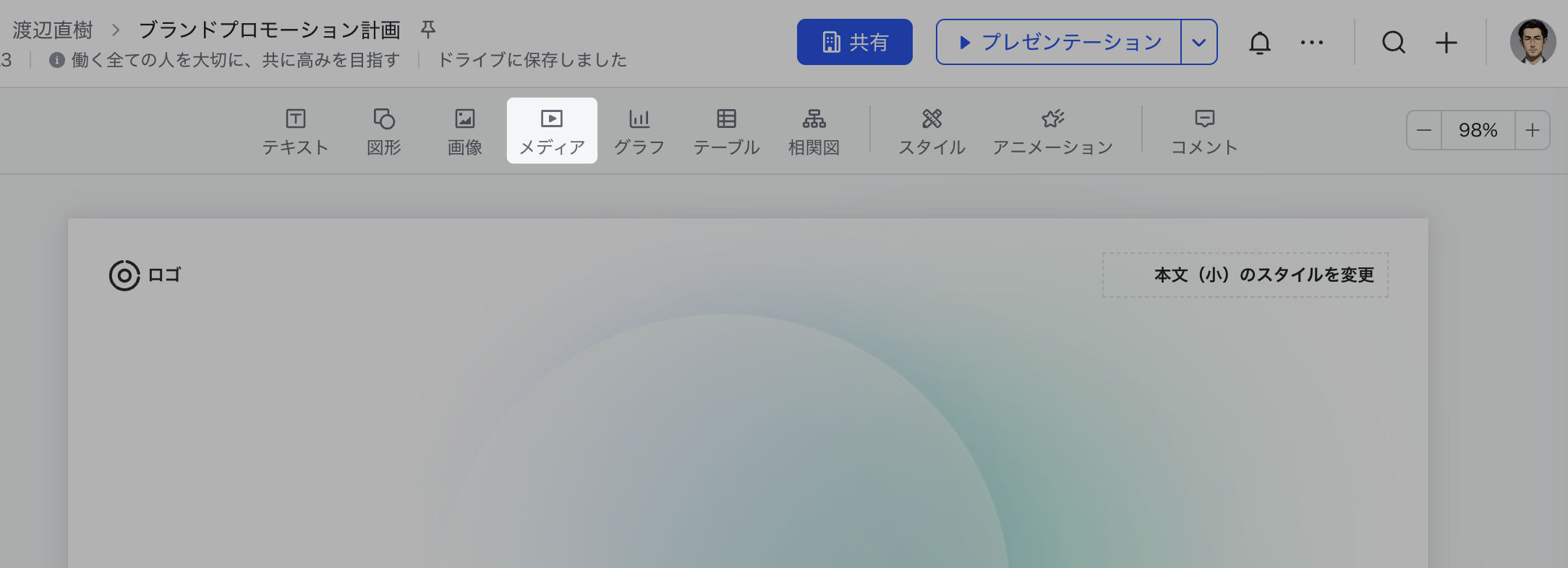
250px|700px|reset
下図のように、挿入された音声ファイルはスピーカーのアイコンとして表示され、挿入されたビデオファイルは動画再生プレイヤーとして表示されます。
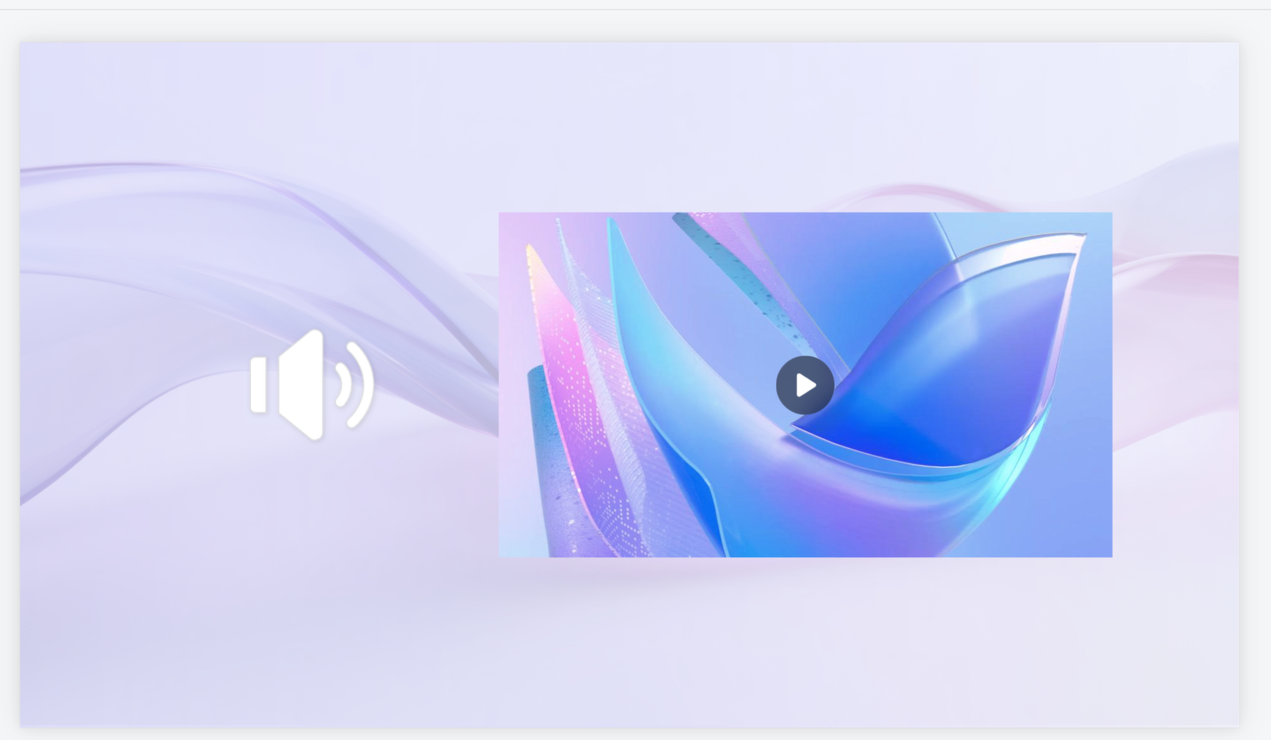
250px|700px|reset
2.2 オーディオのスタイルを設定する
スピーカーのアイコンをクリックして、表示されるフローティングツールバーから、音声を再生・一時停止したり、再生バーをコントロールしたり、再生速度を設定したり、音量を調整したり、ファイルをダウンロードしたり、コメントを追加したりできます。
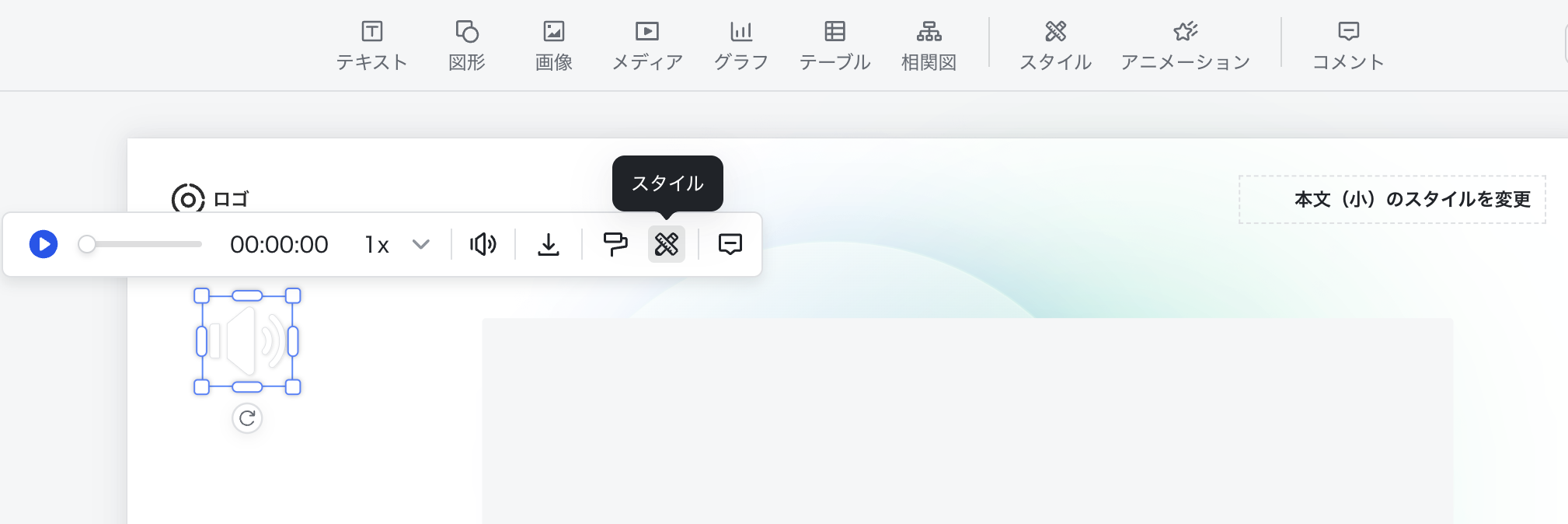
250px|700px|reset
スタイル をクリックして、画面右側にスタイルの設定メニューが表示され、スピーカーのアイコンの揃え方、サイズ、位置、影、不透明度などのより細かな設定を行えます。スタイルの設定の詳細については、スライドでオブジェクトのスタイルを設定するを参照してください。
また、プレゼンテーションを行う際の音声コンテンツの再生設定をカスタマイズできます。
- クリック時に再生(デフォルトの再生方法):プレゼンテーションする際、スピーカーのアイコンをクリックした場合にのみ再生が開始されます。
- 自動再生:プレゼンテーションする際、音声が挿入されたスライドに切り替えると、音声を自動的に再生します。
- スライド切り替え時に再生を停止:デフォルトでチェックが入っています。チェックを入れた場合、音声が挿入されたスライドからほかのスライドに切り替えると、音声の再生を自動的に停止します。
- ループ再生:プレゼンテーション中、音声がループで繰り返して再生します。
2.3 ビデオのスタイルを設定する
動画再生プレイヤーをクリックして、表示されるフローティングツールバーから、ファイルをダウンロードしたり、コメントを追加したりできます。
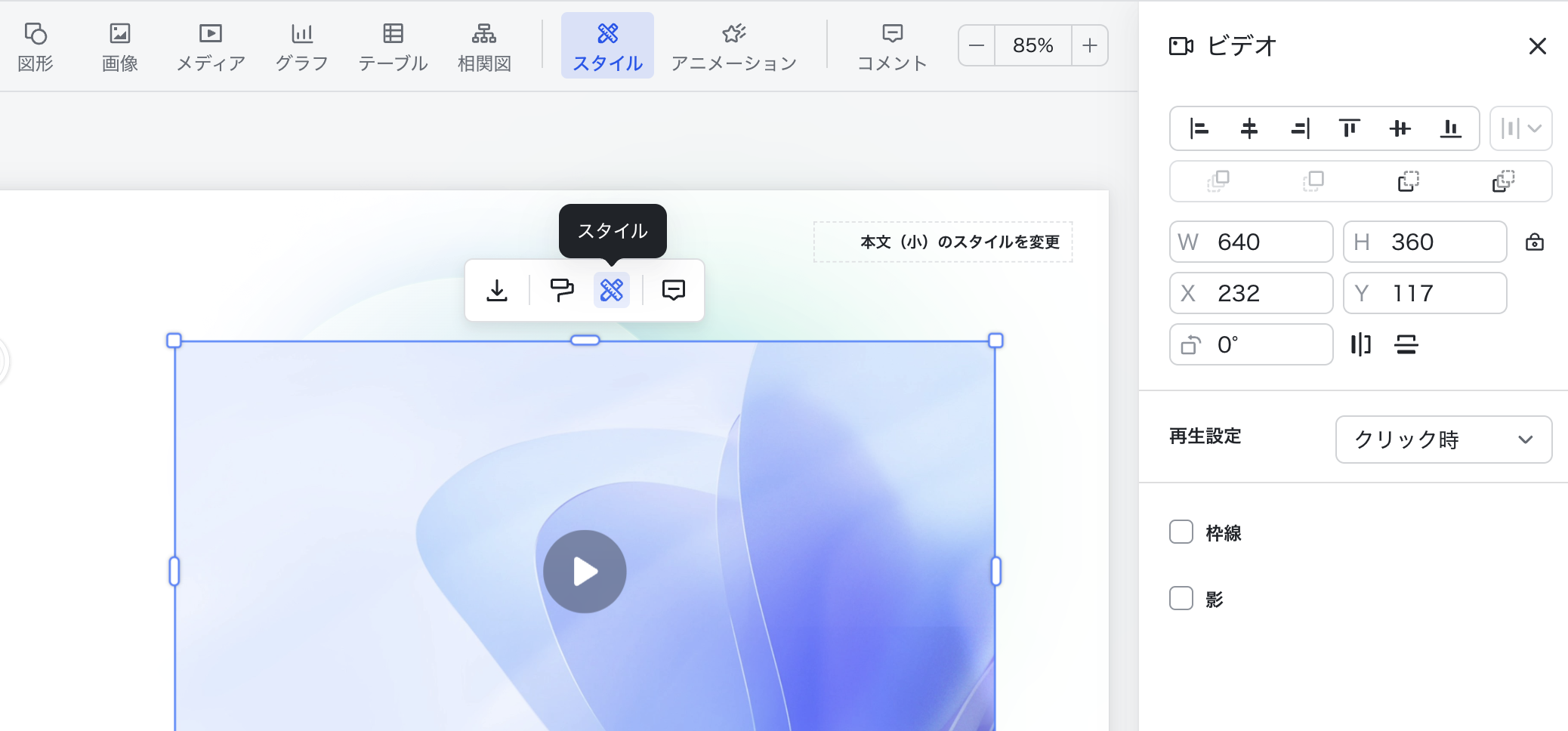
250px|700px|reset
スタイル をクリックして、画面右側にスタイルの設定メニューが表示され、動画再生プレイヤーの揃え方、サイズ、位置、影、不透明度などのより細かな設定を行えます。スタイルの設定の詳細については、スライドでオブジェクトのスタイルを設定するを参照してください。
また、プレゼンテーションを行う際のビデオコンテンツの再生設定をカスタマイズできます。
- クリック時に再生(デフォルトの再生方法):プレゼンテーションする際、再生ボタンをクリックした場合にのみ再生が開始されます。
- 自動再生:プレゼンテーションする際、ビデオが挿入されたスライドに切り替えると、ビデオを自動的に再生します。
ビデオ再生中に、ビデオの再生速度と解像度を設定したり、音量を調整したり、全画面再生モードに切り替えたりすることができます。
- よくある質問
