1. 機能紹介
コメント機能を利用して、シートの内容に対して意見を述べたり注釈を追加したりすることができ、より効率的にコラボレーションすることができます。
注:シートのコメント機能は、ウェブ版とモバイル版で使用することができます。
2. 操作手順
コメントを追加する
- シートを開きます。
- コメントを追加したいセルを選択します。
- セルを右クリックして、コメントを追加 をクリックします。または、ツールバーの コメント をクリックします。
- ページの右側に表示するコメントカードにてコメントを入力します。コメント内でメンバーを @メンションすることができるほか、画像を挿入できます。入力欄右側の画像アイコンをクリックして、画像を挿入します。
- 送信 をクリックして、コメントを送信します。
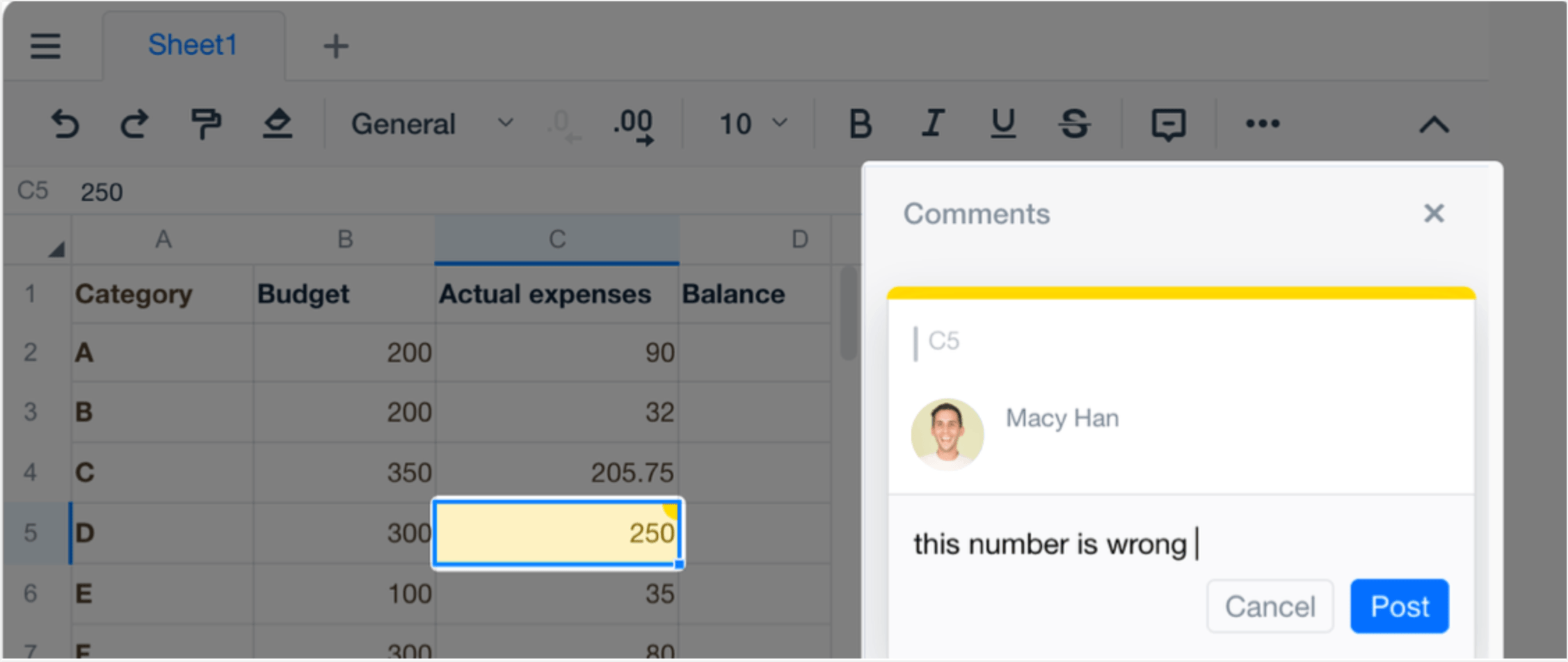
250px|700px|reset
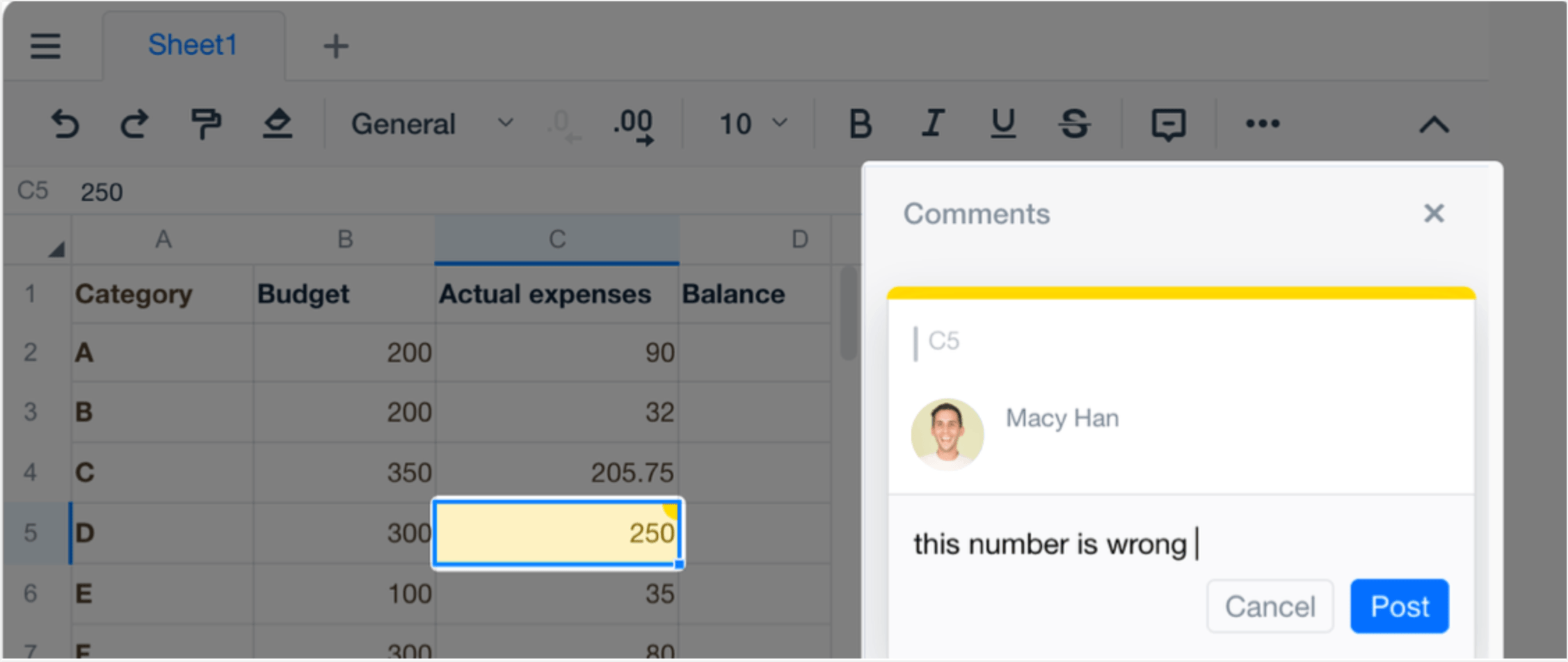
コメントを表示する
- シートを開きます。
- コメントが追加されたセルの右上には、黄色いマークが表示されます。
- 黄色いマークが表示されているセルをクリックすると、ページの右側にコメントが表示され、対応するコメントカードの上部が黄色になります。
- コメントカードの右上に表示する上と下の矢印をクリックして、前または次のコメントに移動します。
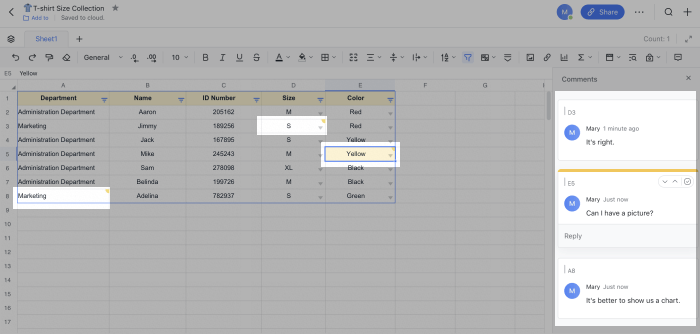
250px|700px|reset
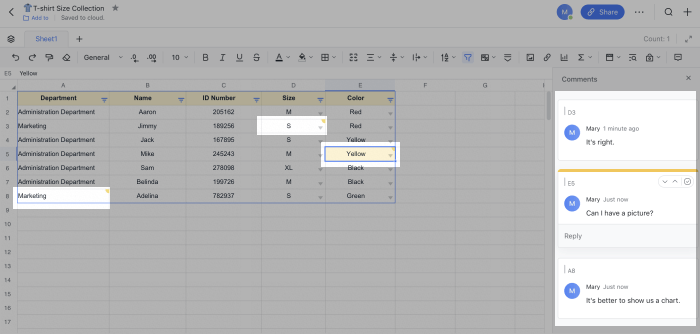
コメントを編集する
- マウスをコメントガードの右側に表示する … アイコンに置き、編集 を選択します。
- 250px|700px|reset
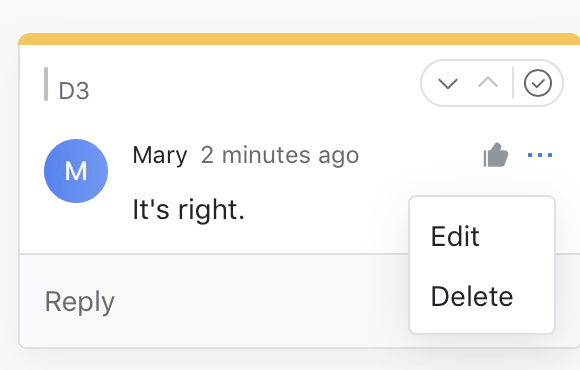
- 編集後、確認 をクリックします。
コメントを翻訳する
- マウスをコメントガードの右側に表示する … アイコンに置き、翻訳 > 簡体字中国語 / 英語 / 日本語 / タイ語 を選択します。
- 原文 ボタンをクリックして、訳文の下に原文を表示します。
- シートのページを更新して、元のコメントに戻します。
コメントを削除する
マウスをコメントガードの右側に表示する … アイコンに置き、削除 を選択します。
注:削除されたコメントは復元できなくなります。コメントを一時的に非表示にし、再度表示する必要がある場合は、コメントのアーカイブ機能を使用してください。
コメントをアーカイブする
コメントガードの右上に表示する 解決済みとして、コメントをアーカイブ ボタンをクリックして、コメントをアーカイブします。
注:アーカイブされたコメントは 過去のコメント に保存され、削除されません。過去のコメント からアーカイブされたコメントを再度表示することができます。
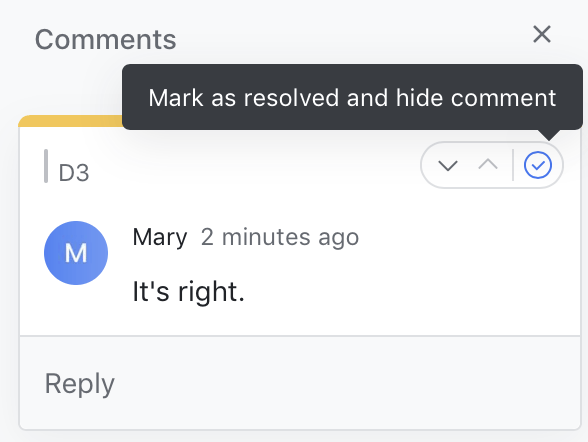
250px|700px|reset
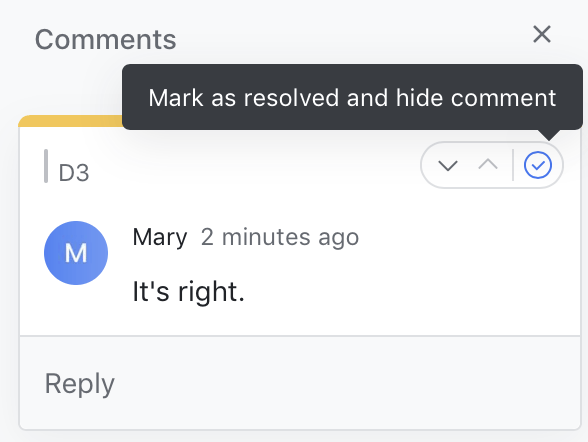
アーカイブされたコメントを戻す
- シートの編集画面にて、右上の … アイコンをクリックして、過去のコメント を選択します。
- 戻したいコメントを見つけ、戻す ボタンをクリックします。
- 戻したコメントは、シートの右側にあるコメントエリアに再度表示されます。
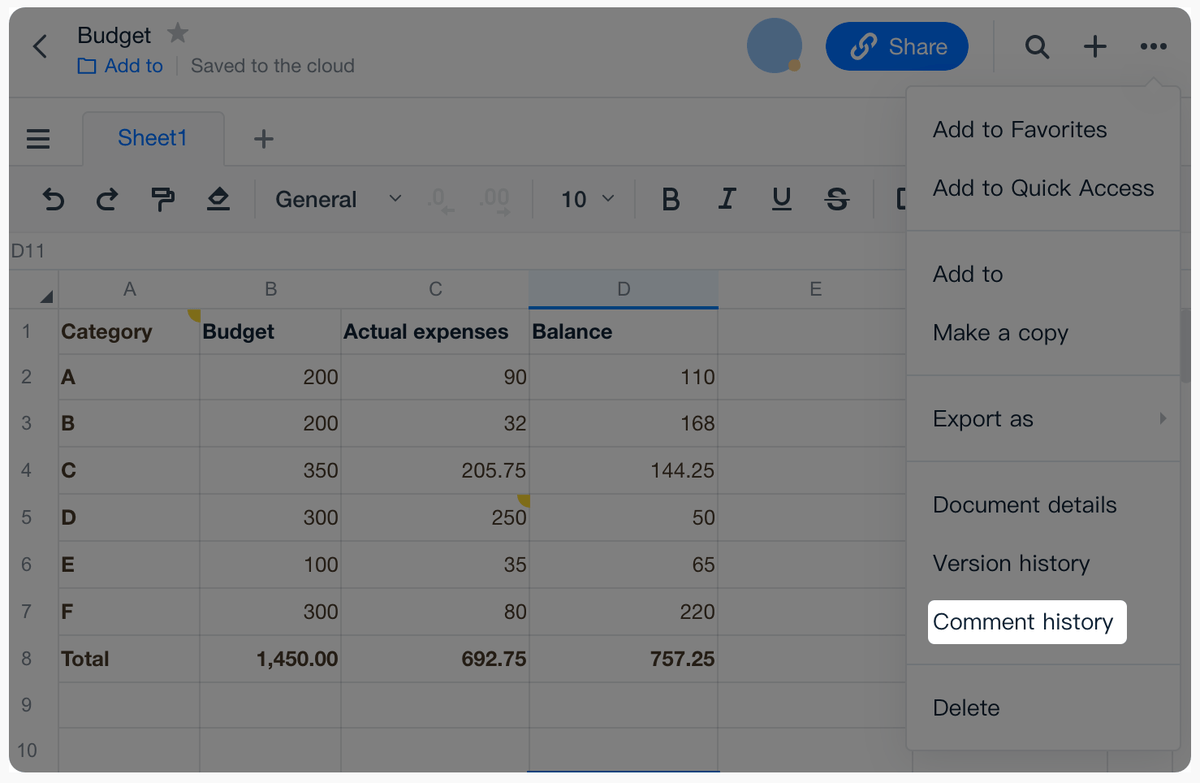
250px|700px|reset
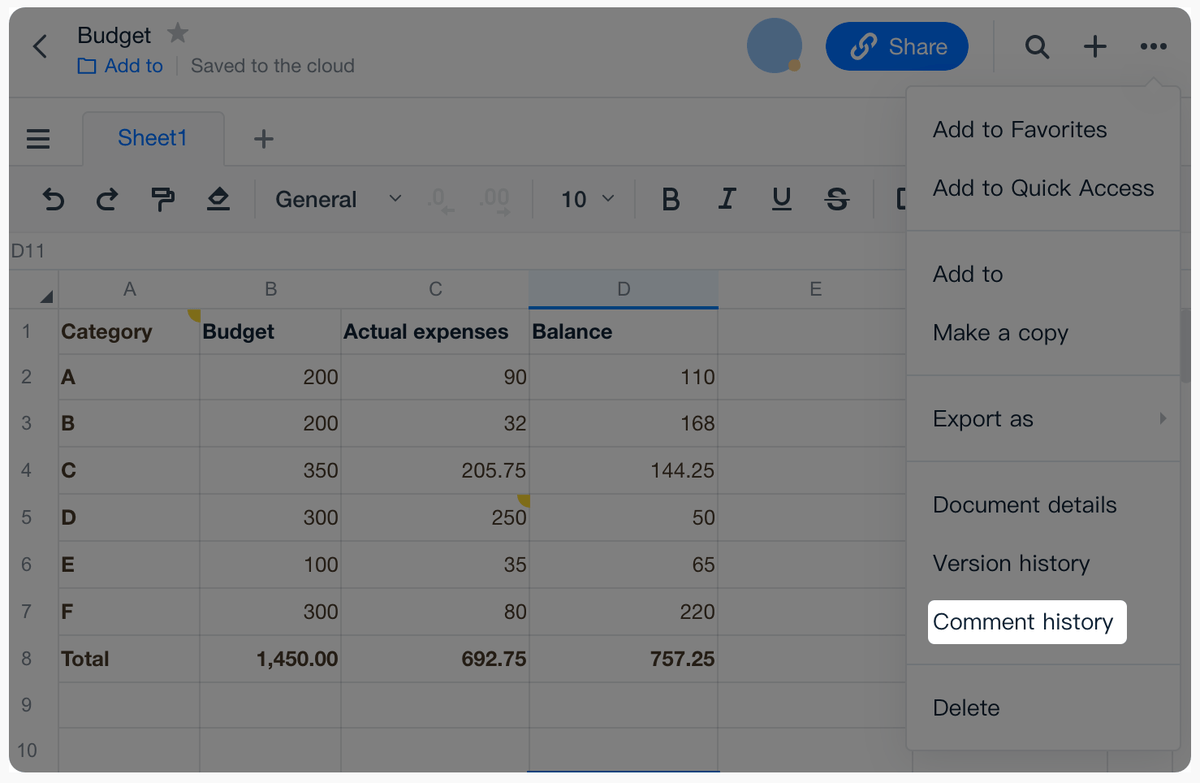
3. よくある質問
