- 機能紹介
ノート:この記事で紹介されている Docs には、Lark ドキュメント、シート、Base、スライド、マインドノートおよびアップロードされたファイルが含まれます。
Docs には作成者、所有者、共同編集者という役割があります。
例えば、Lark ドキュメントを作成すると、自動的にそのドキュメントの作成者になり、同時に所有者(変更不可)でもあります。一方、Docs の所有権を法人内の他のメンバーに譲渡すると、相手は新しい所有者となります。
この記事では、Docs の所有者、作成者、共同編集者を確認する方法を紹介します。
- 操作手順
Docs の作成者を確認する
- Docs を開きます。
- 画面右上の … アイコン > ドキュメント詳細 を順次クリックします。
- 250px|700px|reset
- 情報とデータ 項目にて、Docs の作成者の情報を確認できます。
Docs の所有者を確認する
方法 1:
- Docs を開きます。
- 画面右上の … アイコン > ドキュメント詳細 を順次クリックします。
- 情報とデータ 項目にて、Docs の所有者の情報を確認できます。
方法 2:
- Docs を開きます。
- 画面右上の 共有 をクリックします。
- 共同編集者を招待 項目右側の最初のプロフィール写真にマウスのカーソルを合わせる、Docs の所有者の氏名が表示されます。そのプロフィール写真をクリックすると、所有者の関連情報を確認できます。
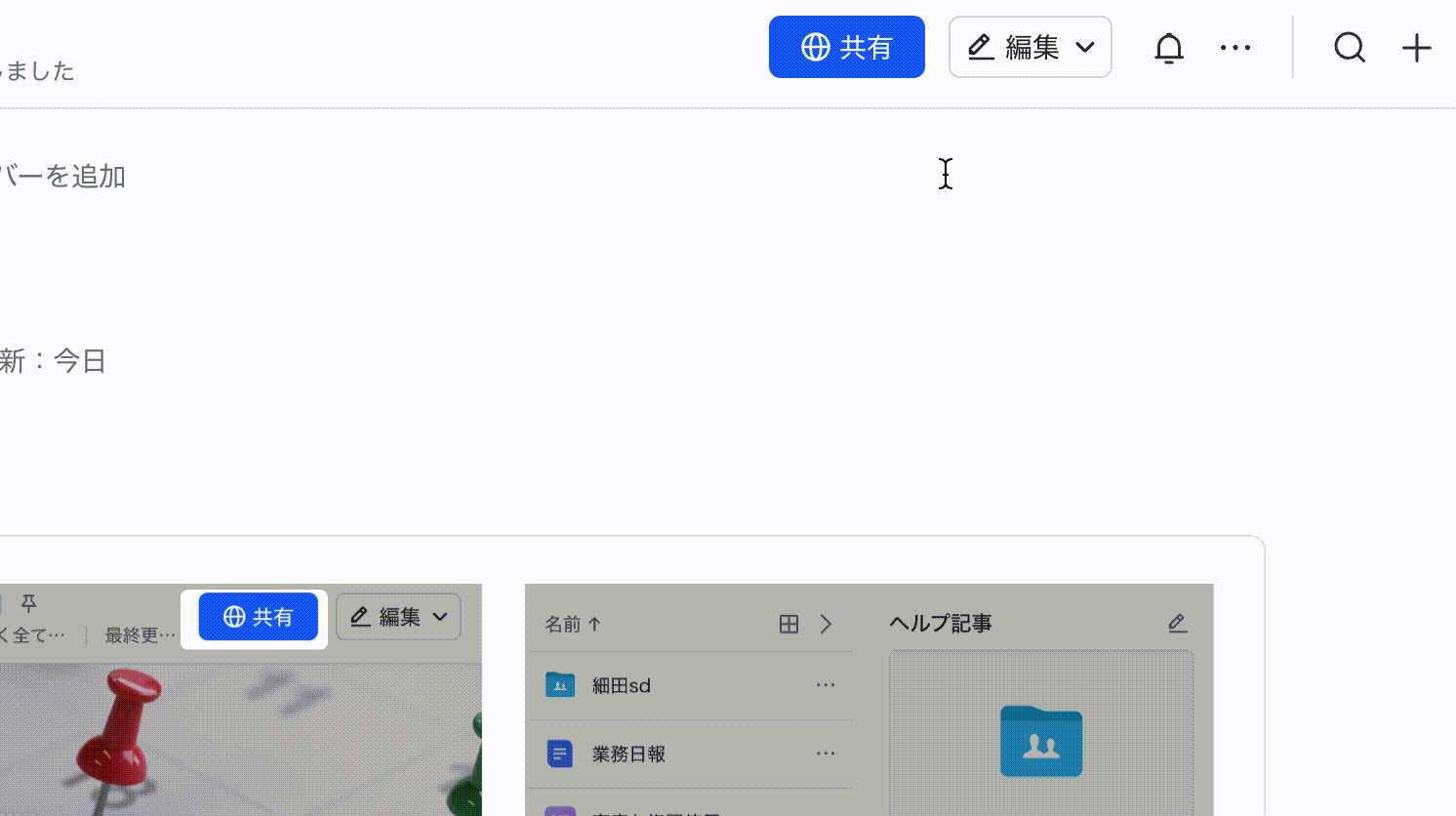
250px|700px|reset
Docs の共同編集者を確認する
- Docs を開きます。
- 画面右上の 共有 をクリックします。
- 共同編集者を招待 項目右側の 右向け三角形 アイコンをクリックします。
- 250px|700px|reset
- 注:Docs の設定により「共同編集者を管理する権限がありません」という文言が表示される場合、Docs の共同編集者を確認するには、Docs に管理権限を持つユーザーに連絡してください。
- 表示される「共同編集者を管理」画面にて、Docs の共同編集者と所有する権限を確認できます。
注:
- Docs がウィキスペースまたはマイライブラリに格納されている場合、「共同編集者を管理」画面にて、「当該ページとそのサブページ」タブと「このページのみ」タブの共同編集者を両方確認可能です。また、「共同編集者を管理」画面にて、共同編集者を追加・管理できます。
- Docs のリンク共有を有効にした場合、リンクを介して Docs を開くユーザーは Docs の「共同編集者を管理」画面に表示されない可能性があります。
- よくある質問
