- 機能紹介
対応端末:パソコンでのみ使用可能
散布図は、シート上の 2 つの変数の関係性を視覚的に確認するために使います。データポイントの位置と分布から、2 つの変数間のデータの相関関係を直感的に理解できます。例えば、線形関係、非線形関係、正の相関、負の相関などが分かります。
2. 操作手順
2.1 散布図を挿入する
シートを開き、ツールバーの 挿入 > グラフ をクリックします。次に、右側のグラフ設定画面にて タイプ の下部から散布図を選択します。
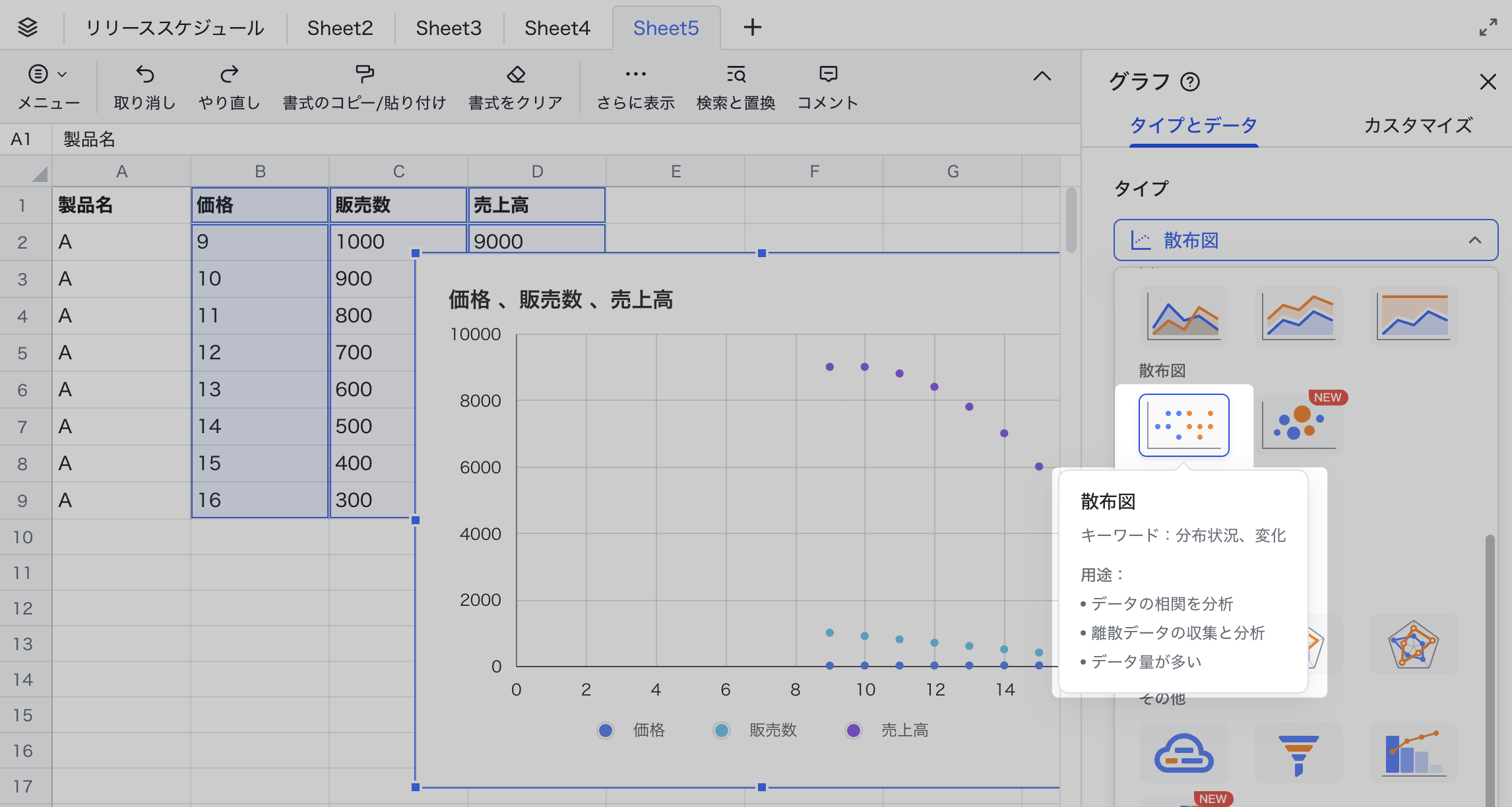
250px|700px|reset
2.2 テーマ色と表示項目を設定する
タイプとデータ > テーマ色 で、散布図のテーマ色を選択します。
タイプとデータ > 表示項目 で、散布図に グラフのタイトル、凡例、データラベル、座標軸 および グリッド線 を表示するかどうかを選択します。
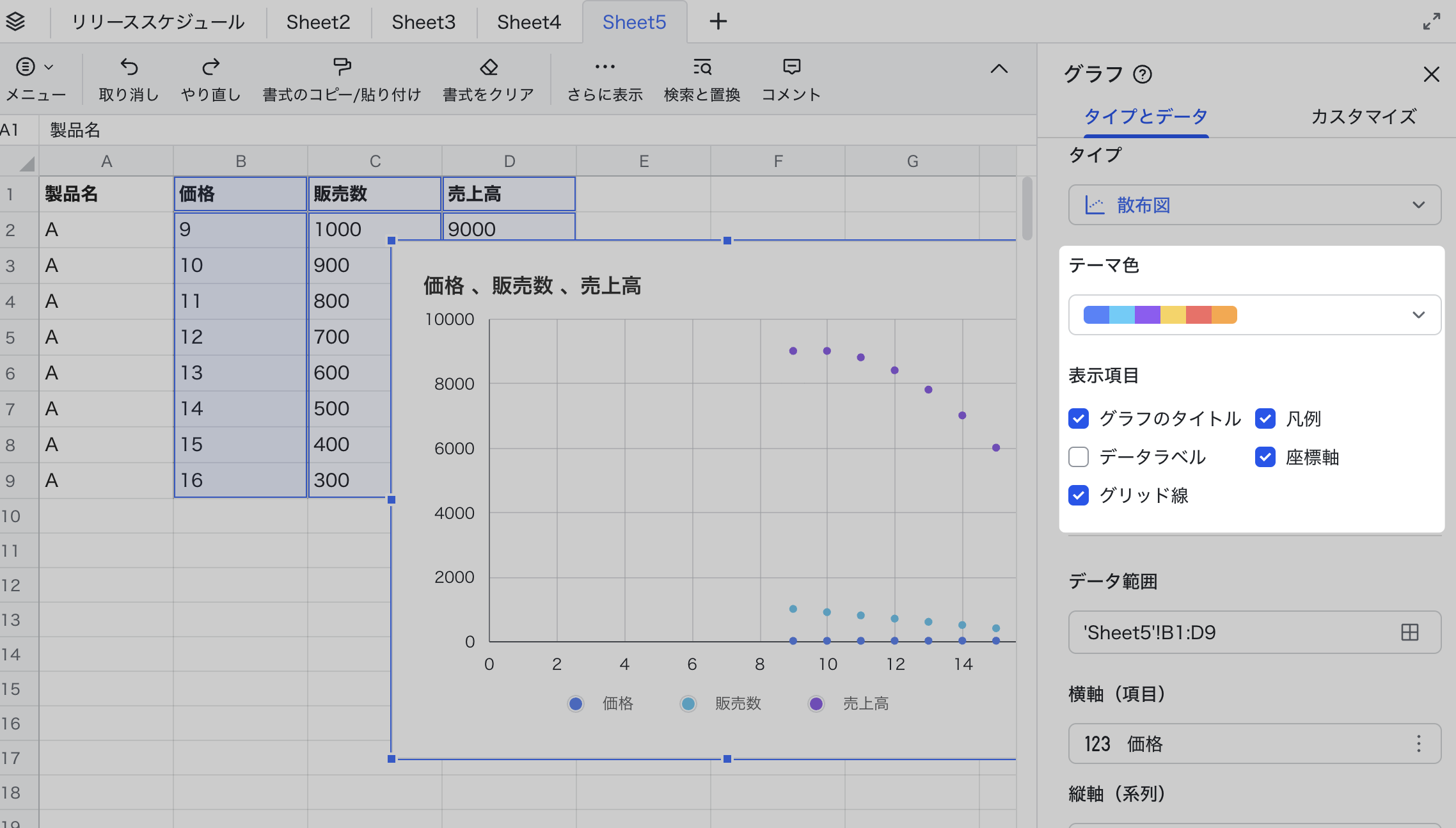
250px|700px|reset
2.3 データ範囲を選択する
タイプとデータ > データ範囲 で、田 アイコンをクリックします。表示されたポップアップ画面で、データ範囲を直接入力するか、マウスでデータ範囲を選択して 確認 をクリックします。複数のデータ範囲を追加したい場合は、田 アイコンをクリックした後、別の範囲を追加 をクリックして追加してください。
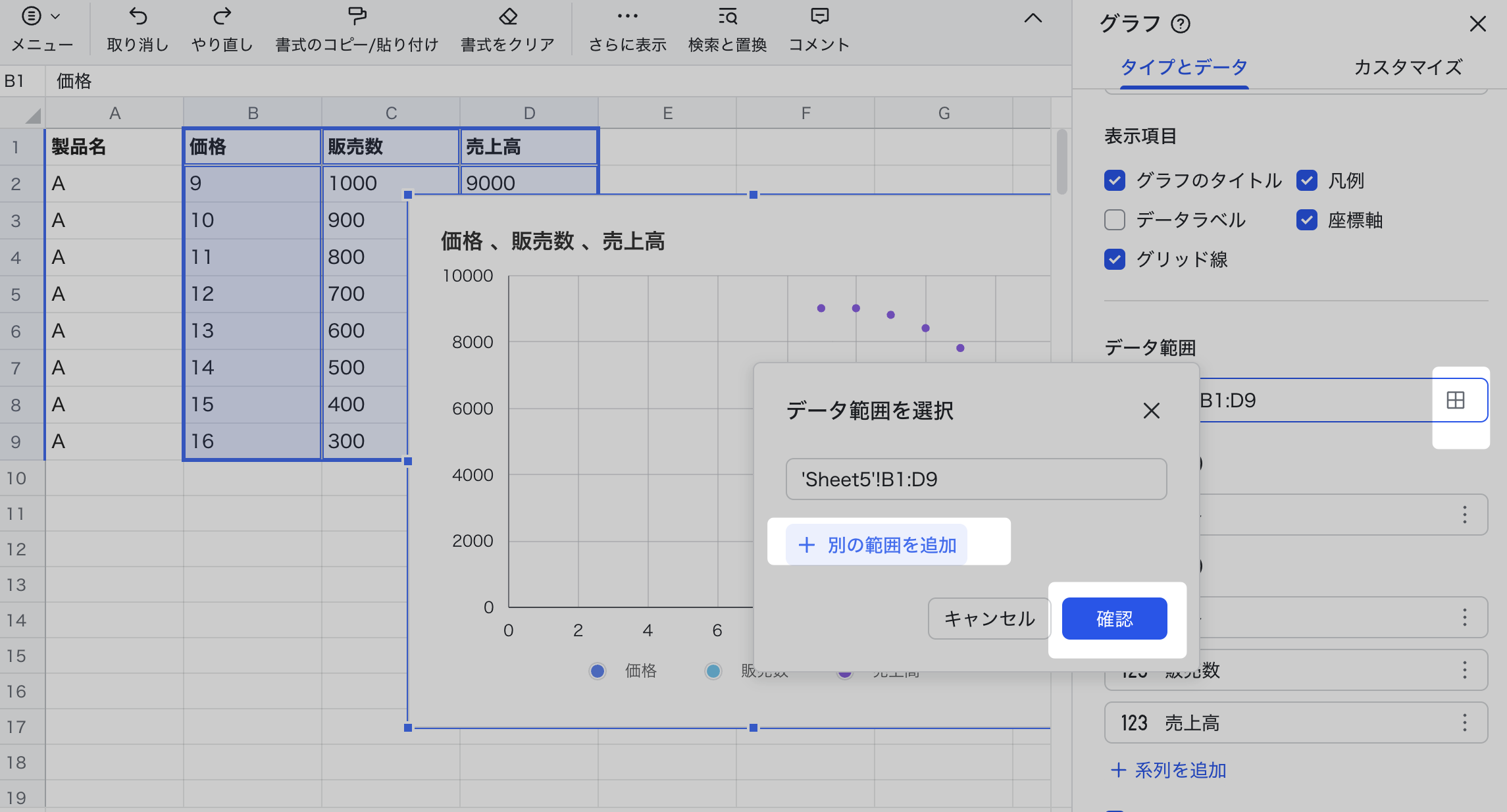
250px|700px|reset
2.4 縦軸と横軸を編集する
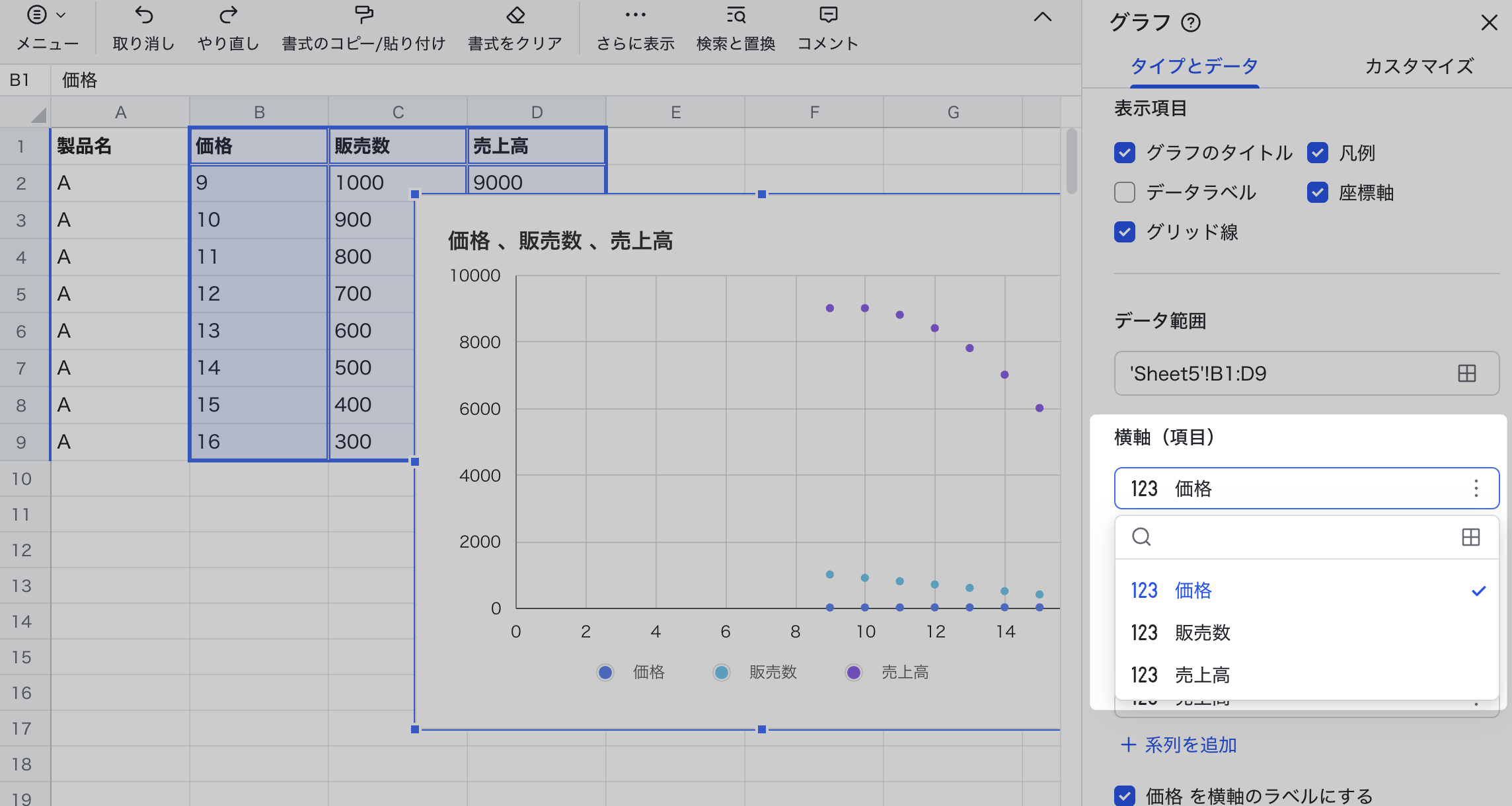
250px|700px|reset
同じ項目のデータをまとめて集計することもできます。縦軸(項目) で、同じ項目を集計 にチェックを入れると、グラフ内の同じ項目のデータが自動的に集計されます。また、横軸(系列) で、平均値、合計、カウント、最大値、最小値、中央値から集計方法を選択できます。
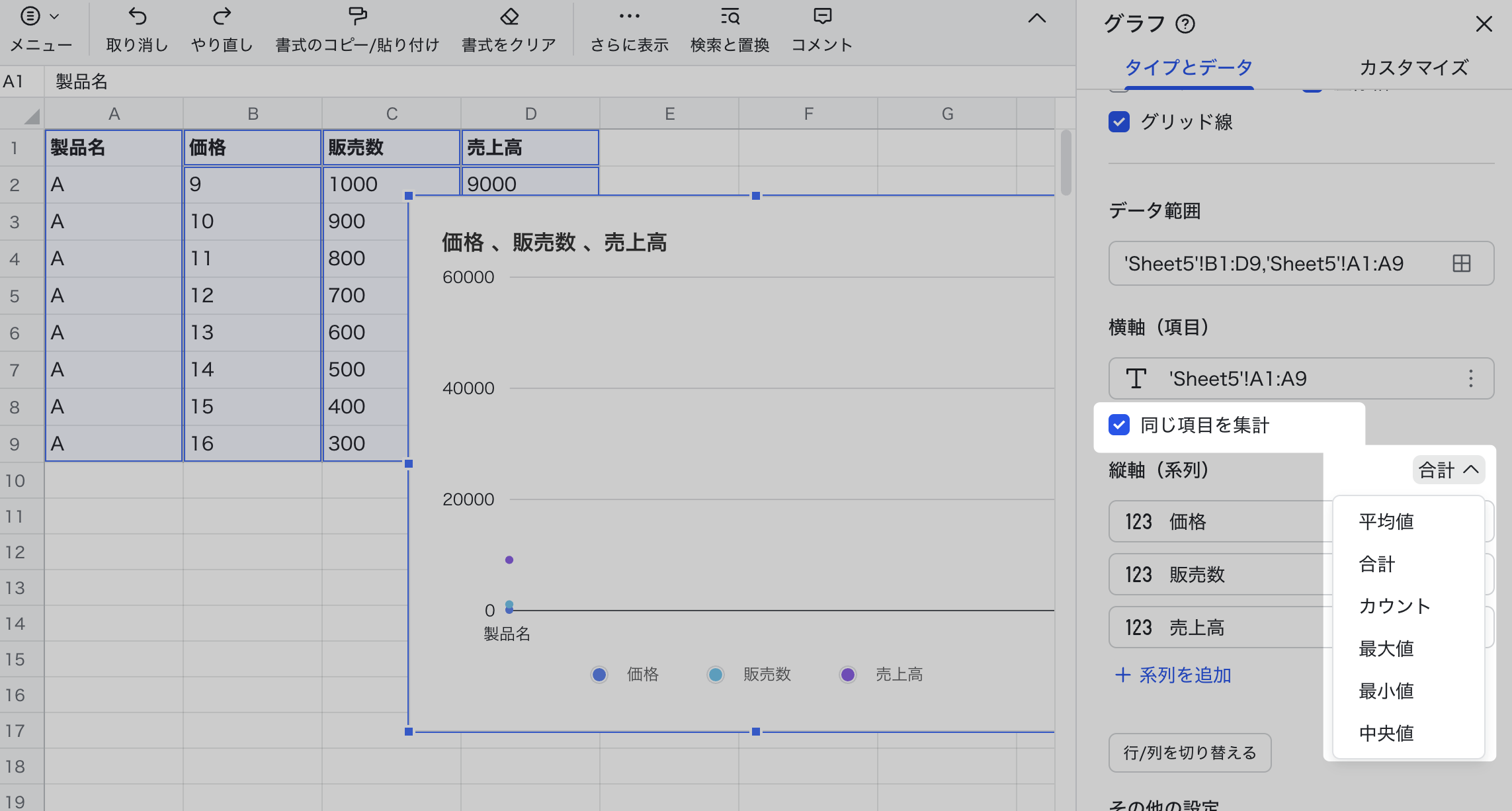
250px|700px|reset
横軸のデータを縦軸に、または縦軸のデータを横軸に表示したい場合は、行/列を切り替える をクリックします。データソースが非表示またはフィルタリングなどですべて表示されていない場合、非表示とフィルタ後のデータを表示 にチェックを入れることで、非表示のデータもグラフに表示されます。
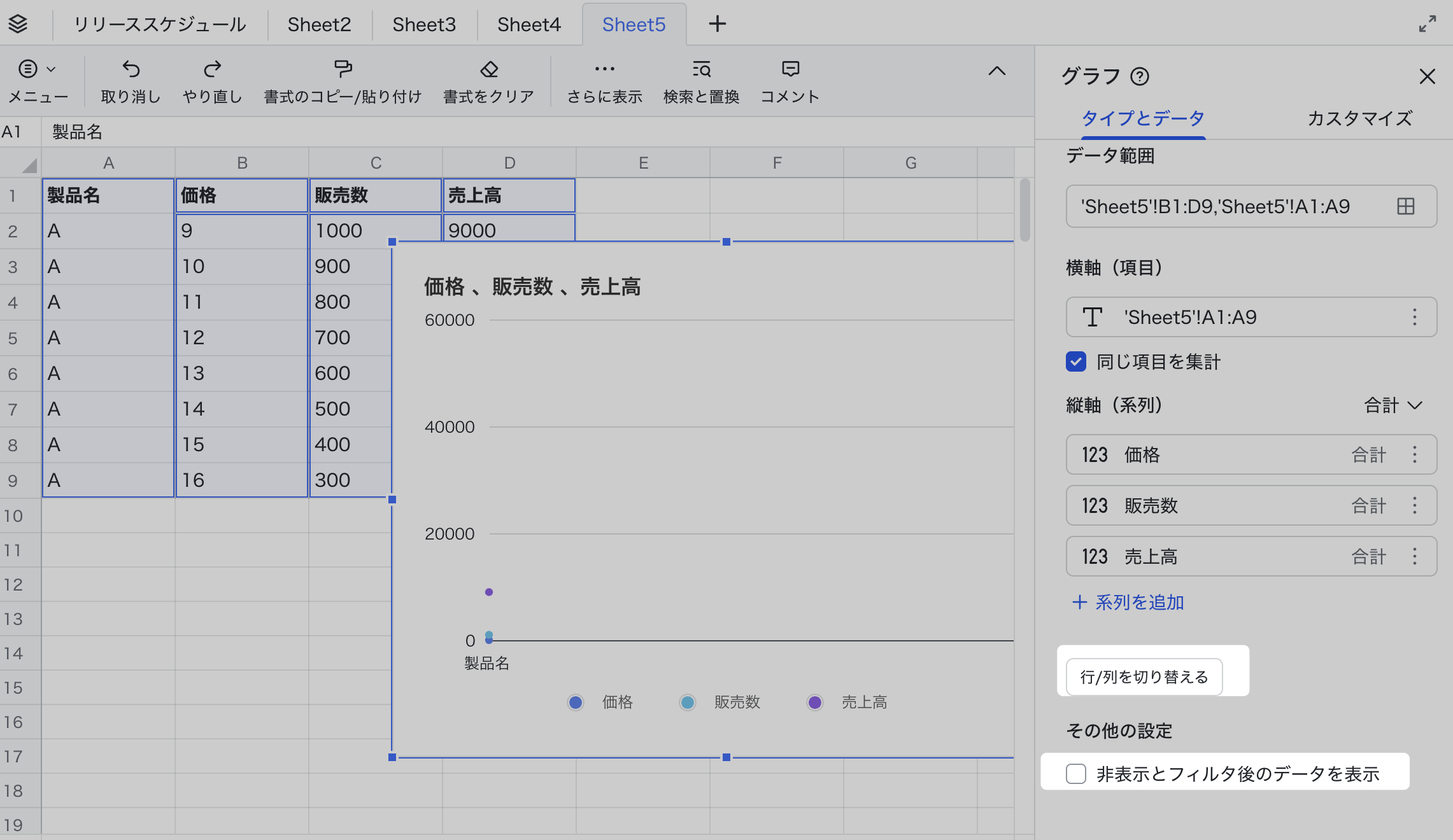
250px|700px|reset
2.5 カスタマイズ
カスタマイズ で、グラフの背景とフォント、グラフと軸のタイトル、系列、凡例、縦軸、横軸 などの設定ができます。
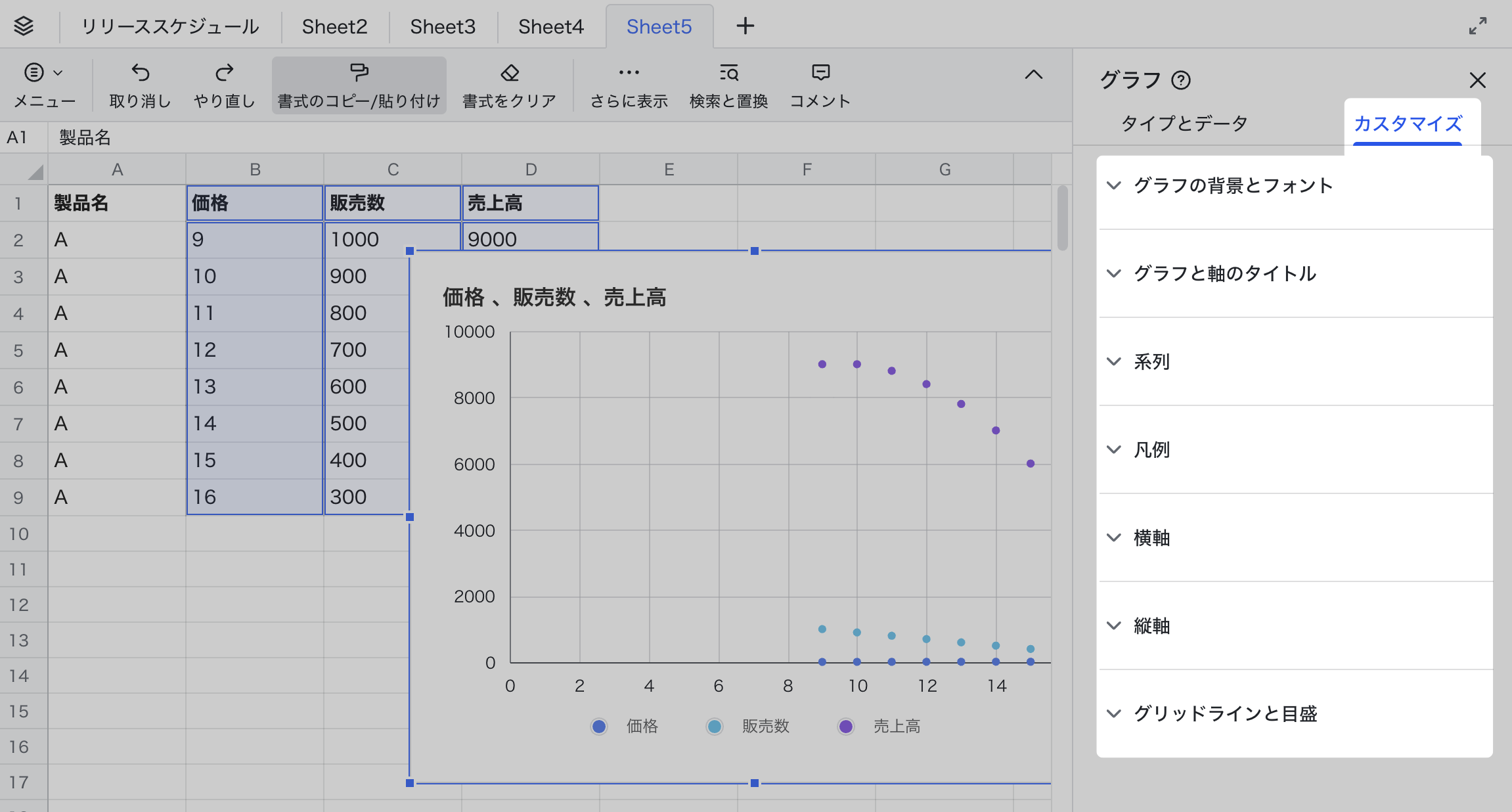
250px|700px|reset
2.6 散布図に対するその他の操作
- 散布図をドキュメントに貼り付ける:散布図をドキュメントに貼り付けて、ソースシートとリアルタイムでデータを同期できます。詳細はシートのグラフをドキュメントに貼り付けるを参照してください。
- 散布図の位置とサイズを調整する:散布図を選択してドラッグすることで位置を調整できます。ハンドルをドラッグ&ドロップすることでサイズを調整できます。
- 散布図のコピー、削除、またはダウンロード:散布図を選択し、右上の グラフ アイコンをクリックしてから、編集、コピー、削除、画像としてダウンロードできます。
- 250px|700px|reset
