- 関数の説明
LEFT 関数は、文字列の左側から n 個の文字を取得するために使用します。n は取得する文字の数です。
- 関数の書式
- 書式:=LEFT(文字列, [文字数])
- 引数:
- 文字列:取得する文字を含む文字列を指定します。
- 文字数:取得する文字数を指定します。
- 注意:指定した文字数が 0 の場合、長さがゼロの文字列("")を返します。指定した文字数が文字列の文字数よりも大きい場合、文字列全体を返します。
- 例:
- =LEFT("123456", 3) の返り値は、123 です。
- 操作方法
LEFT 関数を使用する
- セルを選択して、セル内に =LEFT( と入力します。
- 取得する文字列が入力されているセルをクリックするか、セル内に一つ目の引数を入力します。
- コンマ「,」で区切って、二つ目の引数を入力します。左側から 3 個の文字を取得したい場合、3 と入力します。
- Enter キーを押すと、結果がセルに表示されます。
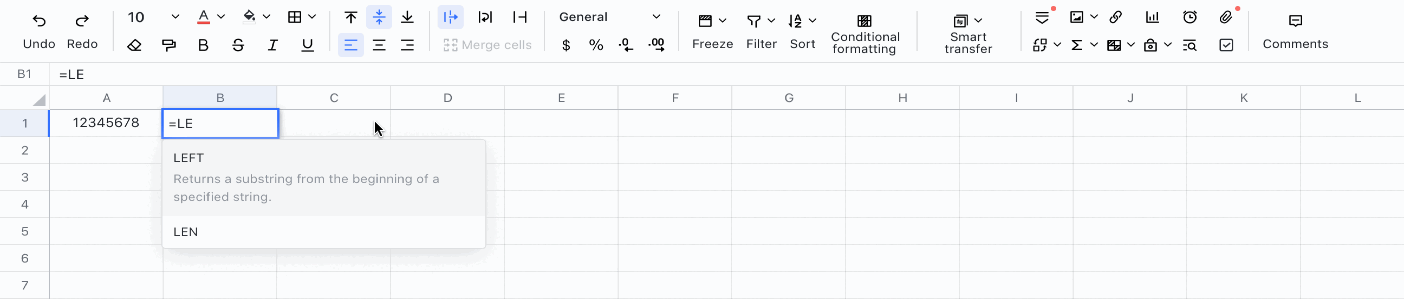
250px|700px|reset
LEFT 関数を削除する
LEFT 関数が適用されているセルを選択し、削除キーを押して、セル内の数式を削除します。
- 適用シナリオ
人事業務:LEFT 関数を使用して必要な情報をすばやく抽出する
社員のメールアドレスは名前+サフィックスで構成されています。つまり、メールアドレスのプレフィックスは社員の名前です。FIND 関数と LEFT 関数を組み合わせて使用すると、メールアドレスから社員の名前をすばやく抽出できます。
- 数式例:
- =LEFT(F2, FIND("@",F2,1)-1)
- 説明:この例では、社員のメールアドレスからプレフィックス、つまり名前を抽出するために FIND 関数と LEFT 関数を組み合わせて使用しています。FIND 関数で @ アットマークの位置を取得し、LEFT 関数でアットマークの左側の文字を抽出します。
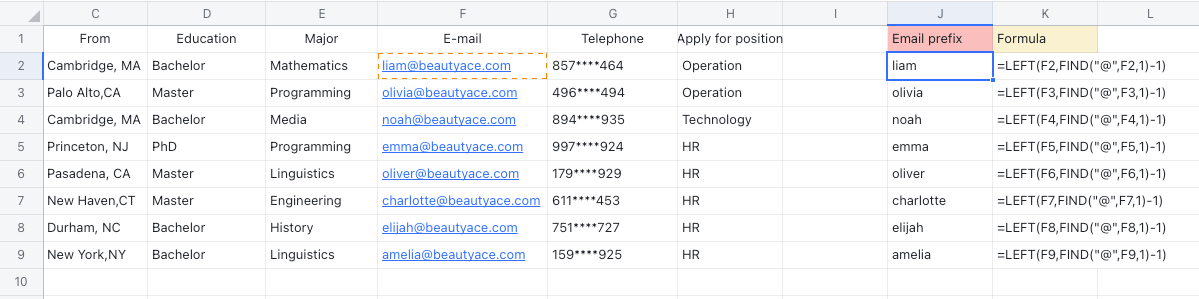
250px|700px|reset
