- 機能紹介
シートの条件付き書式機能を使用することで、異常値を強調表示したり、カラースケールを適用したり、百分率の値をデータバーに変換したり、アイコンセットを追加したりすることができます。このほか、強調表示するセルまたはセル範囲の条件をカスタマイズでき、データをより視覚的に表示・分析できます。
- 操作手順
2.1 条件付き書式を設定する
シートを開きます。ツールバーにて、(… さらに表示 をクリックする必要がある場合がある)条件付き書式 > 書式ルールを作成 の順に進みます(下左図)。または メニュー > 表示形式 > 条件付き書式 の順に進みます(下右図)。
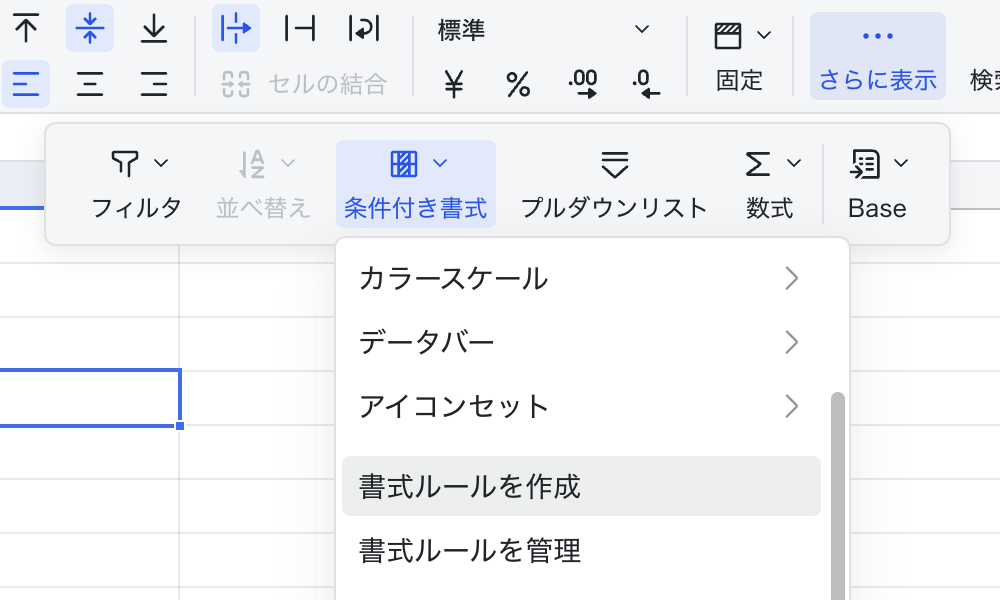
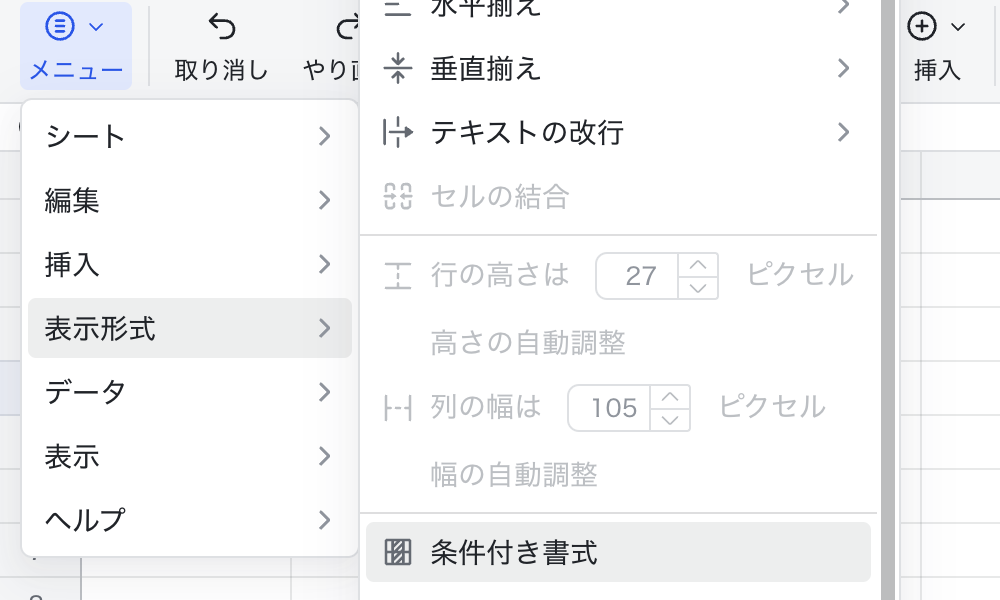
250px|700px|reset
250px|700px|reset
メニュー > 表示形式 の順に進んでから、独自のルールを作成する代わりに、条件付き書式オプションを選択できます。利用可能な条件付き書式オプションには、セルの強調表示、上位/下位/平均値、カスタム数式、カラースケール、データバー、アイコンセットが含まれています。
セルの強調表示
シートを開きます。ツールバーにて、条件付き書式 > セルの強調表示 を順次クリックします。この機能を使用して、異常値、重複する値、特定のキーワードを含む値などの強調表示を実現できます。
下記通り設定を行い、右下にある 完了 をクリックして設定を保存します。
- 適用範囲:田 アイコンをクリックしてからシート内でセル範囲を選択するか、セル範囲を直接に入力します(例:F1:F7)。
- 以下の条件を満たす場合:強調表示するデータが満たす条件を設定します。例えば、セルの値が 4 より大きいと設定した場合、値が 4 より大きいすべてのセルが強調表示されるようになります。
- 書式スタイル:強調表示するセルのスタイル(太字、斜体、フォント、背景色など)を設定します。
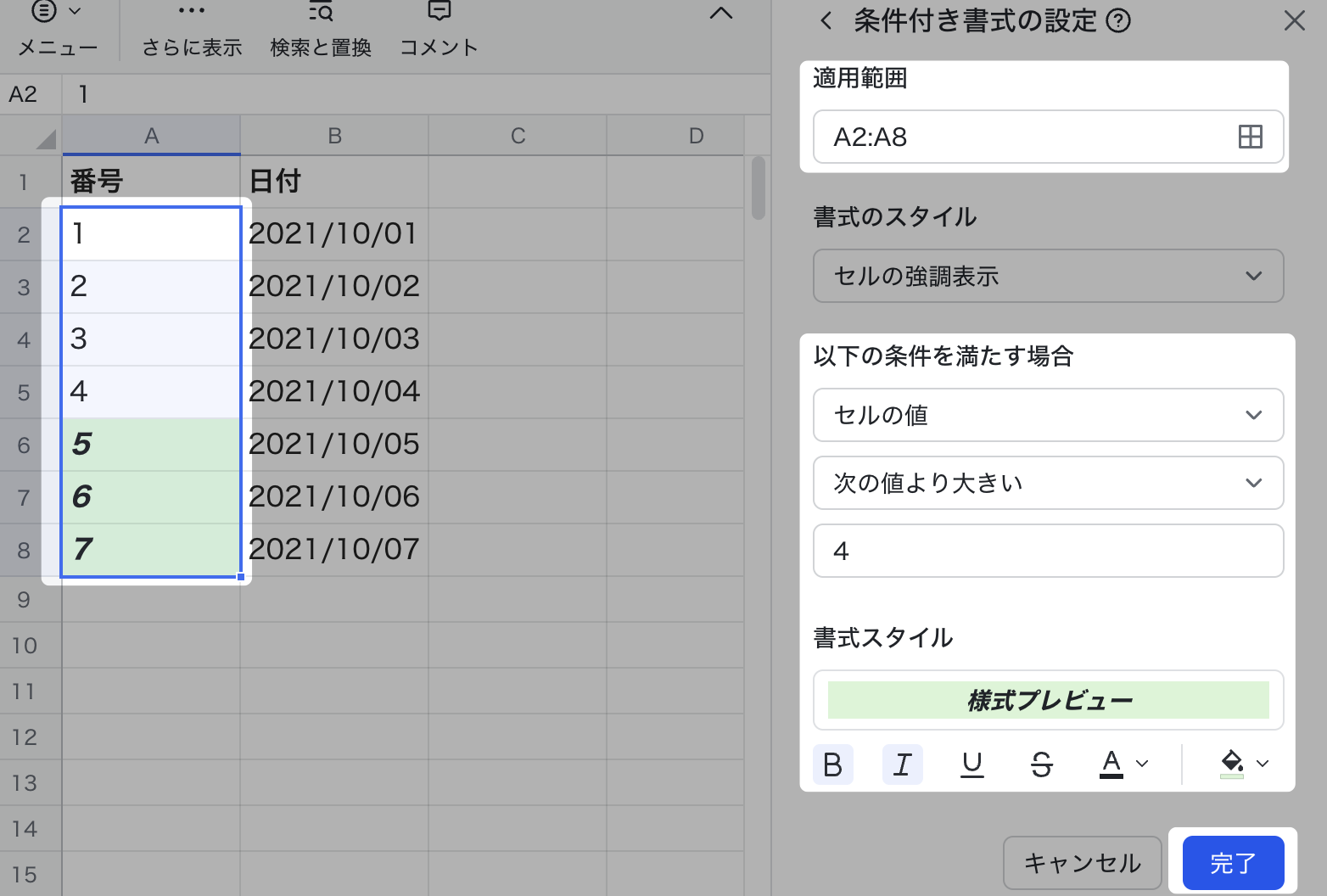
250px|700px|reset
上位/下位/平均値
シートを開きます。ツールバーにて、条件付き書式 > 上位/下位/平均値 を順次クリックします。この機能を使用して、データセットに含まれる最も大きい・最も小さい値、もしくは平均値より上・下の値の強調表示を実現できます。
下記通り設定を行い、右下にある 完了 をクリックして設定を保存します。
- 適用範囲:田 アイコンをクリックしてからシート内でセル範囲を選択するか、セル範囲を直接に入力します(例:A2:F15)。
- 書式のルール:強調表示するデータが満たす必要のある条件を設定します。例えば、上位 7 に設定した場合、最も大きい 7 つの値が強調表示されるようになります。
- 書式スタイル:強調表示するセルのスタイル(太字、斜体、フォント、背景色など)を設定します。
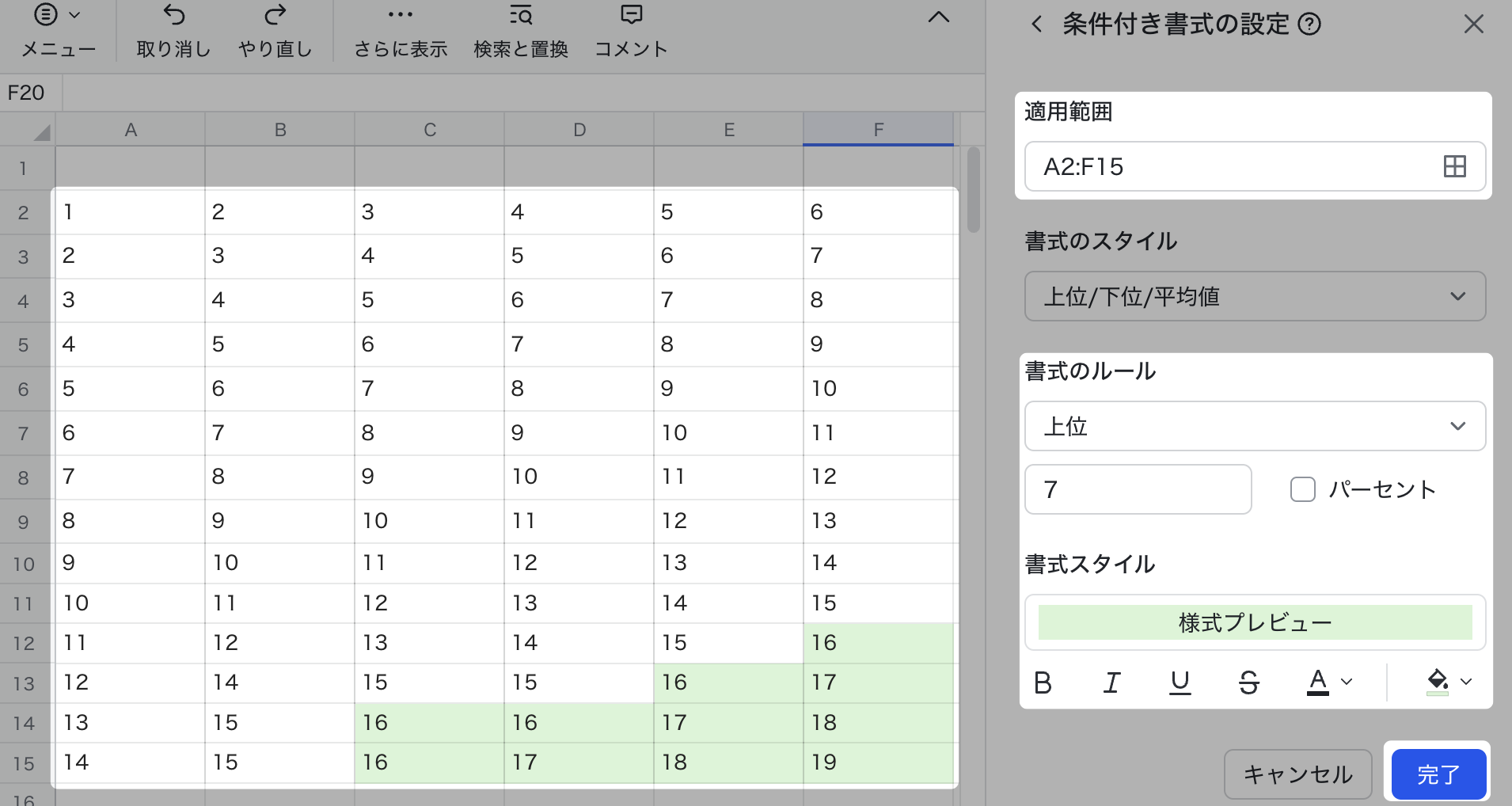
250px|700px|reset
カスタム数式
シートを開きます。ツールバーにて、条件付き書式 > カスタム数式 を順次クリックします。この機能を使用して、数式を用いて条件付き書式に適用される条件をカスタマイズできます。
下記通り設定を行い、右下にある 完了 をクリックして設定を保存します。
- 適用範囲:田 アイコンをクリックしてからシート内でセル範囲を選択するか、セル範囲を直接に入力します(例:A2:F15)。
- 書式のルール:数式を入力します。一般的な使用例は下表を参照してください。その他の条件付き書式のカスタム数式の使用例はこちらを参照してください。
- 書式スタイル:強調表示するセルのスタイル(太字、斜体、フォント、背景色など)を設定します。
カラースケール
シートを開きます。ツールバーにて、条件付き書式 > カラースケール を順次クリック後、下記いずれかのカラースケールを選択して直接に適用できます。
- 2 色スケール:最大値と最小値はそれぞれカラースケールの両端の色として表示され、間にある値は比例に応じてグラデーションの色として表示されます。
- 3 色スケール:最大値・最小値・中間値はそれぞれカラースケールの両端と真ん中の色として表示され、間にある値は比例に応じてグラデーションの色として表示されます。
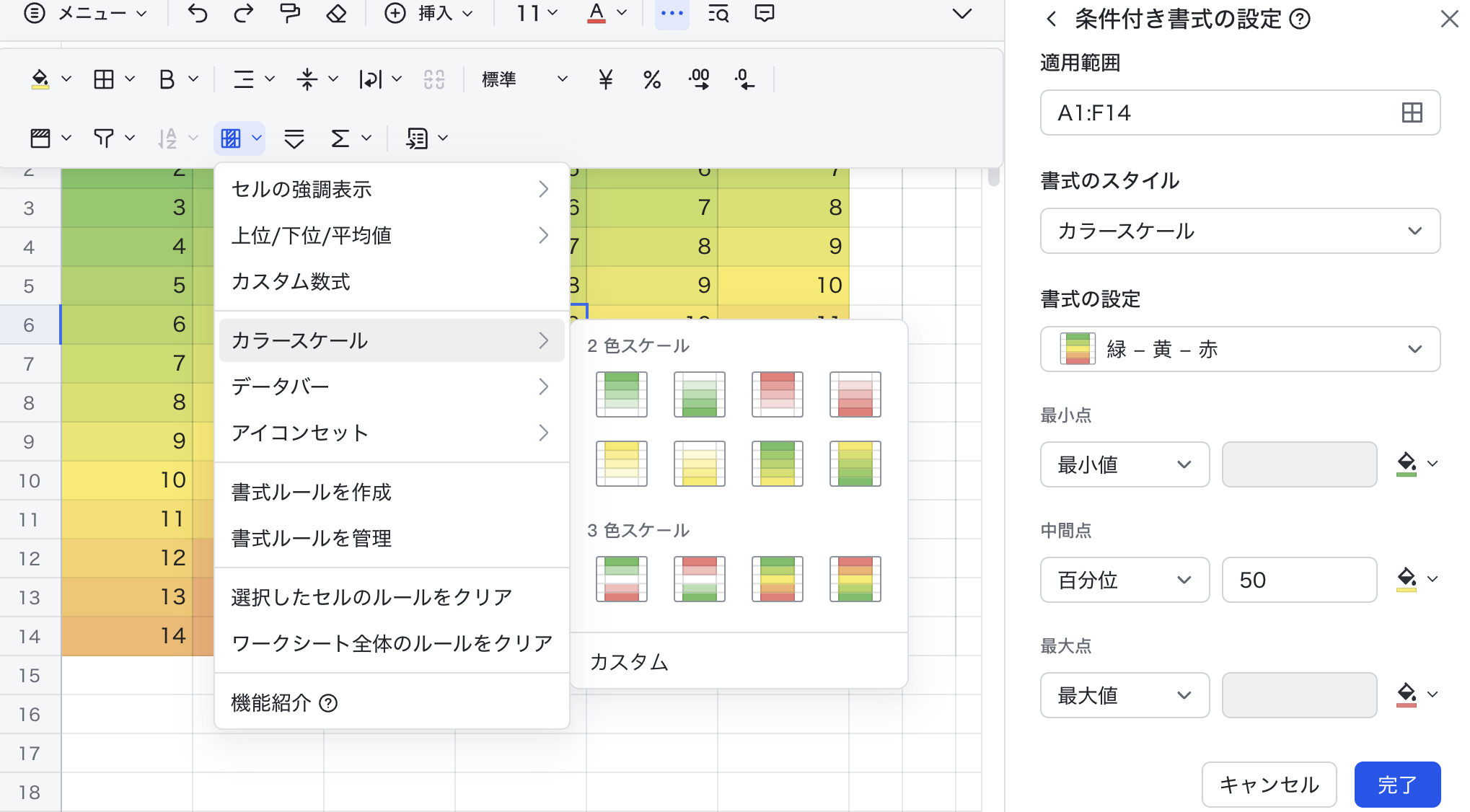
250px|700px|reset
または カスタム をクリックしてカラースケールをカスタマイズできます。下記通り設定を行い、右下にある 完了 をクリックして設定を保存します。
- 適用範囲:田 アイコンをクリックしてからシート内でセル範囲を選択するか、セル範囲を直接に入力します(例:A1:F14)。
- 書式の設定:最小点、中間点、最大点 をそれぞれ設定します。必要に応じて値のタイプ(パーセント、数字など)を指定できます。
データバー
シートを開きます。ツールバーにて、条件付き書式 > データバー を順次クリック後、データバーのタイプを 塗りつぶし(単色) または 塗りつぶし(グラデーション) から選択できます。設定後、選択した範囲の最大値と最小値に基づいてデータバーが自動的に適用されます。
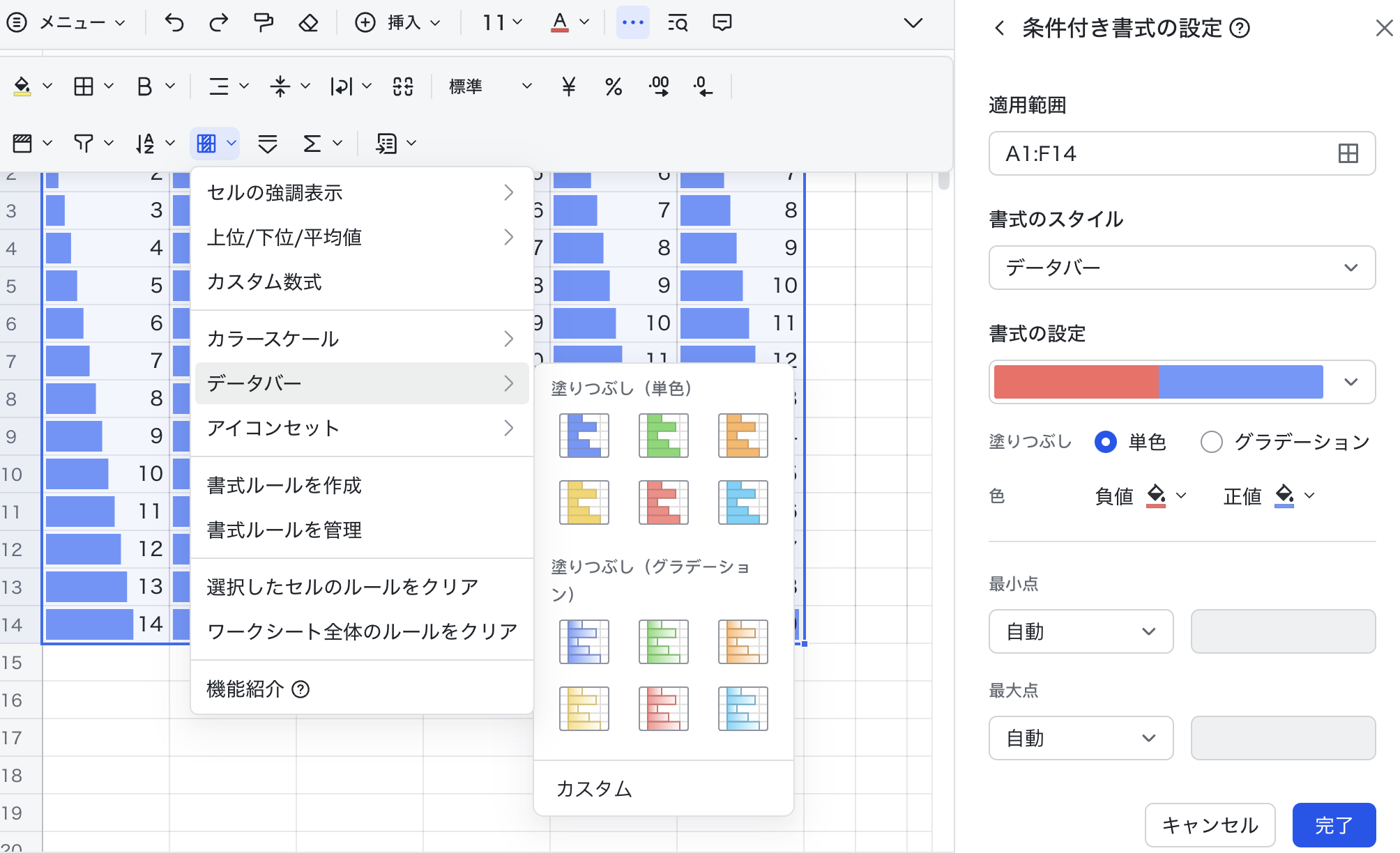
250px|700px|reset
または カスタム をクリックしてデータバーをカスタマイズできます。下記通り設定を行い、右下にある 完了 をクリックして設定を保存します。
- 適用範囲:田 アイコンをクリックしてからシート内でセル範囲を選択するか、セル範囲を直接に入力します(例:A1:F14)。
- 書式の設定:塗りつぶし方法を 単色 または グラデーション から選択し、負の値 および 正の値 の色をそれぞれ設定します。必要に応じて、最小点 と 最大点 を指定しでき、必要に応じて値のタイプ(パーセント、数字など)を指定できます。
値のタイプとして数字、パーセントまたは百分位を選択すると、負の値がある場合、最小値以下の値を含むセルは空になり、最大値以上の値を含むセルは完全に塗りつぶされます。負の値がない場合、最小値以下の値を含むセルは逆方向に塗りつぶされます。
- 範囲内に負の値がない場合:データバーはセルの左側から開始し、値に比例して塗りつぶされます。値が 0 であるセルは空白になります。
- 250px|700px|reset
- 範囲内に負の値がある場合:データバーはセルの中央から開始し、負の値は左側に塗りつぶし、正の値は右側に塗りつぶします。値が 0 であるセルは空白になります。
- 250px|700px|reset
アイコンセット
シートを開きます。ツールバーにて、条件付き書式 > アイコンセット を順次クリックします。次に、デフォルトのアイコンセットを選択して適用できます。設定後、数値の比例に基づいてアイコンが自動的に適用されます。
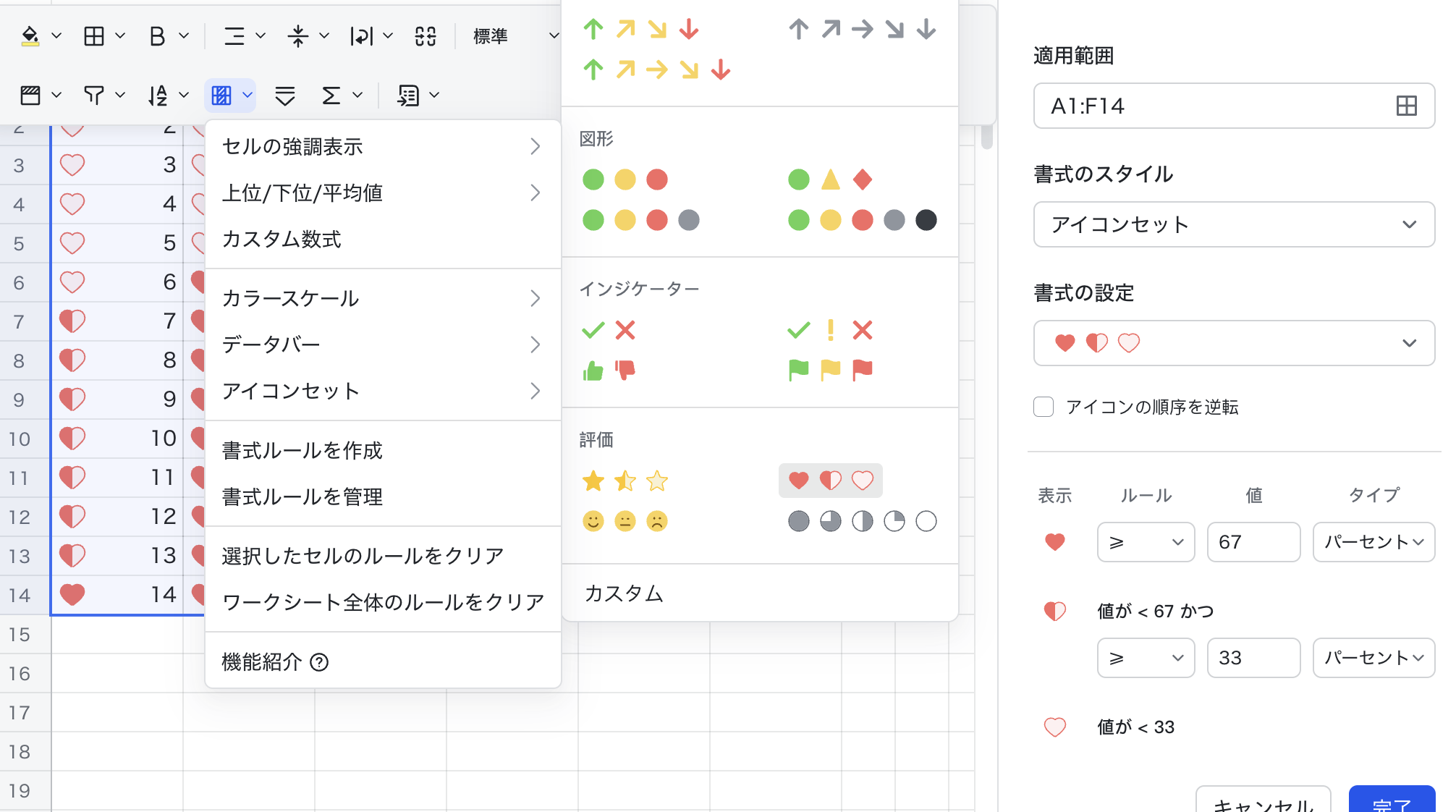
250px|700px|reset
または カスタム をクリックしてアイコンセットをカスタマイズできます。下記通り設定を行い、右下にある 完了 をクリックして設定を保存します。
- 適用範囲:田 アイコンをクリックしてからシート内でセル範囲を選択するか、セル範囲を直接に入力します(例:A1:F14)。
- 書式の設定:アイコンセットを選択して、異なるアイコンに対応する値の範囲を設定します。必要に応じて値のタイプ(パーセント、数字など)を指定できます。
2.2 書式ルールを表示・編集する
シートを開きます。ツールバーにて、条件付き書式 > 書式ルールを管理 を順次クリックします。
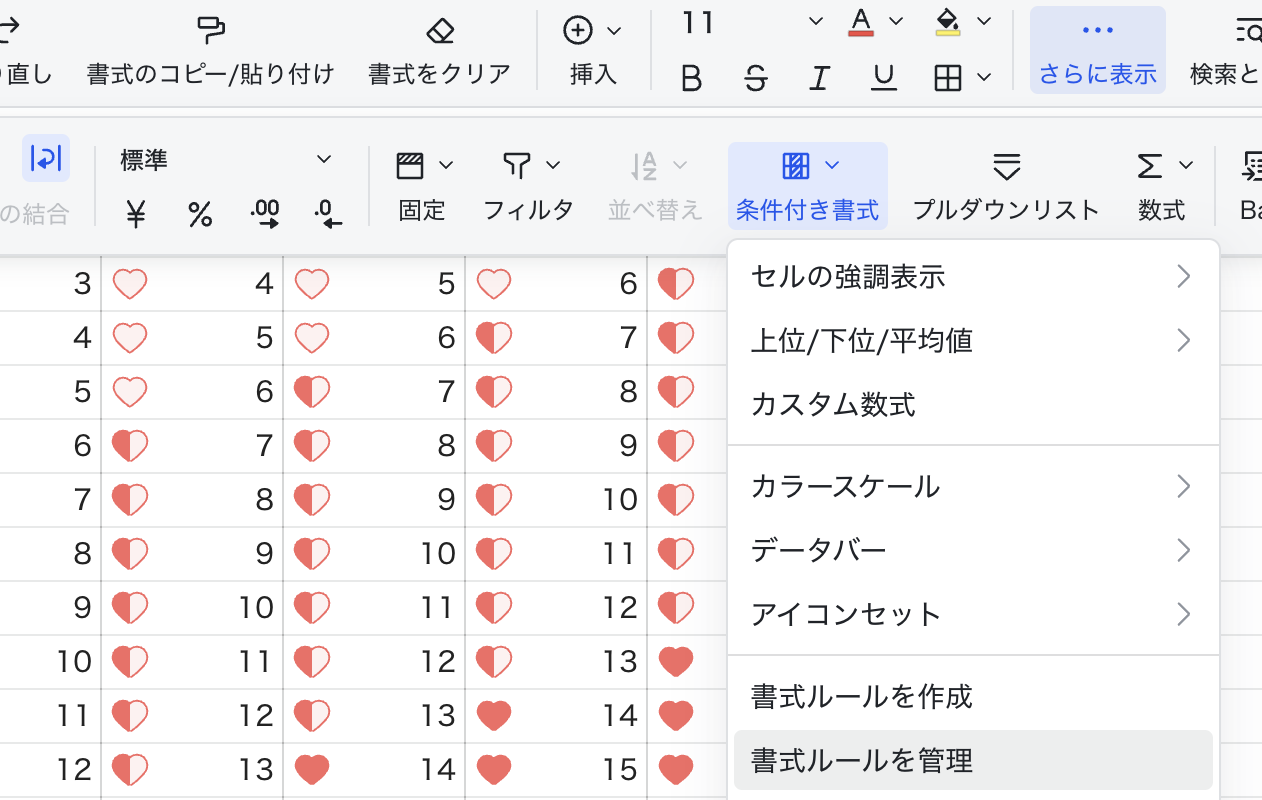
250px|700px|reset
画面右側に表示される条件付き書式のリストにて、現在のワークシート内のすべての条件付き書式を確認できます。特定のルールをクリックして、対応するルールの編集画面を開きます。
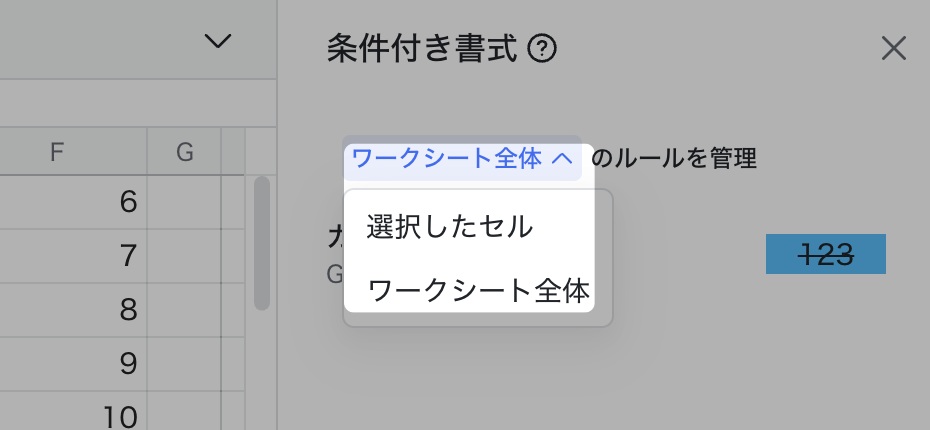
250px|700px|reset
- ワークシート全体:ワークシート全体のルールを管理します。
- 選択したセル:特定セルに適用されているルールを管理します。
2.3 書式ルールが適用する優先順位を変更する
シートを開きます。ツールバーにて、条件付き書式 > 書式ルールを管理 を順次クリックします。
画面右側に表示されるいずれかのルールにマウスのカーソルを合わせて、表示される ⋮⋮ アイコンをドラッグ&ドロップして書式ルールを並べ替えできます。より上に位置する書式ルールの優先順位がより高くなります。優先順位の高い書式ルールは優先順位の低い書式ルールを上書きます。
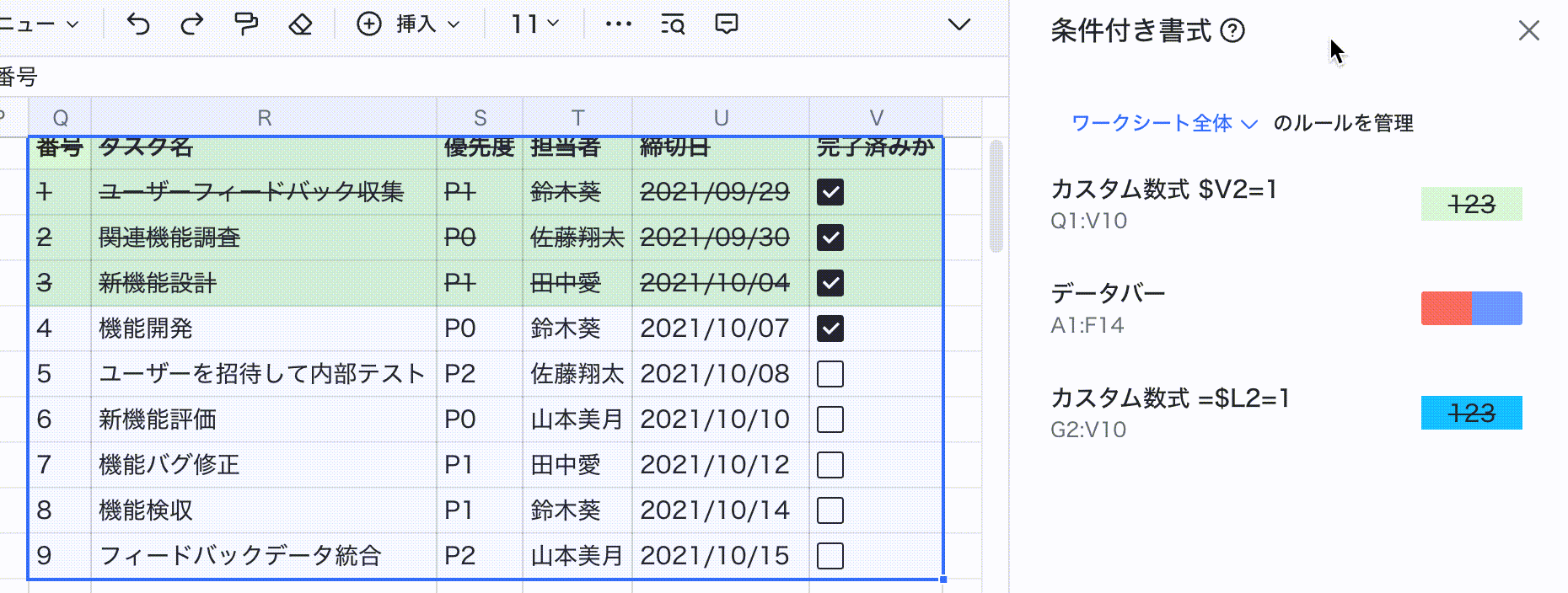
250px|700px|reset
2.4 条件付き書式を削除する
下記いずれかの方法で条件付き書式を削除できます。
方法 1:シートを開きます。ツールバーにて、条件付き書式 > 書式ルールを管理 を順次クリックします。画面右側に表示されるいずれかのルールにマウスのカーソルを合わせて、表示される 削除 アイコンをクリックします。
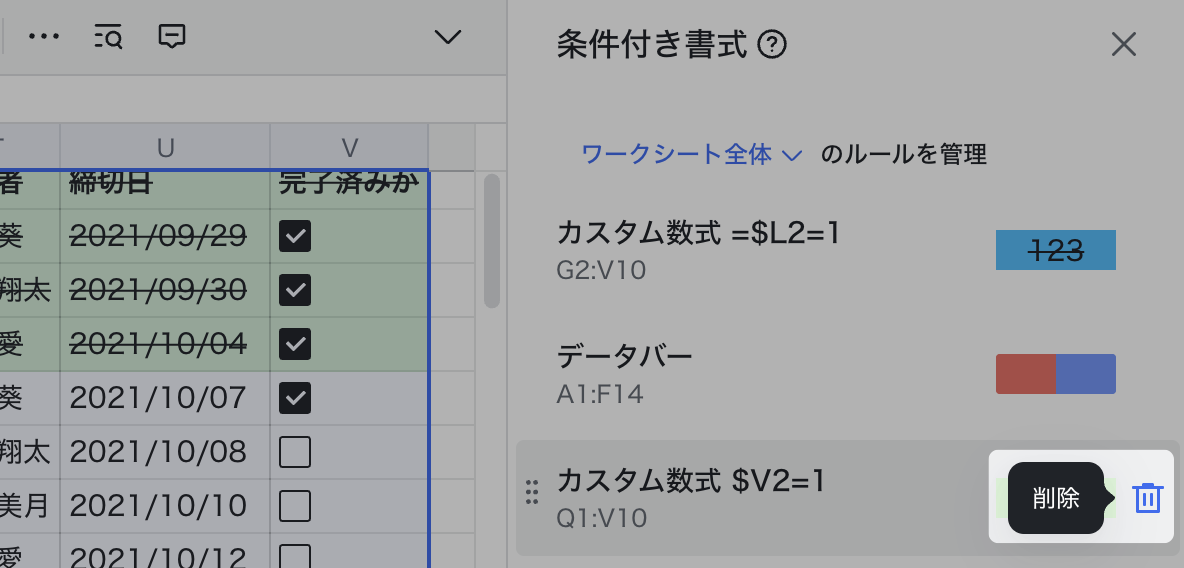
250px|700px|reset
方法 2:シートを開きます。ツールバーにて、条件付き書式 を選択後、選択したセルのルールをクリア もしくは ワークシート全体のルールをクリア をクリックします。
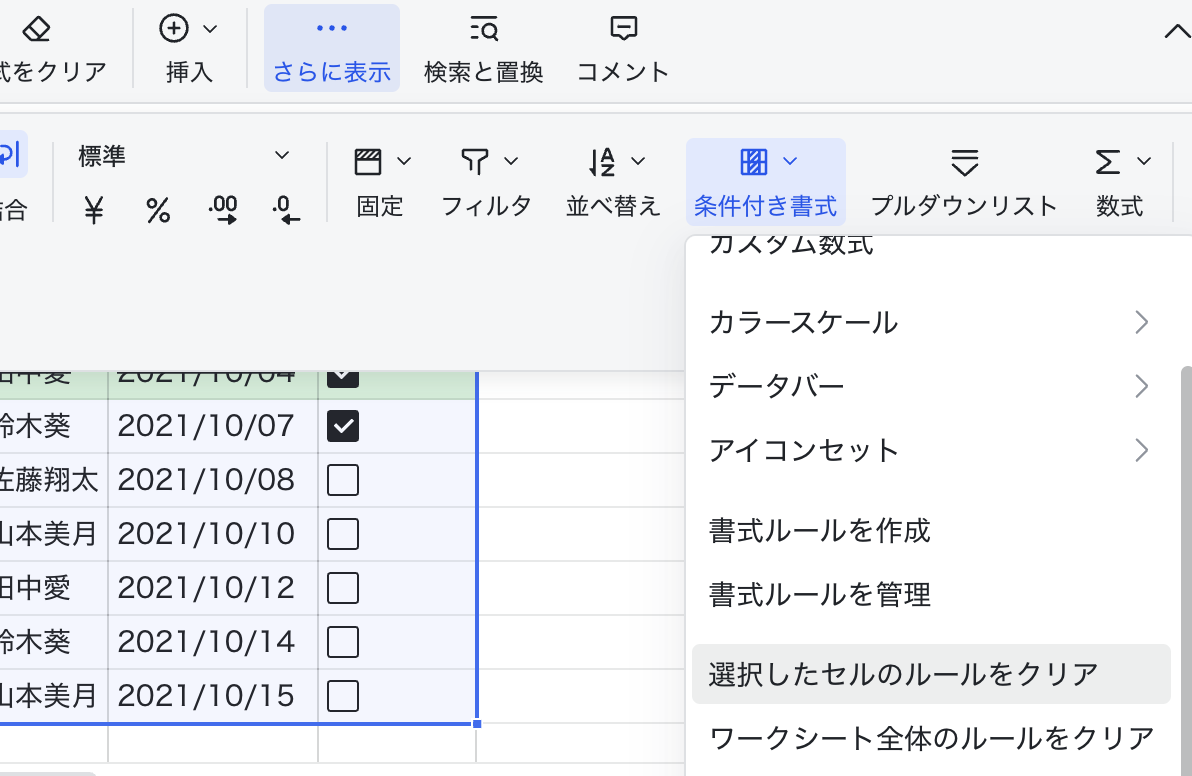
250px|700px|reset
- よくある質問
