- 関数の説明
HLOOKUP 関数は、範囲を横方向に検索して一致する値をすばやく求めるために使用されます。1 行目で特定の値を検索し、その値が配置されている列で結果を検索するのが一般的です。
- 関数の書式
- 書式:=HLOOKUP (検索値, 範囲, 行番号, [検索の型])
- 引数:
- 検索値(必須):検索する値を指定します。
- 範囲(必須):検査値が位置する行を含むセル範囲を指定します。
- 行番号(必須):範囲内で目的のデータが入力されている列を、範囲指定した 1 行目から数えた列数で指定します。
- 検索の型(任意):近似一致検索を行うかどうかを指定します。デフォルト値として、FALSE または 0 は完全に一致する値だけを検索します。
- 例:
- =HLOOKUP(10003, A2:Z6, 2, FALSE)
- 注意:
- 降順は混乱しやすいため、検索値はデフォルトで昇順になっています。
- 操作方法
HLOOKUP 関数を使用する
- セルの範囲を選択して、指定したセルに =HLOOKUP を入力し、またはツールバーから 数式 をクリックして 検索 を選択してから、検索 から HLOOKUP 関数を選択します。
- セルに検索する配列を入力し、またはマウスでドラッグして範囲を指定します。
- Enter キーを押すと、結果がセルに表示されます。
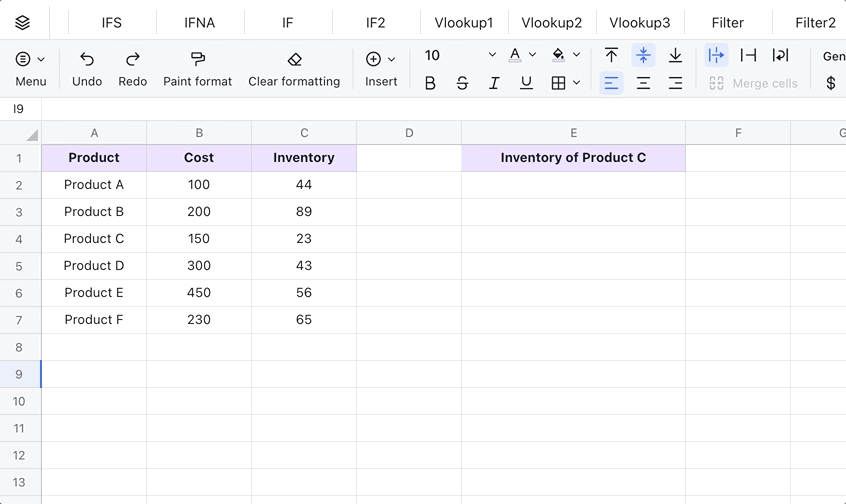
250px|700px|reset
HLOOKUP 関数を削除する
HLOOKUP 関数が適用されているセルを選択し、削除キーを押して、セル内の数式を削除します。
- 適用シナリオ
教師:HLOOKUP 関数で成績をすばやく検索する
教師は、生徒リストから、特定の学生の情報、例えば、ある科目の成績を特定したい場合は、HLOOKUP 関数を使用して関連情報をすばやく検索できます。
- 下の図での数式:=HLOOKUP(D1,A1:D6,4,0)
- 数式引数の説明:下記の図では山本の国語の成績が検索値ですから、検索値のタイプ、つまり Course C 成績 D1 を入力してから、ヘッダーも含まれるセル範囲を選択します。次に Jonathan が表示されている行番号を入力します。範囲指定した対象の中で、Jonathan は 4 行目に表示されているので 4 を入力します。最後に、完全一致検索として 0 を入力します。
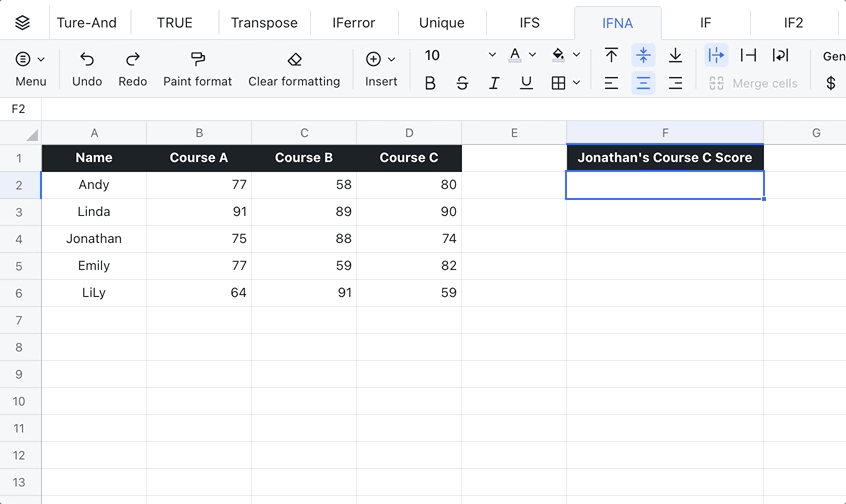
250px|700px|reset
