- 機能紹介
ドキュメントにて、拡張機能「Mermaid」を使用すると、Mermaid 記法に基づいて、数行のコードで複雑な図形を簡単に作成できます。なお、「Mermaid」を使用して図形を作成する場合、テンプレートを使用可能です。
以下は、この機能は使用例です。
- 開発者は技術的な問題を説明するために、「Mermaid」を使用して、フローチャートやシーケンス図を作成します。
- プロジェクトマネージャー/商品担当者はデータやプロジェクトの状況を説明するために、「Mermaid」を使用して、製品仕様書・機能紹介・プロジェクト管理などの文書を効率よく作成します。
- 操作手順
2.1 拡張機能を挿入する
方法 1:ドキュメントの編集画面で、任意の空白行の左側にある + アイコンにマウスのカーソルを合わせてから、表示されるメニューの 拡張機能 項目で、Mermaid を選択します。
方法 2:ドキュメントの編集画面で、任意の空白行で / を入力するか、本文の任意箇所でスペースを入力してから / を入力して、表示されるメニューで Mermaid を選択します。
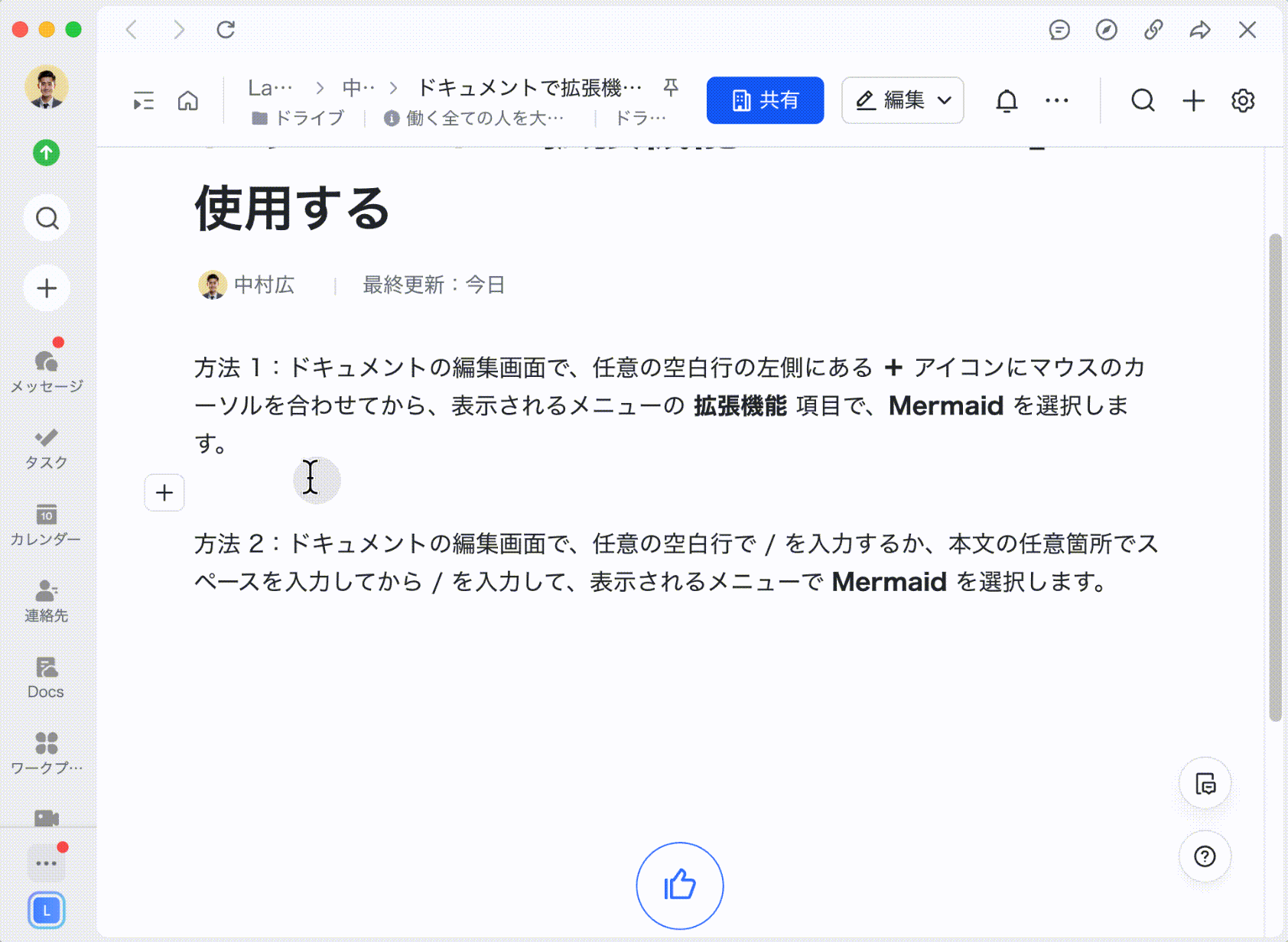
250px|700px|reset
2.2 拡張機能を使用する
テンプレーを使用する:Mermaid 画面右上の テンプレート にマウスのカーソルを合わせ、必要に応じてテンプレートを選択します。
テンプレーを使用しない場合、画面左側のコード入力エリアでコードを入力します。入力完了後、右側の図表エリアに図形が表示されます。
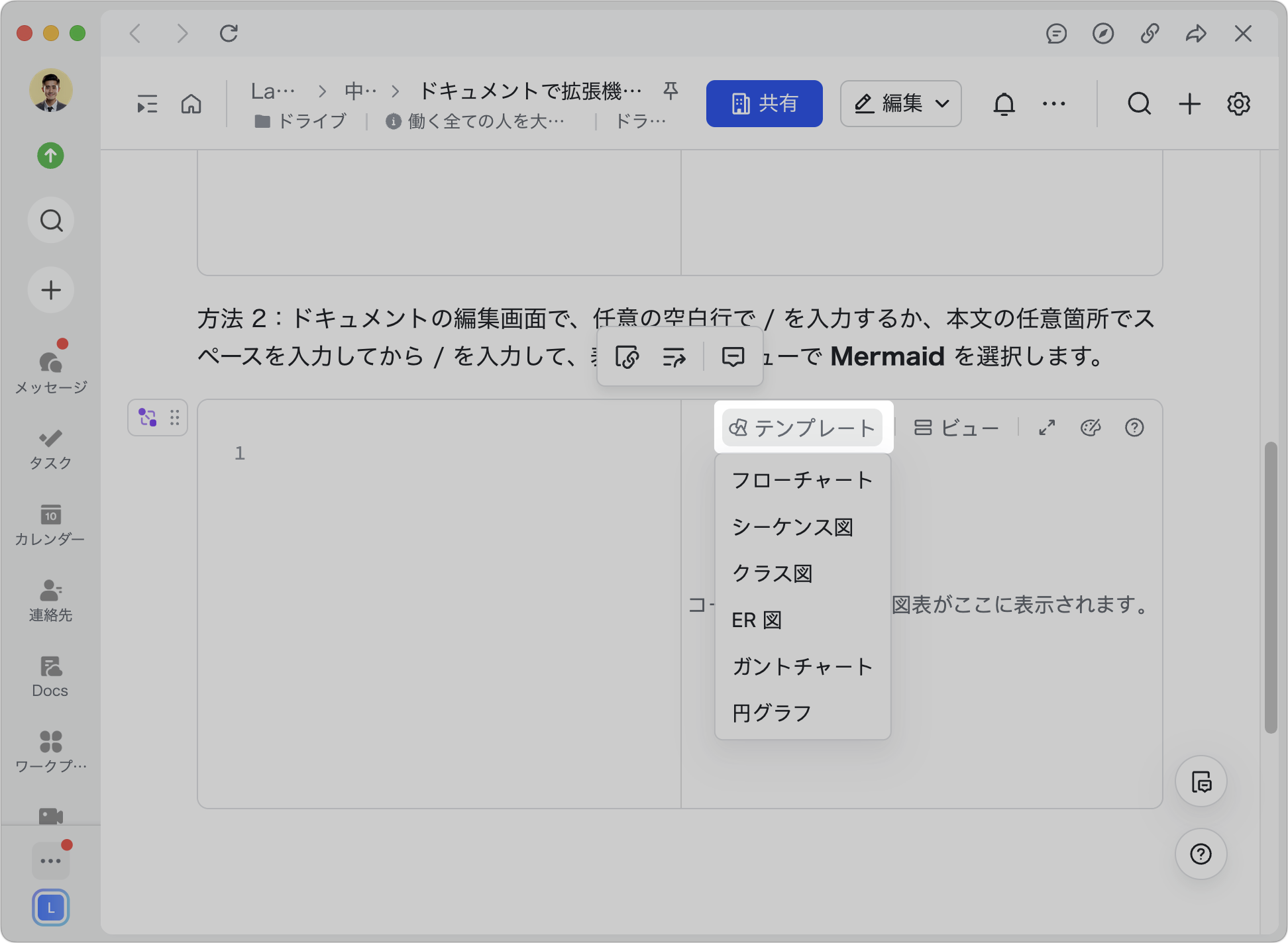
250px|700px|reset
ビューを切り替える:Mermaid 画面右上の ビュー にマウスのカーソルを合わせ、必要に応じてビューを コードと図表を表示、コードのみ表示、図表のみ表示 から選択します。
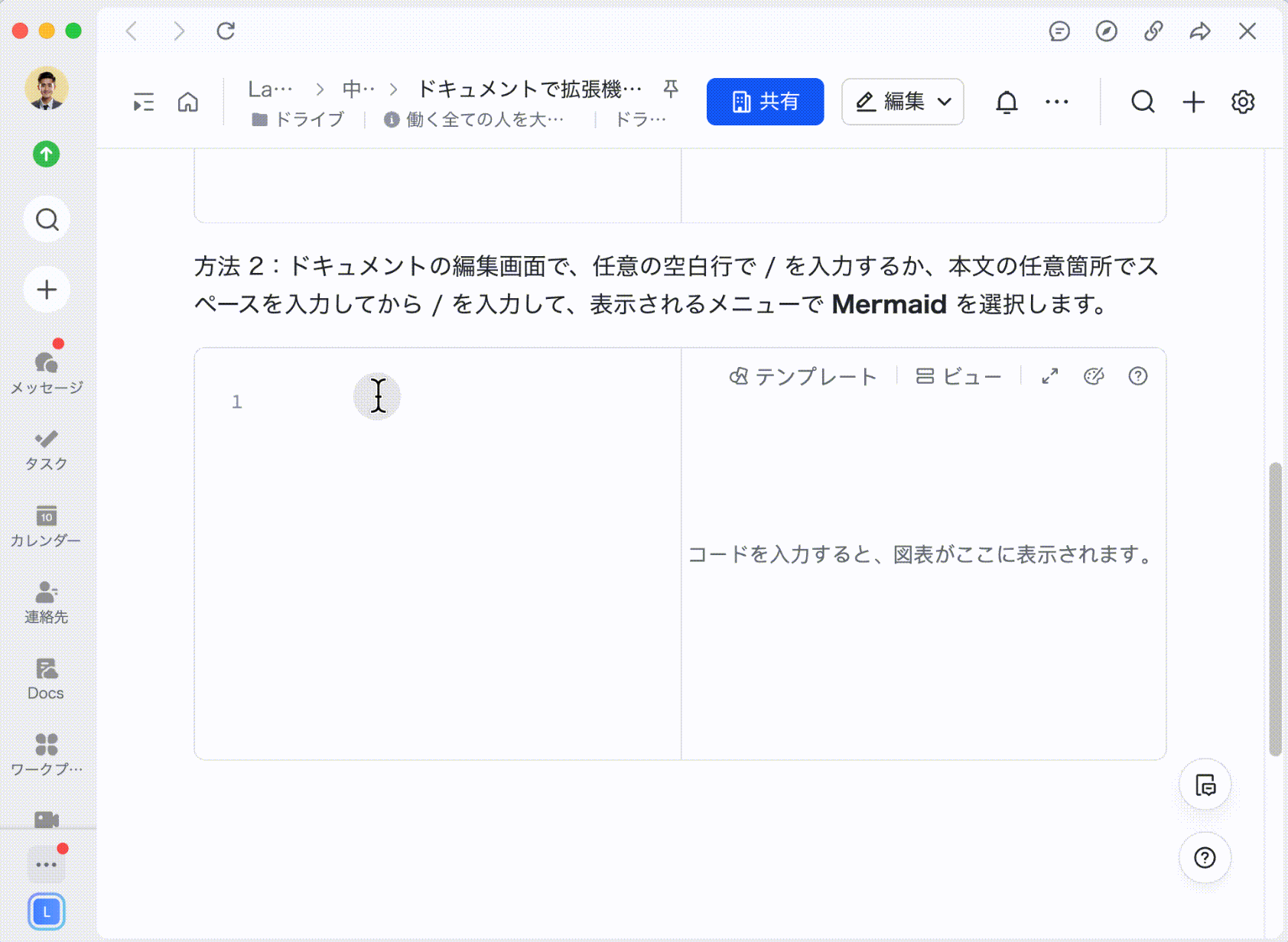
250px|700px|reset
フルスクリーンで編集する:Mermaid 画面右上の フルスクリーン アイコンをクリックします。
注:フルスクリーンモードでは、編集エリアとプレビューの間にある区切り線をドラッグ&ドロップして、編集エリアの大きさを調整できます。画面左上にある × 閉じる をクリックしてフルスクリーンモードを終了します。
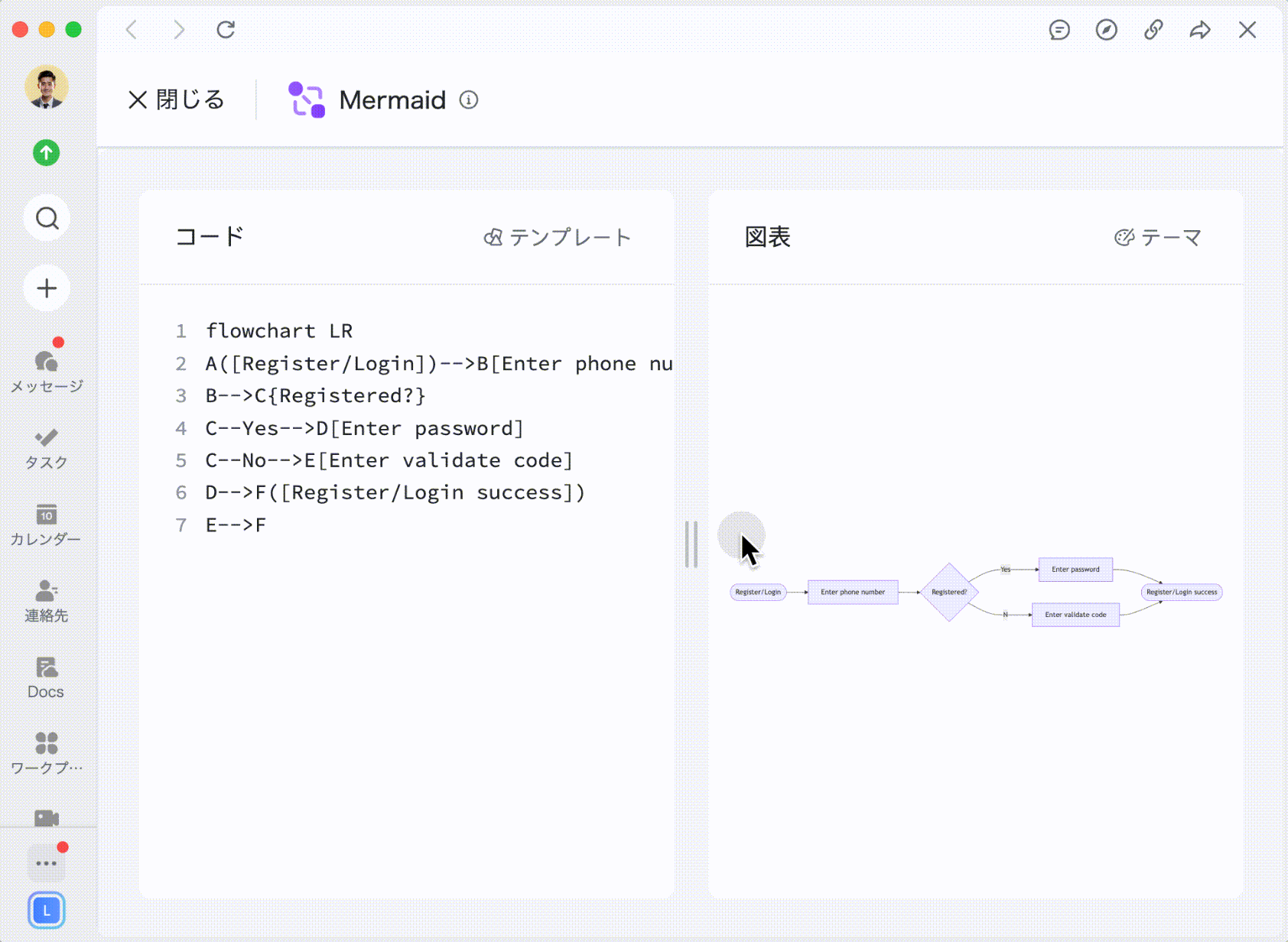
250px|700px|reset
テーマを切り替える:Mermaid 画面右上の パレット アイコンにマウスのカーソルを合わせてから、テーマをグレー、緑、黄から選択できます。
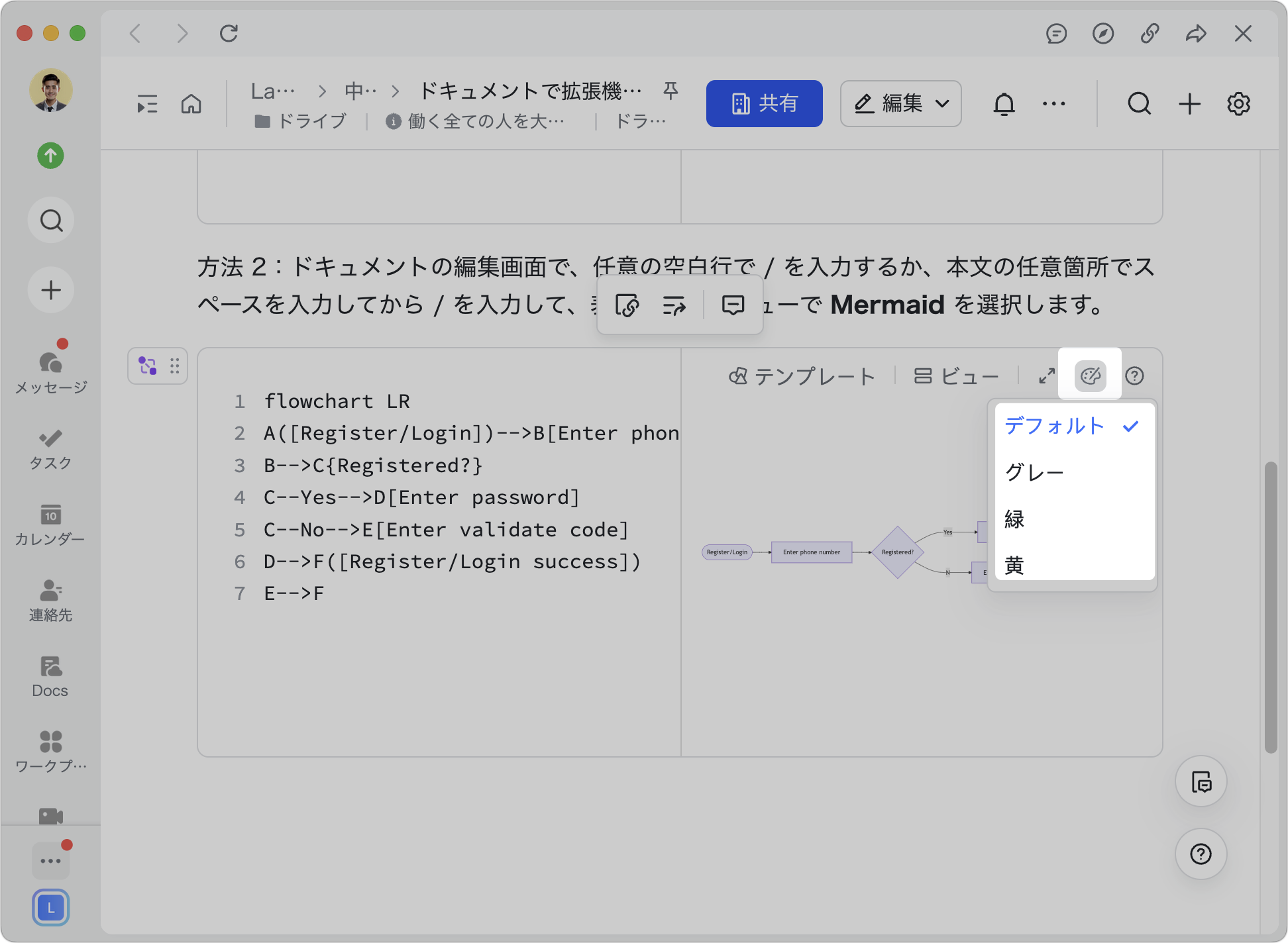
250px|700px|reset
2.3 その他の操作
Mermaid 画面にマウスのカーソルを合わせてから、上部に表示されるメニューから、 以下の操作を実行可能です。
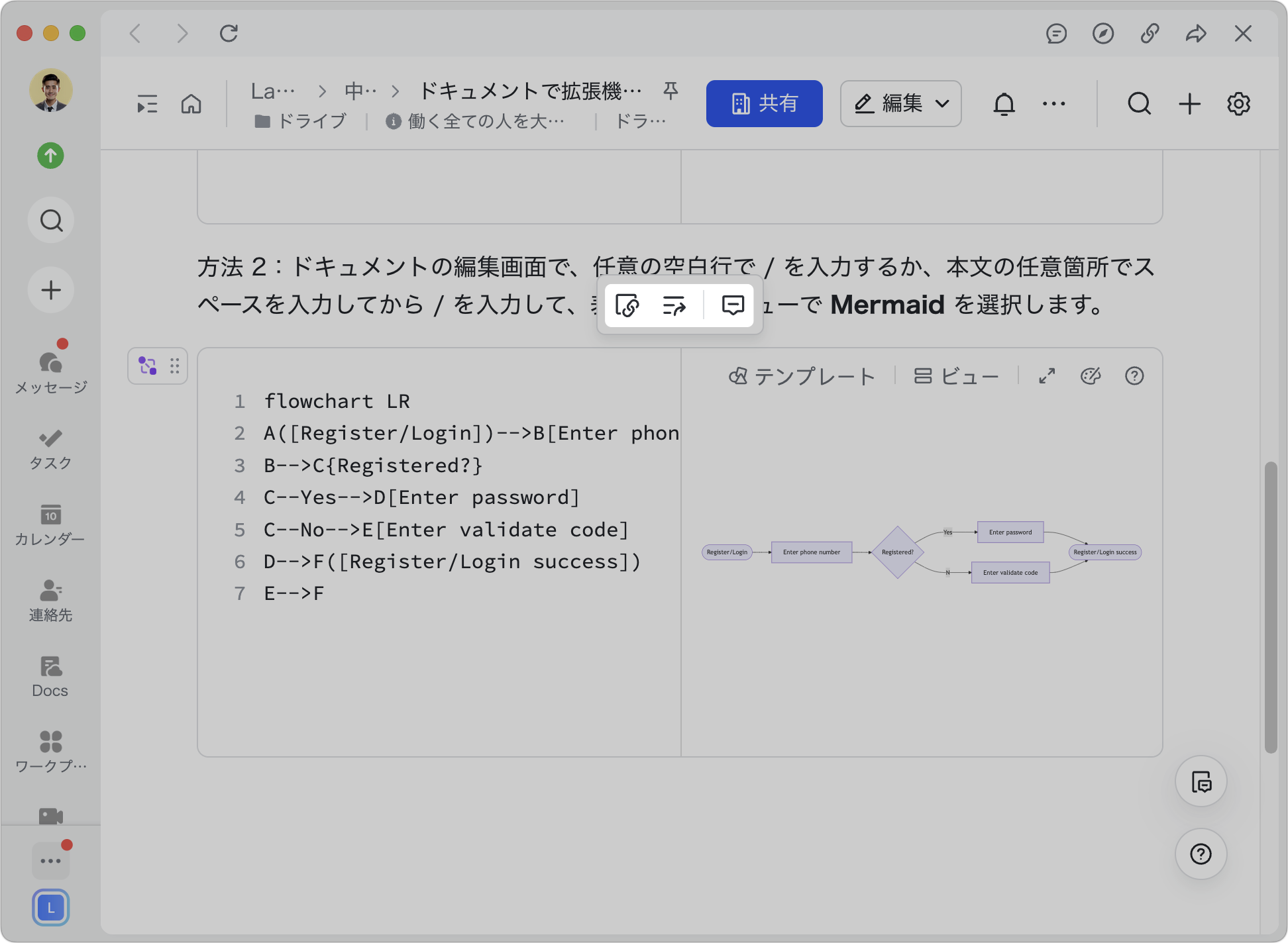
250px|700px|reset
- Mermaid 画面のリンクをコピーする
- Mermaid 画面のリンクを共有する
- Mermaid 画面に対してコメントする
Mermaid 画面にマウスのカーソルを合わせます。左側に表示される
アイコンにマウスのカーソルを合わせてから、揃え方とインデント、コピー、削除、テンプレートとして保存などの操作を実行可能です。
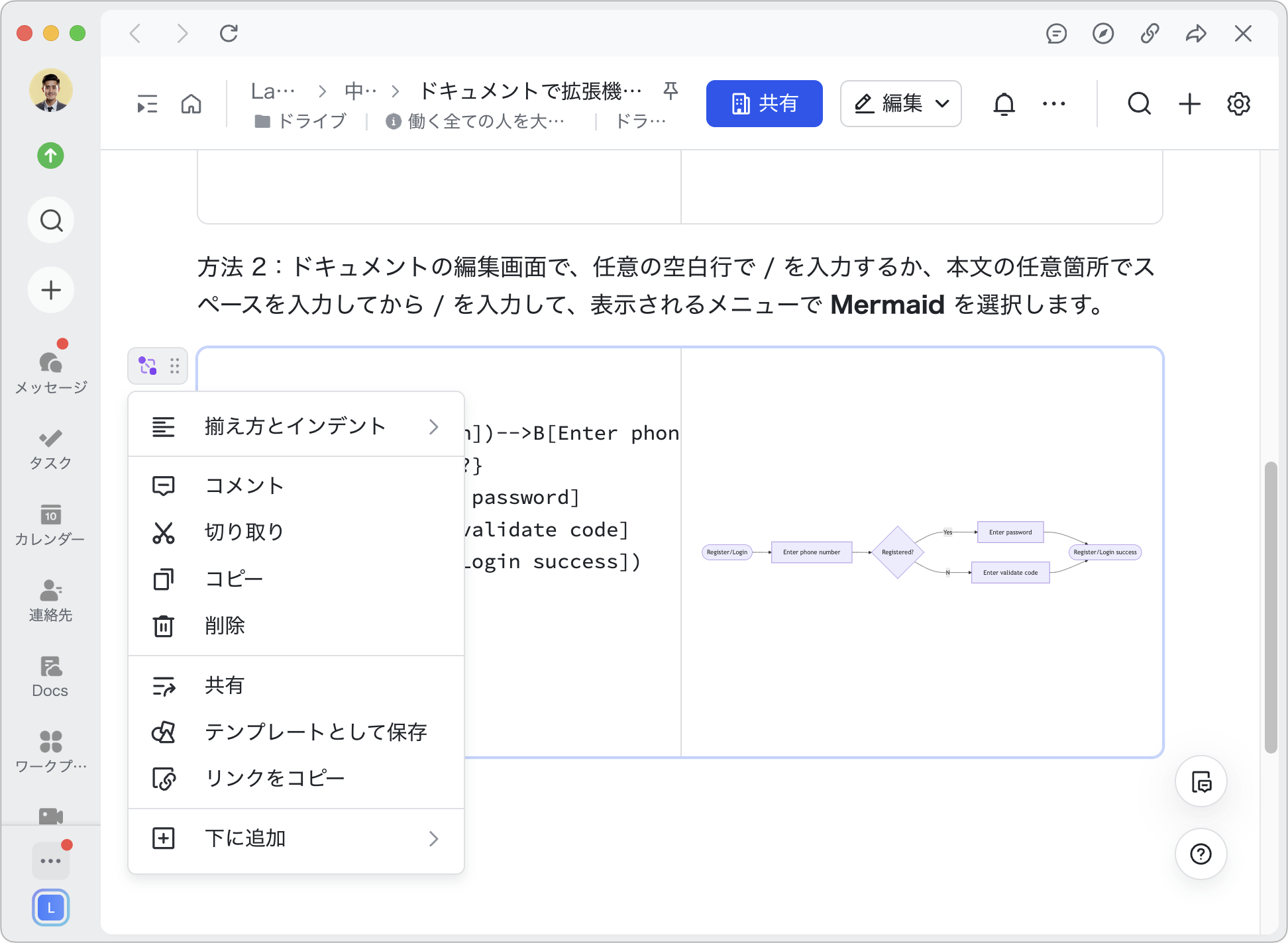
250px|700px|reset
2.4 Mermaid 記法
- よくある質問
