- 機能紹介
ドキュメントのボードにセクションを挿入することで、次の効果を実現できます。
- セクション内すべての図形をまとめて移動でき、より便利に並べ替えできます。
- ボードを複数のエリアに分けられ、レイアウトをよりきれいにできます。
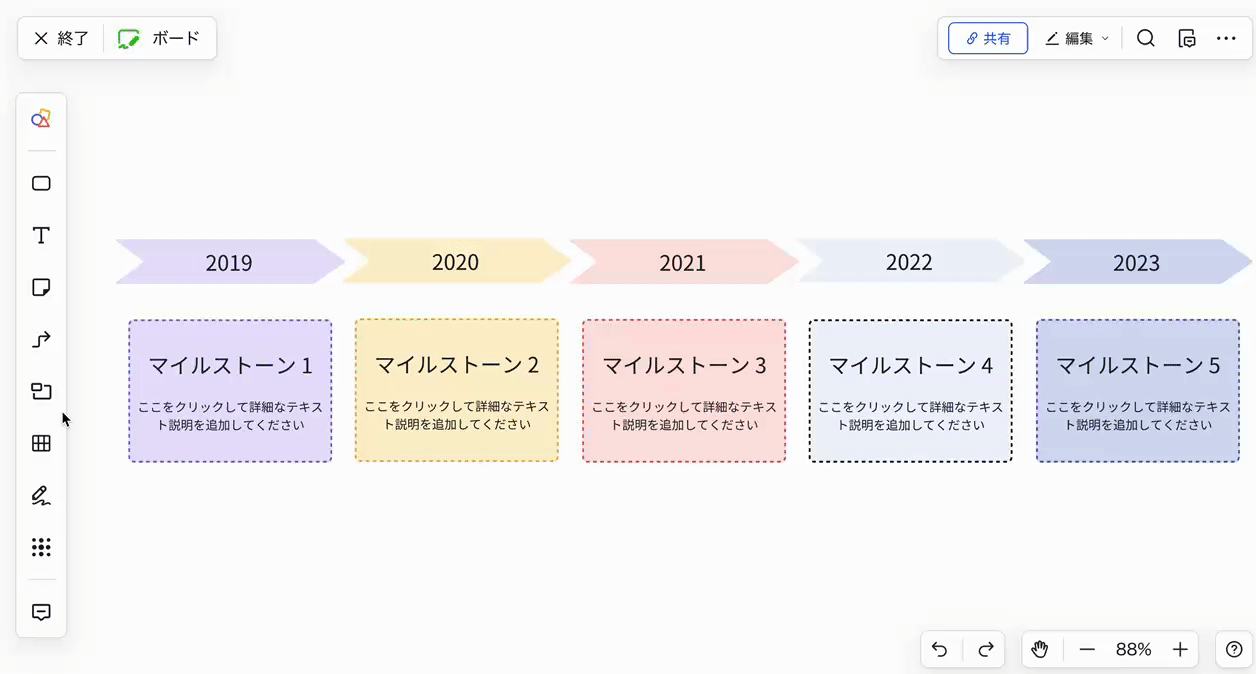
250px|700px|reset
- 操作手順
2.1 セクションを挿入する
- ドキュメントのボードを開きます。
- 左側のツールバーにある セクション アイコンにマウスのカーソルを合わせます。
- 16 : 9、4 : 3、1 : 1、A4 もしくは カスタム をクリックします。そして、ボードをクリックします。
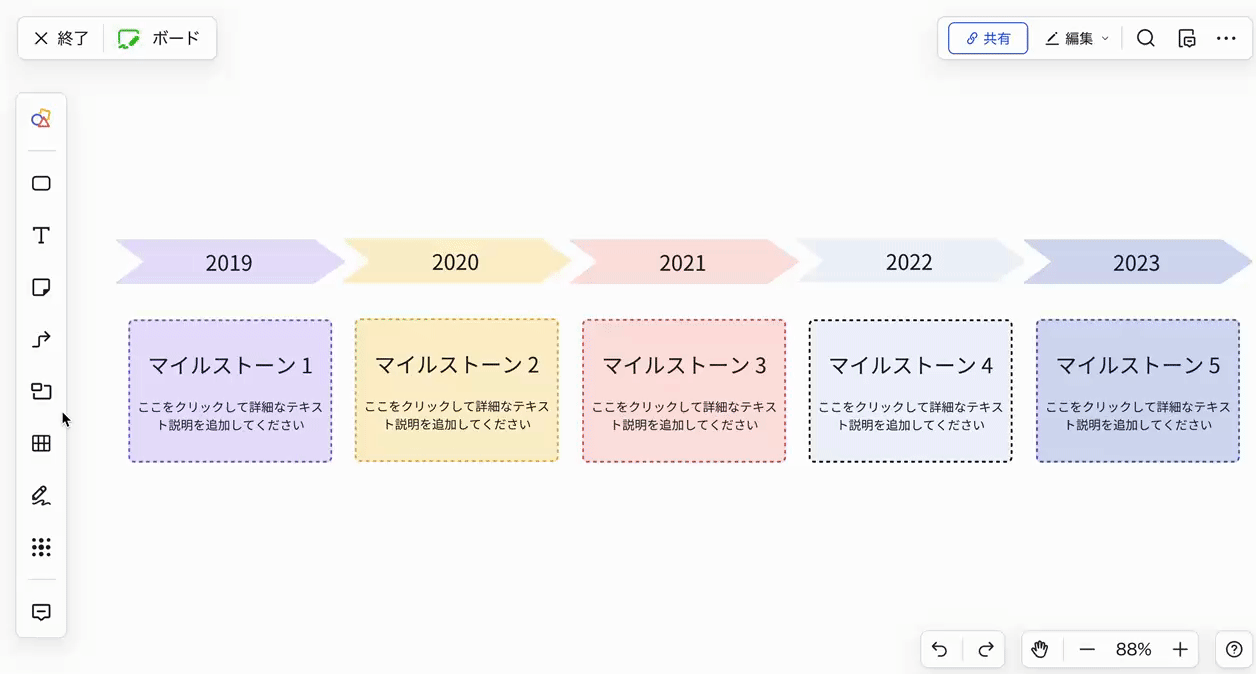
250px|700px|reset
注:Shift + S を押してからボードをクリックすると、ボードを追加できます。
2.2 セクションを編集する
- 塗りつぶしの色、不透明度、枠のスタイルを調整する:セクションをクリックしてから、表示されるメニューから操作します(下図参照)。
- 250px|700px|reset
- タイトルを変更する:セクションを挿入後、デフォルトで「セクション」というタイトルが付けられます。タイトルを変更/削除するには、セクション をダブルクリックしてから操作してください。
- 250px|700px|reset
- セクションを移動する:セクションをクリックします。そして、セクションをクリックしたままドラッグ&ドロップします。
- 注:セクションを移動すると、その中の図形も一緒に移動されます。
- 250px|700px|reset
- セクションのサイズを調整する:セクションをクリックしてから、表示されるハンドル(角の点)をドラッグします。
- 注:セクションのサイズを調整しても、その中の図形のサイズと位置は変わりません。
- 250px|700px|reset
2.3 その他の操作
セクションをクリックしてから、表示されるメニューにて ··· アイコンをクリックしてからコピー、貼り付け、コピーを作成、レイヤーの調整、スタイルのコピー、固定、削除、セクションの削除などの操作を実行できます。
注:セクションを削除 を選択した場合、セクション内の内容は削除されません。一方、削除 を選択した場合、セクション内の内容も一緒に削除されます。
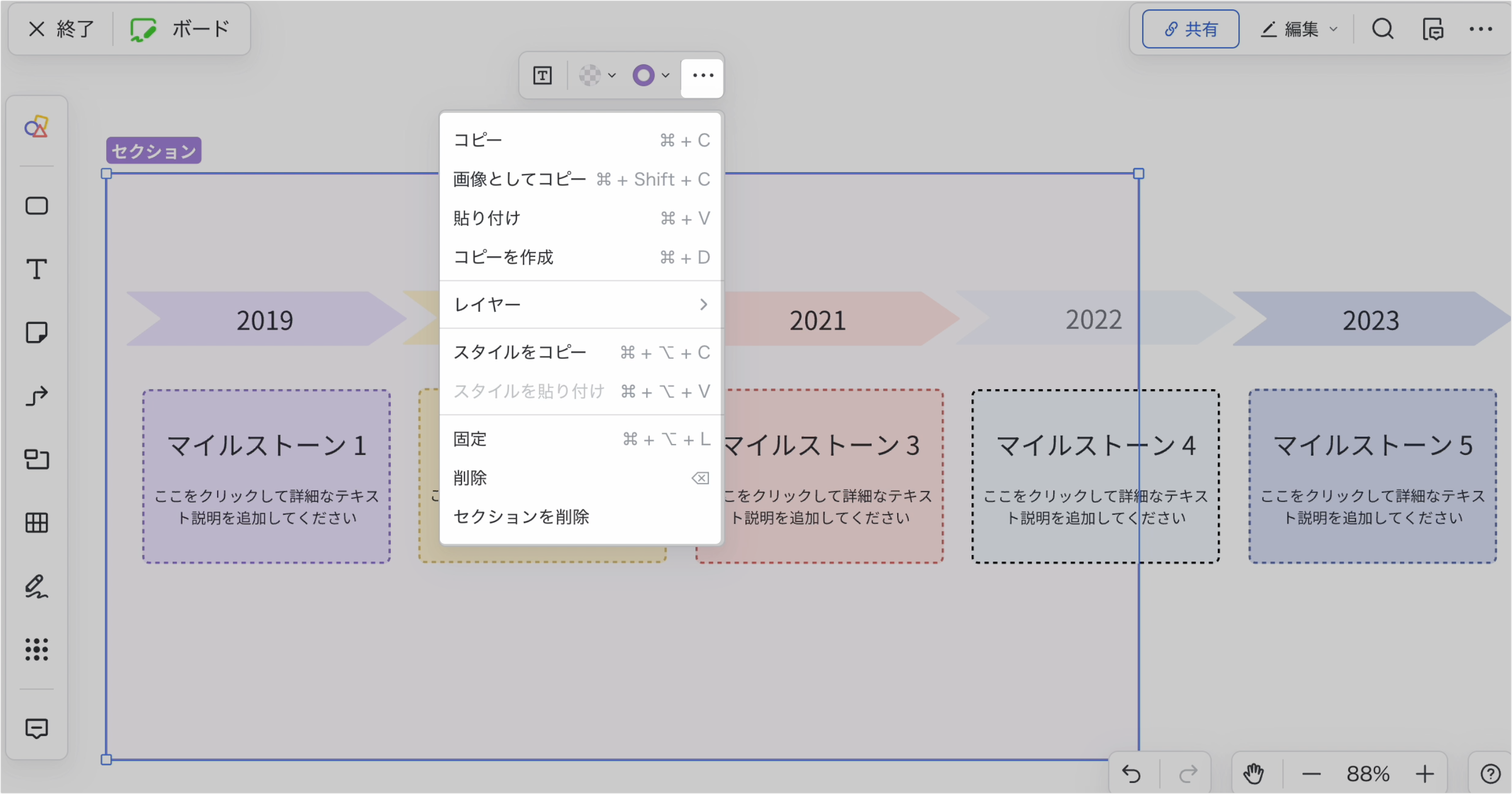
250px|700px|reset
- よくある質問
