- 機能紹介
計算フィールドとは、ピボットテーブルの高度な機能の 1 つです。
計算フィールドを使用することで、データ分析・処理に適したフィールドを作成できます。
計算フィールドを使用して、よく利用される計算プロセスを自動化できます。これにより、ピボットテーブルの構造を変更しても、同じ計算方法をそのまま再利用でき、数式を再度作成する手間が省けます。
- 操作手順
2.1 計算フィールドを追加する・管理する
計算フィールドを追加する
- ピボットテーブルの編集画面の右側にある +計算フィールドを追加 をクリックします。
計算フィールドを編集する・削除する
- 追加済みのフィールドの右側にある矢印アイコンをクリックします。
- フィールドを編集 もしくは フィールドを削除 をクリックします。
注:追加された計算フィールドは、セルの値 項目にも表示されます。こちらでは、フィールドの右側にある矢印アイコンをクリックして、フィールドを削除 または 名称を再設定 という操作を実行できます。また、フィールドの下部にあるボタンをクリックして、値の 表示方法 を設定できます。
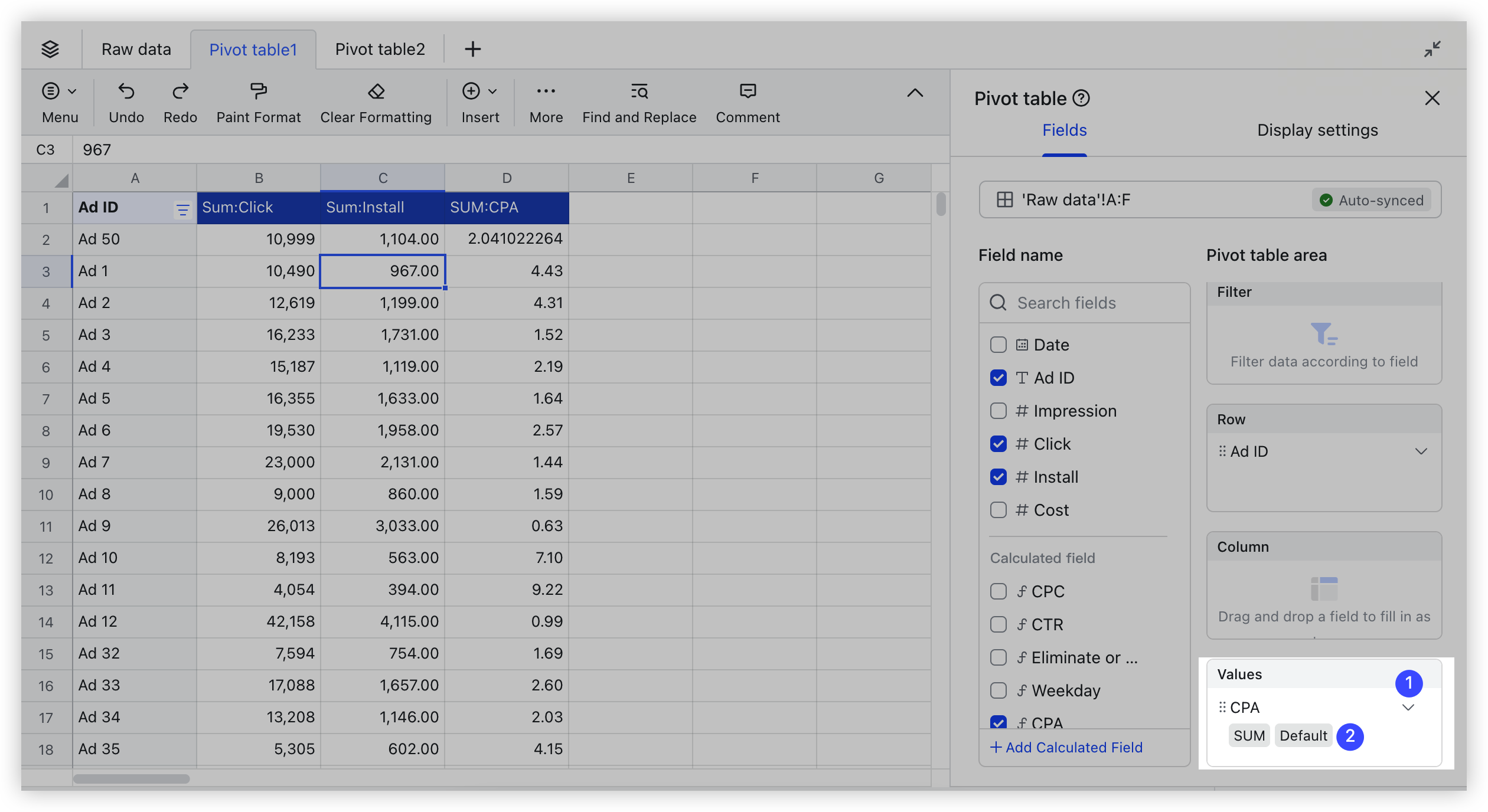
250px|700px|reset
2.2 フィールドの設定メニューを使用する
計算フィールドを追加するまたは編集する際、下図のような設定メニューが表示されます。設定メニューを使用する手順は以下となります。
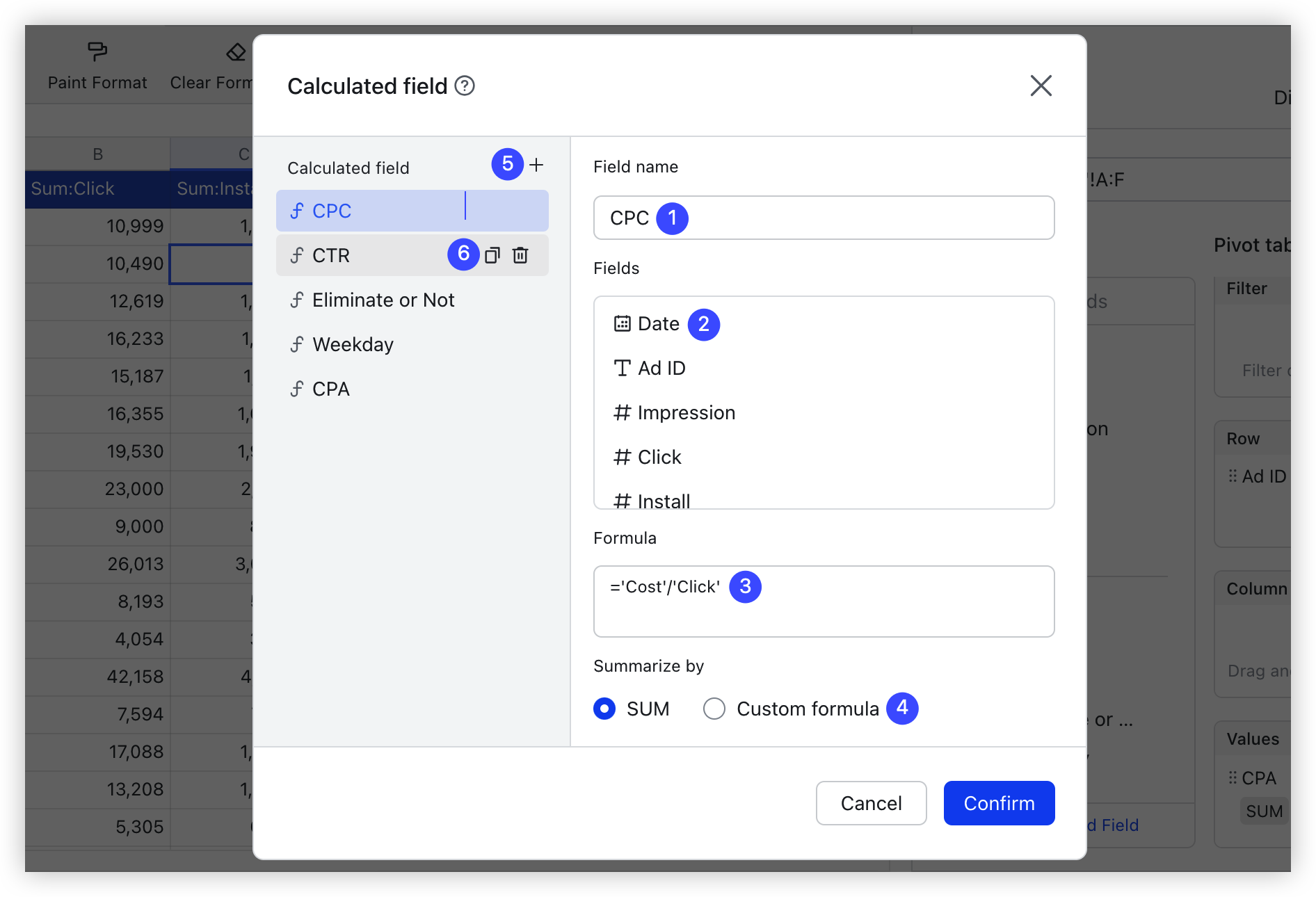
250px|700px|reset
- フィールド名 を編集します。
- フィールドリスト にて、フィールド名の右側にカーソルを合わせます。そして、挿入 をクリックして数式で参照できます。
- 数式エディター に数式を入力します。詳しくは「2.3 数式エディターを使用する」を参照してください。
- 集計方法 を 合計 または カスタム数式 から選択できます。
- 左側の + をクリックして、計算フィールドを追加できます。
- 左側の 計算フィールド に表示されるフィールドにカーソルを合わせます。そして、フィールドをコピー または フィールドを削除 という操作を実行できます。
2.3 数式エディターを使用する
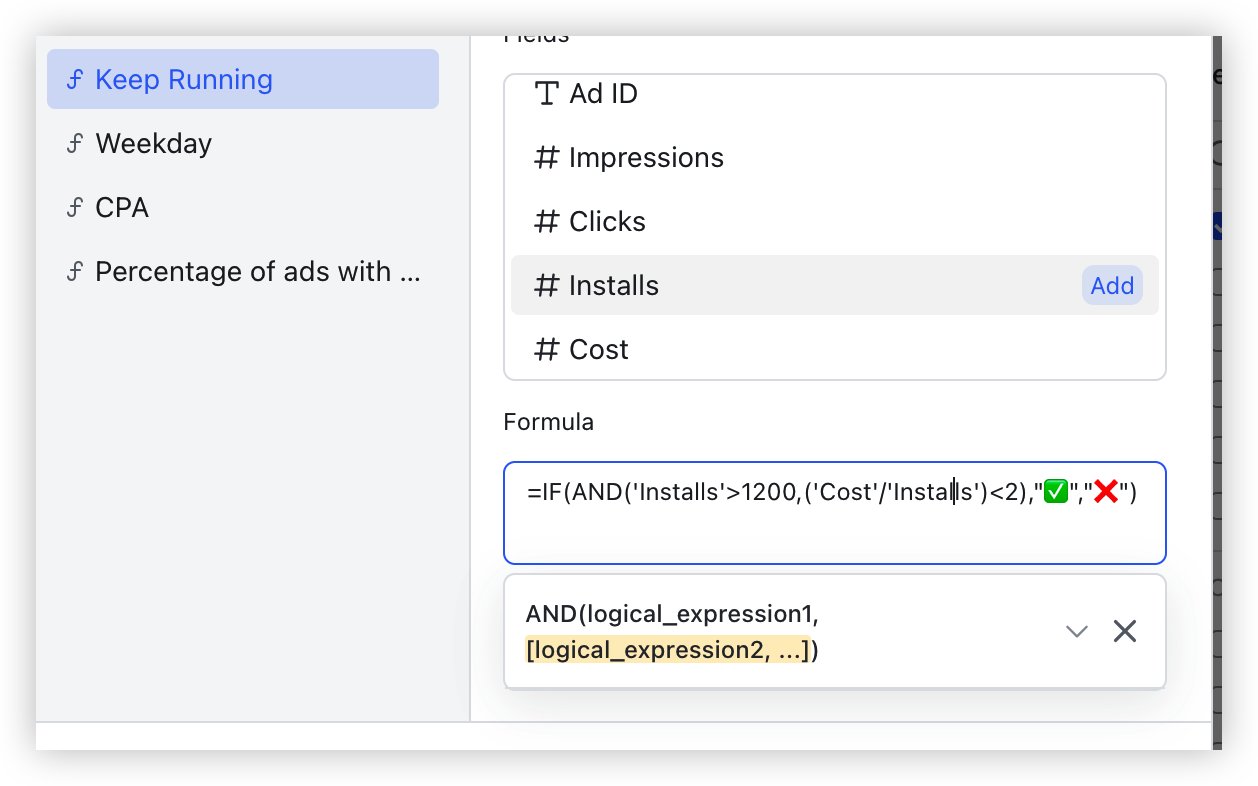
250px|700px|reset
計算フィールドでは、シートのほとんどの関数を使用できますが、普通の関数と比べて以下のような違いがあります。
- 計算フィールドの計算対象は、 データソース内のフィールドのみを指定できます。
- 計算フィールドは半角の一重引用符 ' で囲む必要があります。また、通常の数式のようにセルのデータを参照できません。
- RAND、NOW、TODAY、VLOOKUP、IMPORTRANGE など、一部の関数は使用できません。
計算フィールドの集計方法は 合計 または カスタム数式 から選択できます。
- 合計:数式で参照されたフィールドをピボットテーブルの行単位で合計を求めます。SUM 関数の入力を省略できます。この方法は初等算術やコンバージョン率などの計算によく使用されます。
- 合計 モードで ='フィールド 1' を入力することは、カスタム数式 モードの =SUM('フィールド 1') を入力することに相当します。
- カスタム数式:計算の対象は、数式で参照したフィールド内のすべてのデータになります。必要に応じて、SUM、COUNT、AVERAGE など、複数種類の関数を使用できます
- 応用例
オンライン広告関連のデータを例として、計算フィールドの一般的な応用例を説明します。ピボットテーブルのデータソースは次のセル範囲になります。
Date | Ad ID | Impressions | Clicks | Installs | Cost |
2023/6/4 | Ad 22 | 198 | 2 | 0 | 43.6 |
2023/6/11 | Ad 23 | 203 | 2 | 1 | 1.4 |
2023/6/14 | Ad 30 | 301 | 1 | 0 | 0.1 |
...... | ...... | ...... | ...... | ...... | ...... |
- よくある質問
