- 機能紹介
ドキュメントの目次には以下の 2 種類があります。
一つは、見出しを追加すると自動的に生成される目次のことです。この目次は、ドキュメント画面の左側に表示され、目次内の見出しをクリックすると、対応する本文の位置にすばやくジャンプできます。本文が長く、目次の階層構造が複雑な場合は、必要に応じて一部の本文と見出しを折りたたむことができ、重要な内容のみを表示することができます。この目次は本文の一部ではないため、ドキュメントを印刷する際に一緒に印刷することはできません。
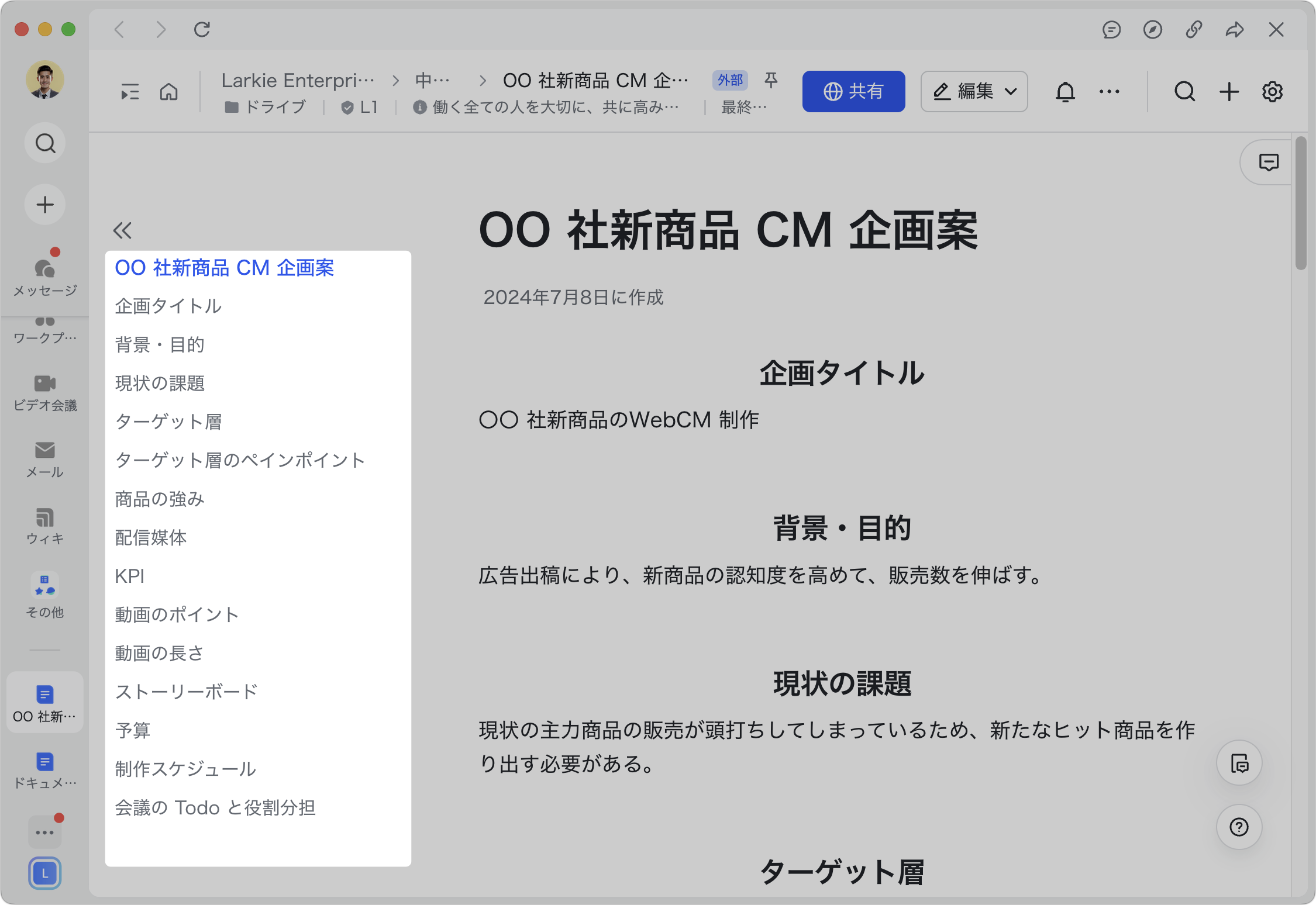
250px|700px|reset
もう一つは、拡張機能「目次ナビゲーション」を本文に追加した場合の目次です。この目次は、本文の任意の場所に挿入することができ、目次内の見出しをクリックすると対応する本文にすばやくジャンプできます。必要に応じて、一部の見出しを非表示に設定したり、表示する見出しのレベルを指定したり、目次をマインドマップビューに変換したりすることがきます。また、この目次は本文の一部であるため、ドキュメントを印刷する際には一緒に印刷することができます。このタイプの目次の詳細については拡張機能「目次ナビゲーション」を使用するを参照してください。
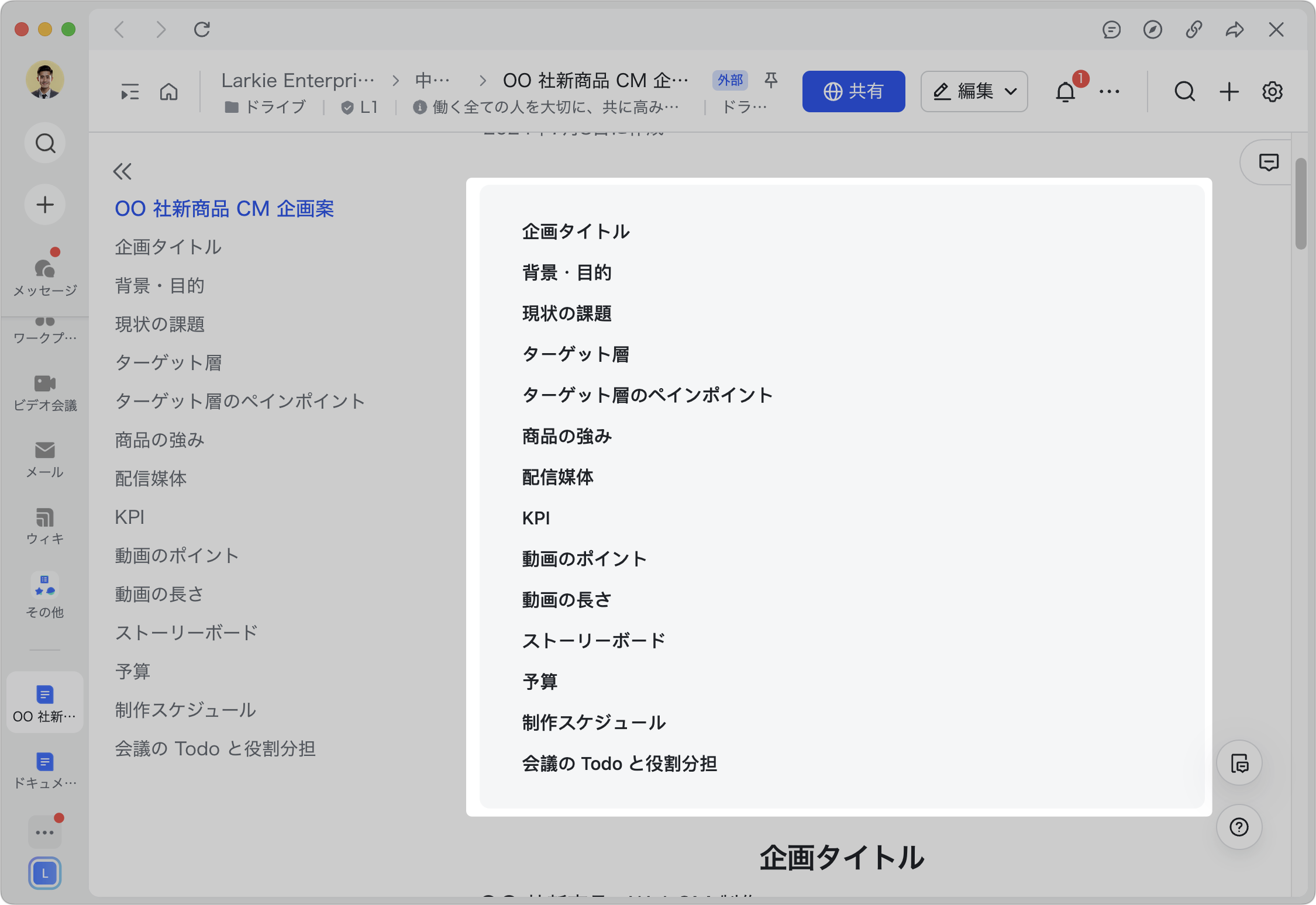
250px|700px|reset
- 操作手順
見出しを追加し、目次を自動生成する
下記 2 つの方法でドキュメントに見出しを追加できます。見出しを追加すると、目次が自動生成されます。
方法 1
- ドキュメントを開きます。
- スタイルを見出しに設定してから、見出しのテキストを入力します。
- 行の先頭に「/」を入力し、表示されるメニューから H1、H2、H3 などの見出しのレベルを選択してから、見出しの内容となるテキストを入力します。
- 250px|700px|reset
- マウスのカーソルを行の先頭にある + アイコンに合わせ、H1、H2、H3 などの見出しのレベルを選択してから、見出しの内容となるテキストを入力します。
- 250px|700px|reset
方法 2
- ドキュメントを開きます。
- 見出しのテキストを入力してから、スタイルを見出しに設定する
- 見出しの内容となるテキストにマウスのカーソルを合わせ、行の先頭に表示される ⋮⋮ アイコンをクリックしてから、H1、H2、H3 などの見出しのレベルを選択します。
- 250px|700px|reset
- 見出しの内容となるテキストを選択し、表示されるメニューで T アイコンをクリックしてから、H1、H2、H3、Hn などの見出しのレベルを選択します。
- 250px|700px|reset
追加された見出しに対して、下記操作を行えます。
- 見出しを番号付きリストに設定することで、見出しに番号を振り、下図のような目次を作成します。番号付きリストの詳細についてはドキュメントで番号付きリスト・箇条書きリストを使用するを参照してください。
- 250px|700px|reset
- 本文の任意の位置で、一部の見出しを非表示に設定したり、表示する見出しのレベルを指定したり、目次をマインドマップビューに変換したりすることが可能な拡張機能「目次ナビゲーション」を挿入できます。詳細については拡張機能「目次ナビゲーション」を使用するを参照してください。
見出しと目次を折りたたむ/展開する
見出しを折りたたむ/展開する
本文内の見出しを折りたたむ:
- マウスのカーソルを見出しに合わせ、左側に表示される ▼ アイコンをクリックすると、その見出しを折りたたむことができます。操作後、その見出し内のすべての下位レベルの見出しと本文が非表示になり、左側の目次内でも非表示になります。
- 250px|700px|reset
- マウスのカーソルを折りたたまれた見出し上にマウスに合わせ、左側に表示される ⋮⋮ アイコン > コピー をクリックすると、その見出し内のすべての内容をまとめてコピーすることができます。
本文内の見出しを展開する:
- マウスのカーソルを見出しに合わせ、左側に表示される 展開 アイコンをクリックすると、その見出しを展開することができます。操作後、その見出し内のすべての下位レベルの見出しと本文が表示され、左側の目次内でも対応する見出しが展開されます。
- 250px|700px|reset
- ショートカットキー Ctrl + F(Windows)または Command + F(Mac)を使用して全文検索を行うとき、すべての折りたたまれた見出しをまとめて展開することができます。
目次を折りたたむ/展開する
目次内の見出しを折りたたむ:
マウスのカーソルを見出しに合わせ、左側に表示される ▼ アイコンをクリックすると、目次内の特定の見出しを折りたたむことができます。操作後、その見出し内すべての下位レベルの見出しが非表示になります。
目次内の見出しを展開する:
マウスのカーソルを見出しに合わせ、左側に表示される
アイコンをクリックすると、目次内の特定の見出しを展開することができます。操作後、その見出し内すべての下位レベルの見出しが表示されます。
注:目次内の見出しの折りたたみと展開の状態は、本文内の見出しに対する折りたたみと展開の操作の影響を受けます。例えば、目次内の見出しが展開状態である場合、対応する本文内の見出しを折りたたむと、目次内の対応する見出しも自動的に折りたたみ状態になります。
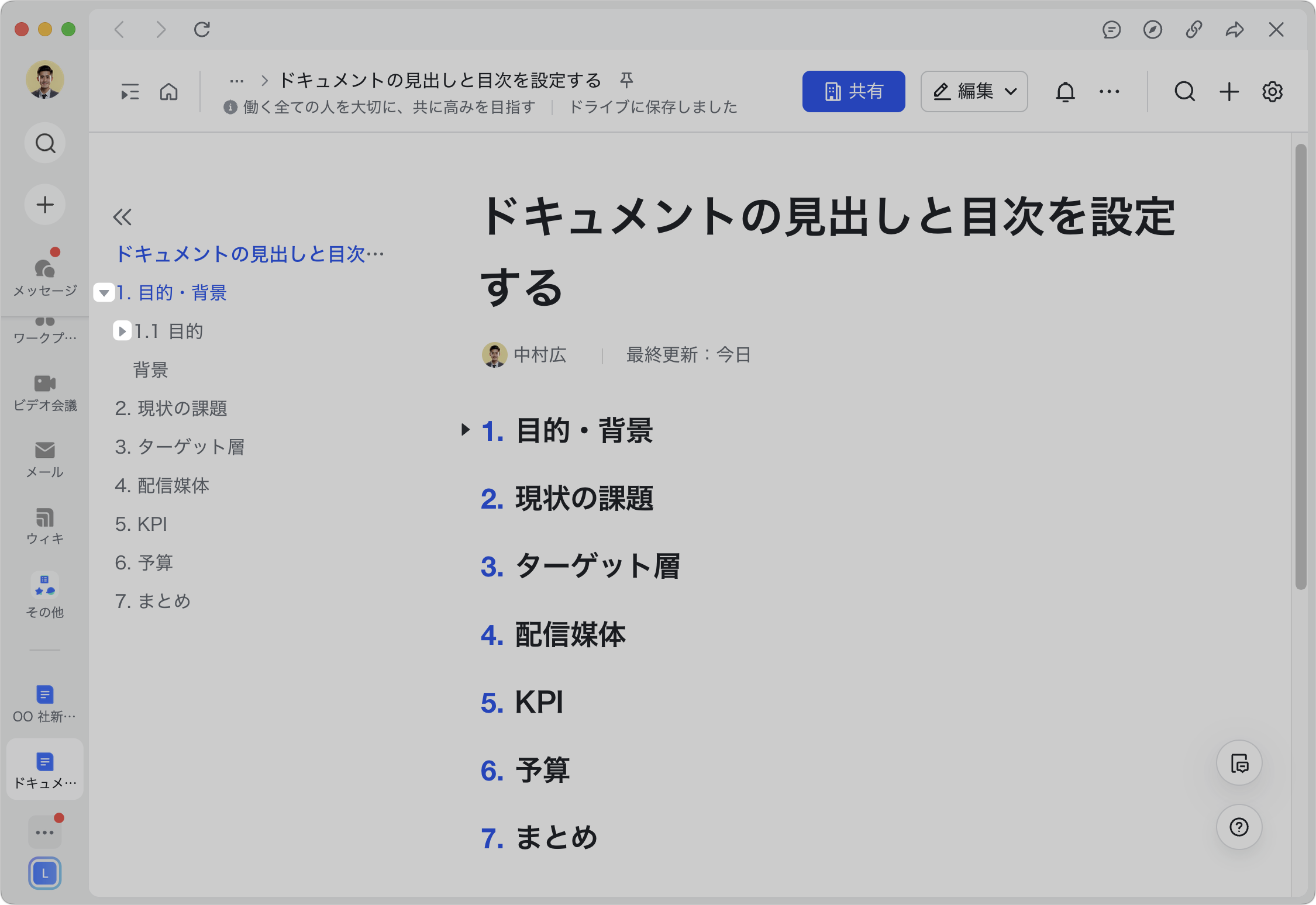
250px|700px|reset
目次全体を折りたたむ:目次の左上角にある 閉じる アイコンをクリックすると、目次全体を非表示にすることができます。
目次全体を展開する:非表示状態の目次の左上角にある 展開 アイコンをクリックすると、目次全体を表示にすることができます。
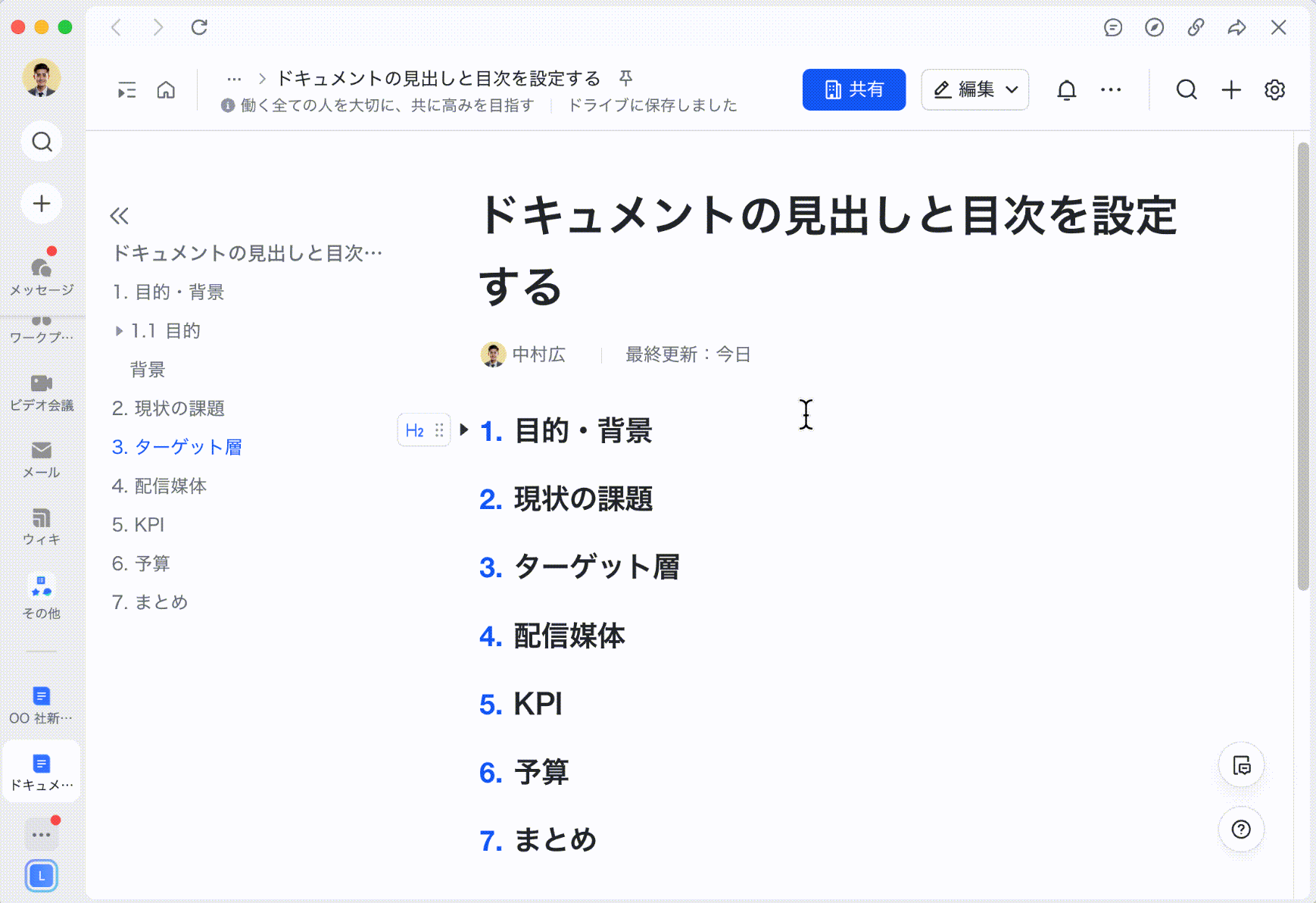
250px|700px|reset
注:ドキュメント内の目次全体に対する折りたたみと展開の操作は、同じドキュメントを閲覧するほかのユーザーに影響しません。ただし、この操作後にほかのドキュメントにアクセスすると、ほかのドキュメント内の目次も操作に応じて表示または非表示の状態になります。
- 関連記事
- よくある質問
