- 機能紹介
ドキュメントにテーブルを挿入して、コンテンツを整理することができます。テーブルには、画像、テキスト、番号付きリスト、箇条書きリスト、タスクリスト、リンク、ファイル、投票など、様々な種類のコンテンツを追加できます。
- 操作手順
テーブルを作成する
- ドキュメントを開きます。
- マウスのカーソルを空白行の行頭の + アイコンに合わせます。または空白行の行頭に / を入力します。
- 表示されるメニューにて テーブル を選び、テーブルの長・幅を選択します。
- 250px|700px|reset
テーブルを編集する
空白のセルにコンテンツを挿入する流れは以下です:
- テーブルのセルで、マウスのカーソルを + アイコンに合わせます。
- 表示されるメニューからコンテンツを挿入します。例えば、番号付きリスト、箇条書きリスト、タスクリスト、画像、リンク、ファイルなどを挿入可能です。
- 250px|700px|reset
セル内のコンテンツを編集する流れは以下です:
- テーブルのセル内にマウスカーソルを合わせます。
- 左側の ⋮⋮ アイコンをクリックし、表示されるメニューから実行する操作を選択します。セル内のテキストを選択後、テキストの見出し、揃え方、太字、取り消し線などの設定を実行できます。
- 250px|700px|reset
セル内容を揃える
セルを選択し、表示されるツールバーで 揃え方 アイコンをクリックしてから、セルの内容の水平・垂直方法の揃え方を変更できます。
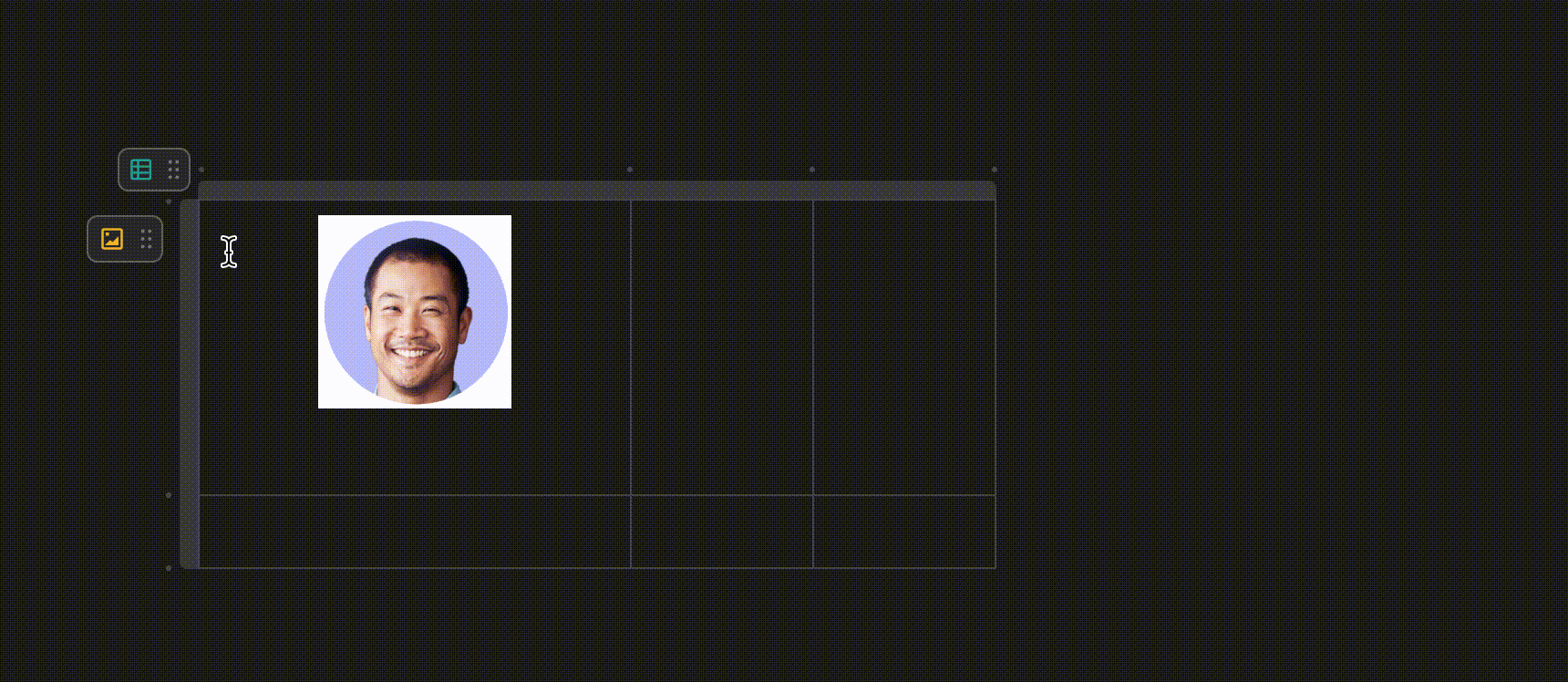
250px|700px|reset
行・列を挿入する・削除する
行・列を挿入する:マウスのカーソルをテーブルの最上部または最左端の境界線に合わせます。次に、表示される ⊕ 列を挿入 または ⊕ 行を挿入 をクリックします。
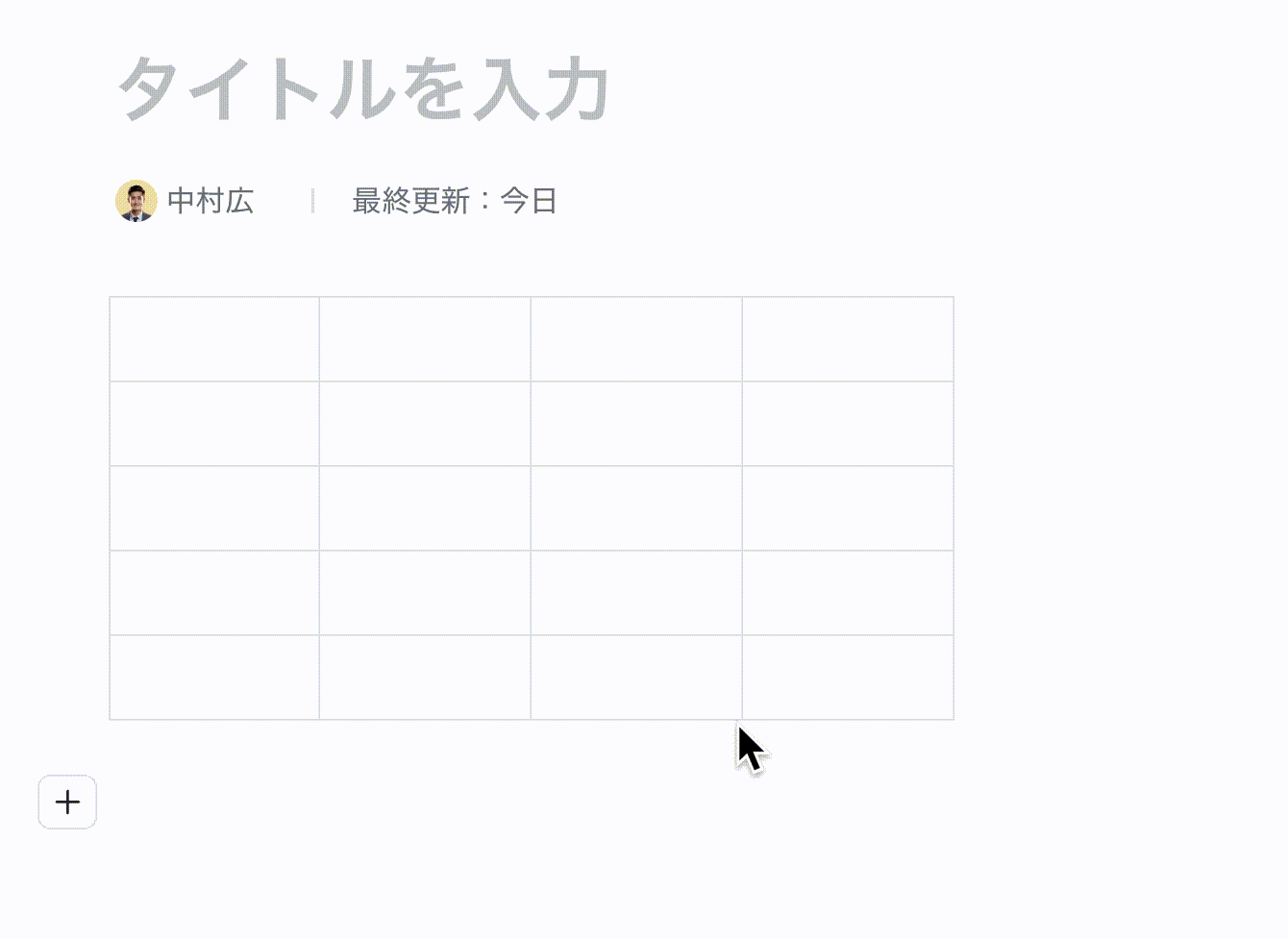
250px|700px|reset
行・列を削除する:テーブルの最上部または最左端から列/行を選択してから、列を削除/行を削除 アイコンをクリックします。
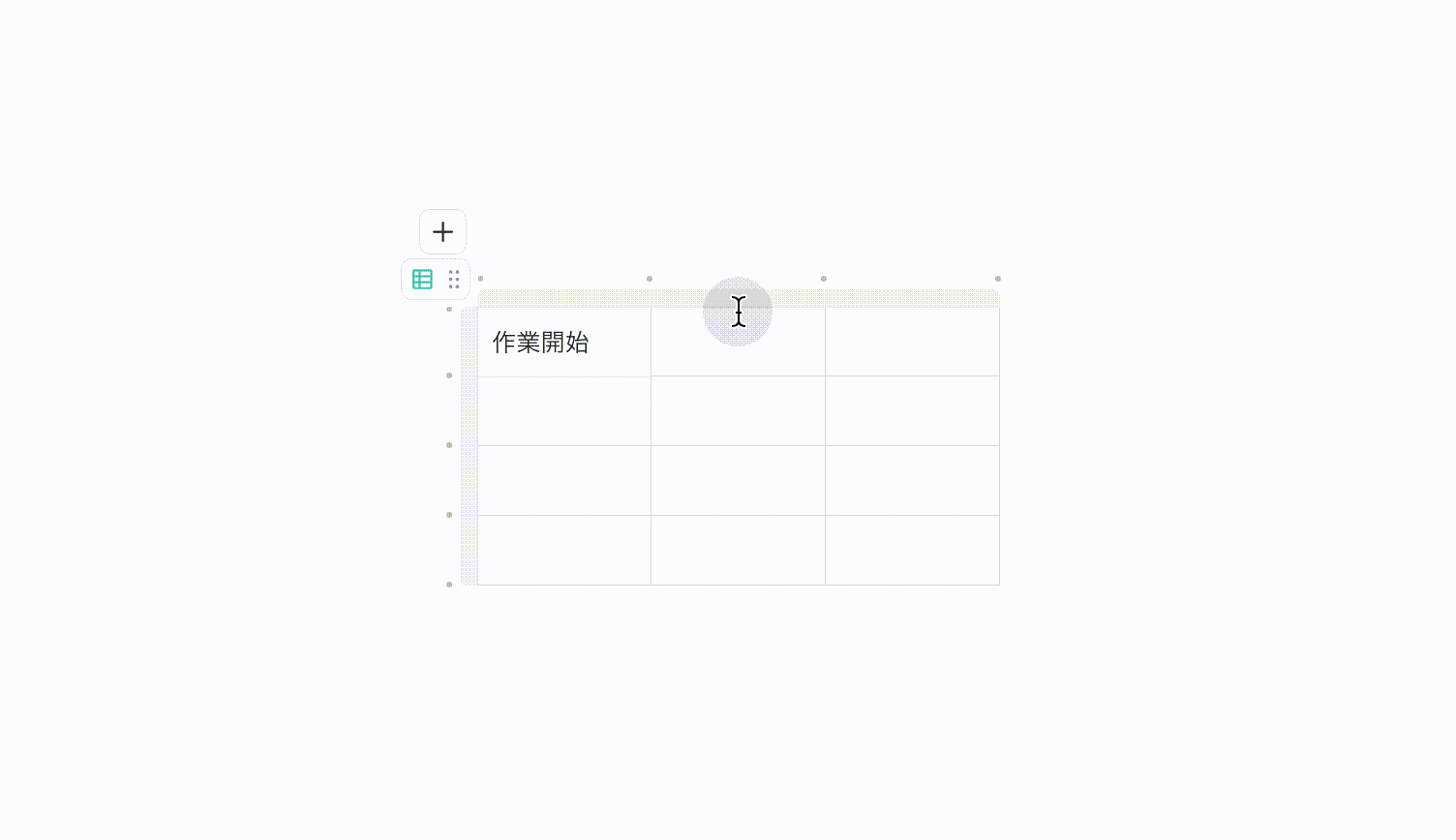
250px|700px|reset
セルを結合する・分割する
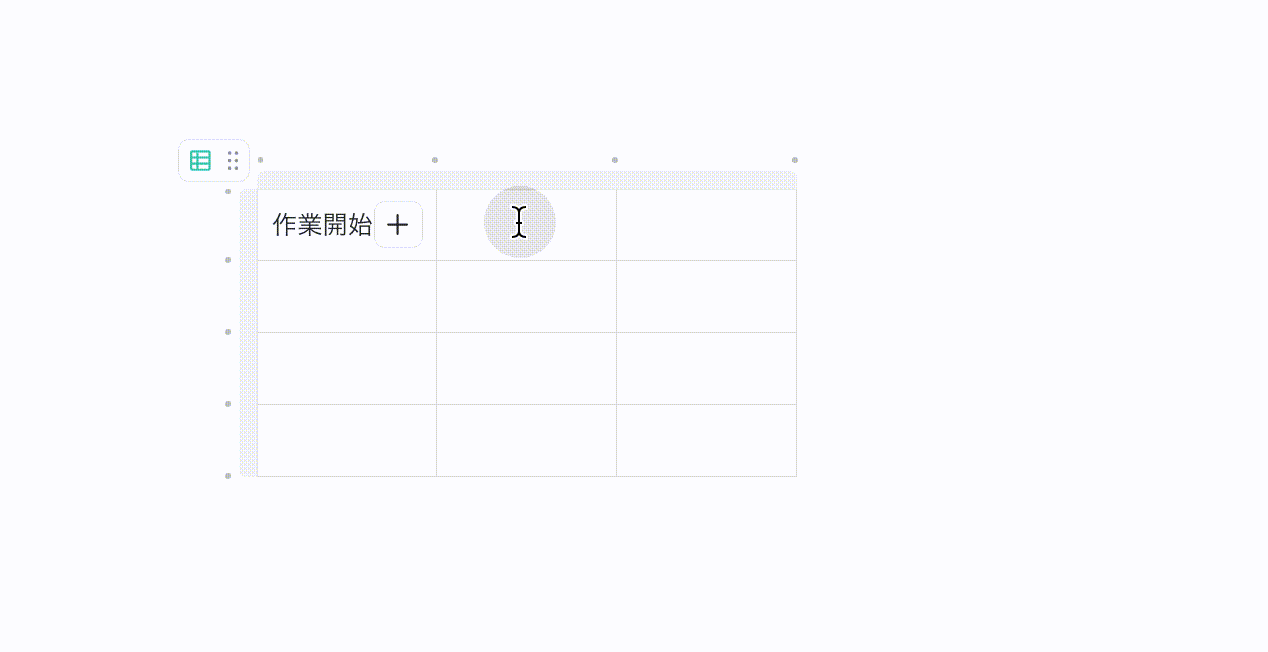
250px|700px|reset
セルを結合する:セルを選択してから、表示されるメニューから セルを結合 をクリックします。
セルを分割する:結合されたセルを選択してから、表示されるメニューから セルを分割 をクリックします。
注:セル自体は削除できませんが、セル内の内容をクリアすることは可能です。
テーブルを切り取り・コピー・削除する
- テーブルの左上にある ⋮⋮ アイコンにマウスのカーソルを合わせます。
- 表示されるメニューから 切り取り/コピー/削除 を選択します。
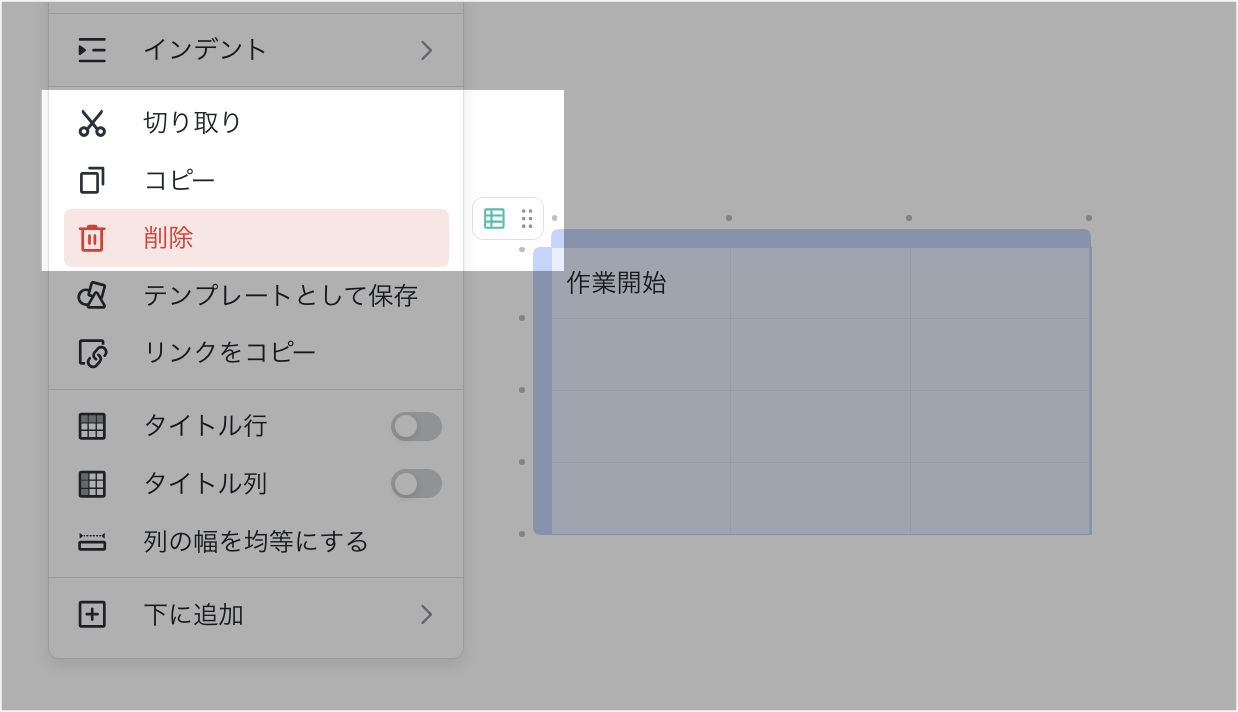
250px|700px|reset
セルの背景色を設定する
セルを選択します。次に、表示されるメニューにて パレット アイコンをクリックしてから、セルの背景色を選択します。
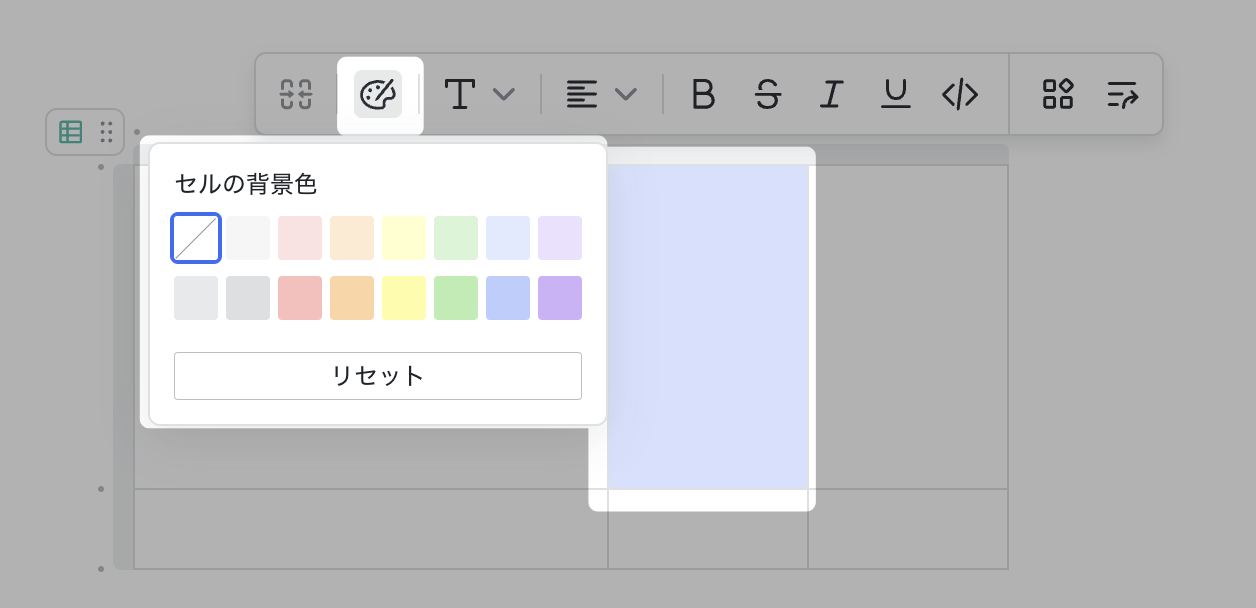
250px|700px|reset
列全体または行全体を選択し、表示されるメニューにて パレッド アイコンをクリックしてから、列全体または行全体の背景色を選択します。
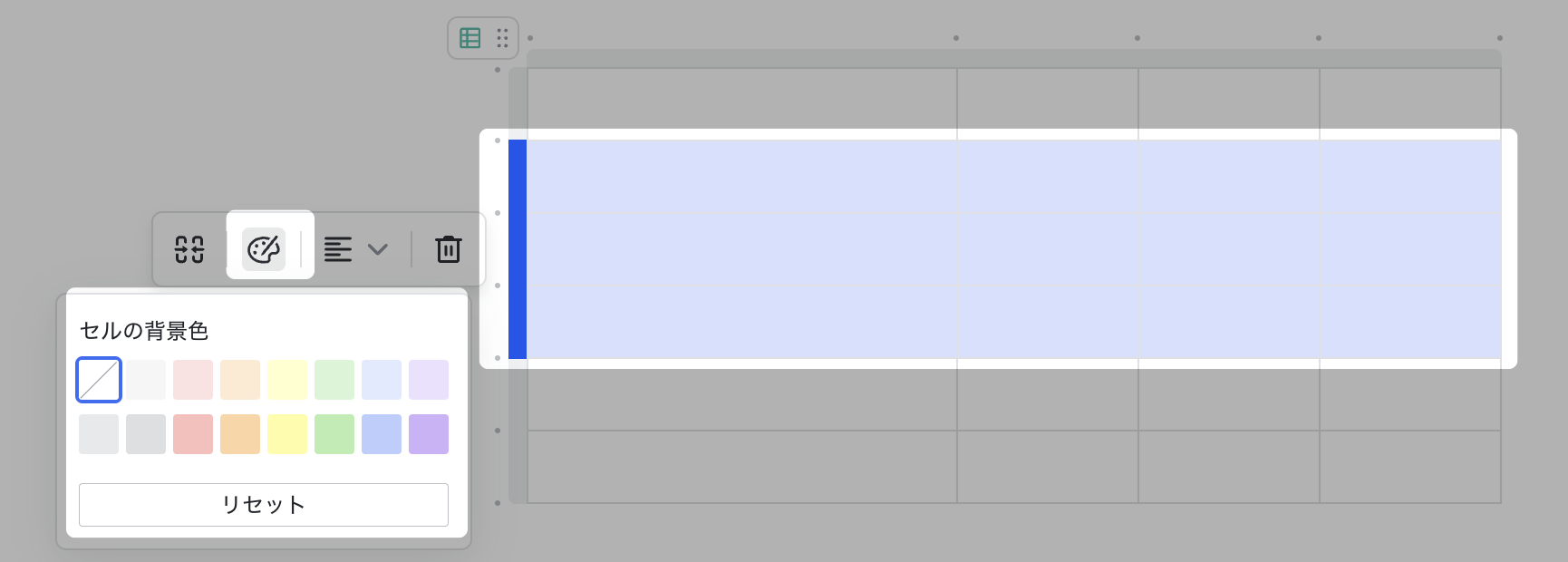
250px|700px|reset
タイトル行・タイトル列を設定する
テーブルのタイトル行・タイトル列を設定すると、初めての行・列の内容が強調表示されます。
注:
- タイトル行を設定した後、タイトル行は自動的に固定されます。ドキュメントを上にスクロールするとき、タイトル行は常に上部に固定されます。
- タイトル列は設定しても固定されません。
方法 1:
- マウスのカーソルをテーブルの左上にある ⋮⋮ アイコンに合わせます。
- 表示されるメニューにて タイトル行 または タイトル列 をオンにします。
- 250px|700px|reset
方法 2:
- テーブルの最初の行または列を選択します。
- 表示されるメニューにて タイトル行に設定 または タイトル列に設定 をクリックします。
行・列を並べ替える
テーブルの境界線をクリックして移動する対象となる行・列を選択し、クリックしたままドラッグ&ドロップして並べ替えできます。
Ctrl(Windows)/Command(Mac)キーを押したまま隣接していない行・列を選択できます。隣接していない行/列を選択した場合は、移動した後に隣接して配置されます。
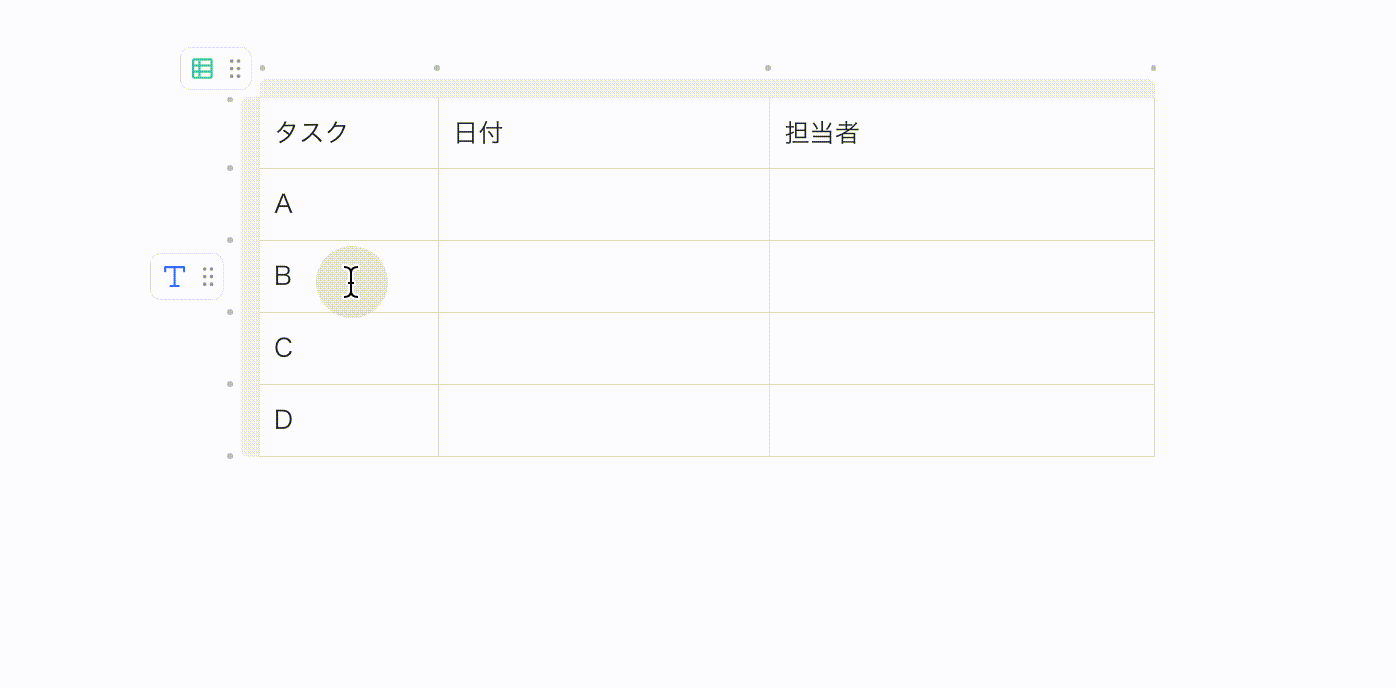
250px|700px|reset
行の高さ・列幅を調整する
- 行の高さ:テーブルの各行の高さはセル内の内容の行数に応じて自動的に調整されるため、手動で調整する必要ありません。行の高さを増やしたい場合は、セルに空白行を追加してください。
- 列幅:ドキュメント内のテーブルでは、列幅を調整するまたは幅を揃える方法が複数あります。
- 手動で列幅を調整する場合:マウスのカーソルを列の境界線に合わせます。境界線が青色に変わったら、それをクリックしたままドラッグ&ドロップします。
- 250px|700px|reset
- 列の幅を均等にするには、下記いずれかの方法を使用します。
- テーブルの左上にある ⋮⋮ アイコンにマウスを合わせます。次に、列の幅を均等にする を選択します。これで、テーブル内のすべての列の幅は均等にされます。
- 250px|700px|reset
- 列の幅を均等にしたい列を選択後、選択した列の幅を均等にする をクリックします。
- 250px|700px|reset
- 同じテーブル内の他の列の幅と揃える場合:調整する対象となる列の幅が左隣もしくは右隣の列と一致したときに、幅が一致する列の境界に青色のガイド線が表示されます。このときにマウスを放すと、対応する列の幅を揃えることができます。
- 注:Alt(Windows)または Option(Mac)キーを押しながら、列幅を調整すると、この青色のガイド線は表示されなくなります。
- 250px|700px|reset
- ドキュメント内の他のテーブルの列と揃える:列幅を調整する際、列が隣のテーブルと揃えることができると判断された場合、青色の点線が表示されます。このとき、境界線を青色の点線までドラッグ&ドロップすると、テーブルを垂直方向に揃えることができます。
- 250px|700px|reset
- よくある質問
