こちらの機能を利用できる料金プラン:
Starter プラン
Pro プラン
Enterprise プラン
100 GB
15 TB
15 TB + 利用者権限の購入数 × 30 GB
上記の数値は、メッセージ、メール、Minutes および Docs が共有する共通ストレージ容量の上限値です。アップグレードする必要がある場合、カスタマーサービスもしくはデジタルコンサルタントにお問い合わせください。
- 機能紹介
機能の提供状況:この記事で紹介されている機能の一部はベータテスト中です。
Lark Docs では、ローカルのファイルやフォルダをアップロードできます。
チャット、Lark Docs のホーム画面、ウィキスペースまたはマイライブラリにて、ファイルをアップロードできます。
注:ローカルファイルやフォルダの保存場所はデバイスによって異なります。詳しくは、各デバイスの実際の設定を確認してください。
- 操作手順
2.1 ファイルをアップロードする
チャットでアップロードする
デスクトップ版 Lark アプリにて、チャットからファイルを受信した場合、チャット画面にて、受信したファイルのプレビュカードにある スペースに保存 をクリックします。
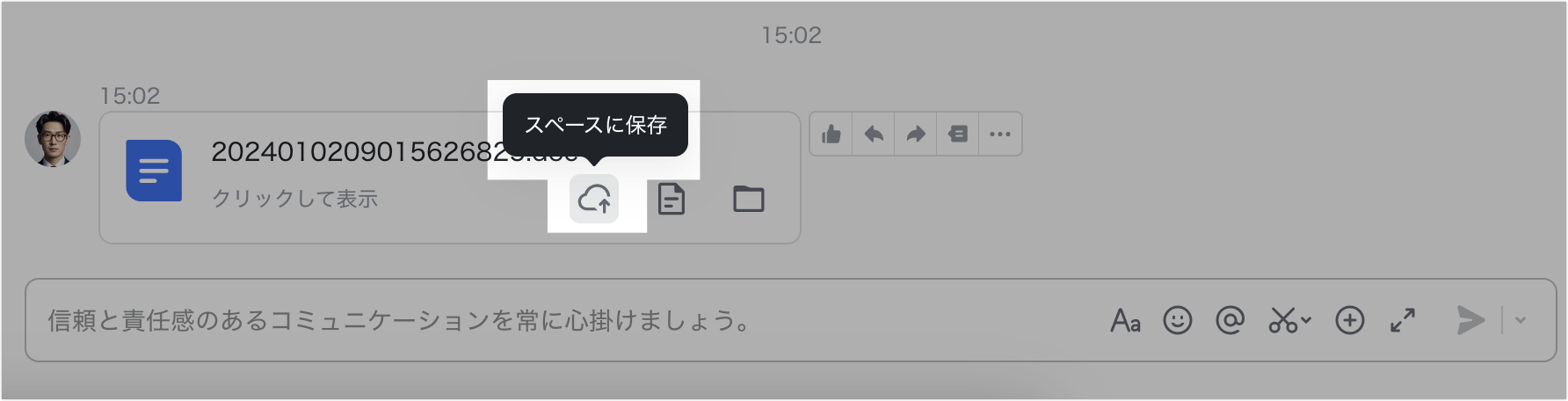
250px|700px|reset
アップロード済みのファイルは Docs のホーム画面の「マイスペース」(または「ドライブ」の「マイフォルダ」)から確認できます。 。
Lark Docs のホーム画面でアップロードする
- デスクトップ版 Lark アプリにて、左側のナビゲーションの Docs をクリックします。またはこちらをクリックして、Lark Docs のホーム画面に進みます。
- 下記いずれかの方法でファイルをアップロードします。
- ファイルまたはフォルダを直接 Lark Docs のホーム画面にドラッグ&ドロップします。
- 画面上部の アップロード をクリックします。ファイルをアップロード または フォルダをアップロード をクリックします。そして、ローカルのファイル/フォルダを選択します。
注:マイスペース(または マイフォルダ)におけるファイル/フォルダのアップロード方法は上記と同じです。共有スペース(または 共有フォルダ)にて、ファイル/フォルダをアップロードするには、アップロード先となるフォルダに対する編集権限を持つ必要があります。
ウィキスペースでアップロードする
- デスクトップ版 Lark アプリにて、左側のナビゲーションの Docs をクリックします。そして、ウィキスペース をクリックします。またはこちらをクリックして、ウィキスペースにアクセスします。
- 画面左側の目次にて、マウスのカーソルをページのタイトルの右側に合わせます。
- 表示される アイコンをクリックします。そして、アップロードとインポート > ローカルファイルをアップロード を順次選択します。
注:
- アップロード先のページに対する編集権限を持つ必要があります。
- フォルダのアップロードはできません。
- ウィキスペースにページを追加する方法はこちらを参照してください。
マイライブラリでアップロードする
機能の提供状況:この機能はベータテスト中です。ベータテストへの参加申し込みは現時点では受け付けていません。
- こちらをクリックします。またはデスクトップ版 Lark アプリにて、左側のナビゲーションの Docs をクリックします。
- 画面の左側に表示される マイライブラリ に移動し、マウスのカーソルをページのタイトルの右側に合わせます。
- 250px|700px|reset
- 表示される アイコンをクリックします。そして、アップロードとインポート > ローカルファイルをアップロード を順次選択します。
注:
- フォルダのアップロードはできません。
- (ベータテストに参加中のユーザーは)こちらよりマイライブラリの使用方法を確認できます。
2.2 アップロードを中止する
アップロード開始後、画面右下からアップロードを中止(一時停止)可能です。
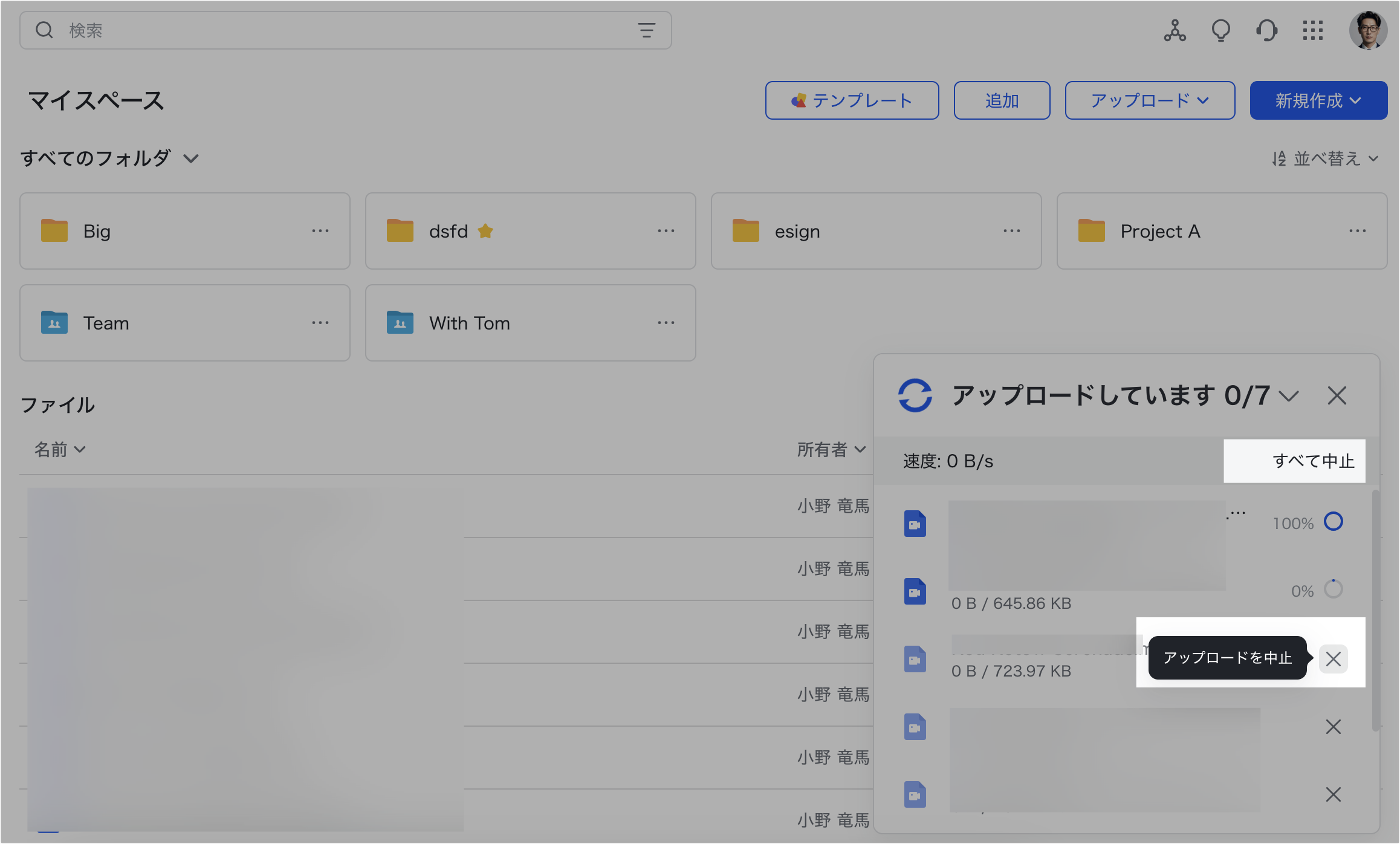
250px|700px|reset
- すべて中止 をクリックする場合、(まだアップロードされていない)ファイルのアップロードを一時停止可能です。アップロードを再開するには 続ける をクリックしてください。
- 注:「すべて中止」はアップロード済みのファイルに対しては動作しません。
- ファイルの横にある ✕ アップロード中止 をクリックする場合、当該ファイルのアップロードをキャンセル可能です。ファイルを再アップロードする場合、ファイルの横にある 再試行 をクリックしてください。
- 250px|700px|reset
2.3 アップロード済みのファイルを確認する
上掲の方法でファイルをアップロードした後、その内容をオンラインでプレビューできます。
プレビュー可能なファイルの種類は以下となります:
ファイルのタイプ | 種類 |
文書 | doc、docx、dot、dotx、txt、rtf、pages、key |
プログラミング関連 | C、JSON、JAVA など |
表計算 | xls、xlsx、xlsm、csv、numbers |
スライド | ppt、pptx、pps、ppsx、pot、keynote |
PDF | pdf |
画像 | png、jpg、jpeg、gif、bmp、sketch、psd、psb、heic、heif |
ビデオ | mp4、m4v、mov、avi、flv、mkv、wmv |
音声 | mp3、aac、ogg、wav、flac |
圧縮ファイル | tar、gz、bz2、zip、rar、7z |
注:
- Pages、Numbers、Keynote ファイルは最初のページの内容のみをプレビューできます。
- アップロードされた文書/表計算/スライドファイルなどをプレビューする場合、ファイルの元の書式設定やレイアウトと完全に同じではない場合があります。
- Lark ドキュメント、シート、Base、マインドノート、スライドに挿入された添付ファイルに関して、プレビューできるファイル形式とサイズの制限はこちらを参照してください。
ファイルの情報を確認する
アップロード済みのファイルを開き、画面の右上にある … アイコン > ドキュメント詳細 をクリックすると、閲覧人数や閲覧回数などの情報を確認できます。詳しくは「ドキュメント詳細」と「プライバシー設定」を確認するを参照してください。
- 関連記事
- よくある質問
