- 機能紹介
ピボットテーブルは、Lark シートの高度な分析ツールの 1 つです。
ピボットテーブルを使用して、フィールドをドラッグ&ドロップするだけで、複雑なデータ分析・集計を簡単に実現できます。これにより、合計、カウント、平均値などの計算をすばやく行えるだけでなく、必要に応じて重要なデータのみを表示したり、膨大なデータから貴重な情報を抽出したりできます。
- 操作手順
2.1 ピボットテーブルを作成する
- Lark シートを開きます。
- ツールバーから 挿入 > ピボットテーブル をクリックします。
- 250px|700px|reset
- データソースを選択して 確認 をクリックします。ピボットテーブルを作成した後にデータソースを選択することもできます。
- ピボットテーブルの作成先を 新規シート または 既存のシート から選択してから、確認 をクリックします。
- 注:既存のシート を選択する場合、複数のデータソースを 1 つのワークシートにまとめることができるため、データの総合的な分析に適しています。
2.2 ピボットテーブルを構成する
ピボットテーブルを作成した後、シートの右側にピボットテーブルの編集画面が表示されます。こちらのフィールド名を左側のエリアにドラッグしてピボットテーブルを構成できます。
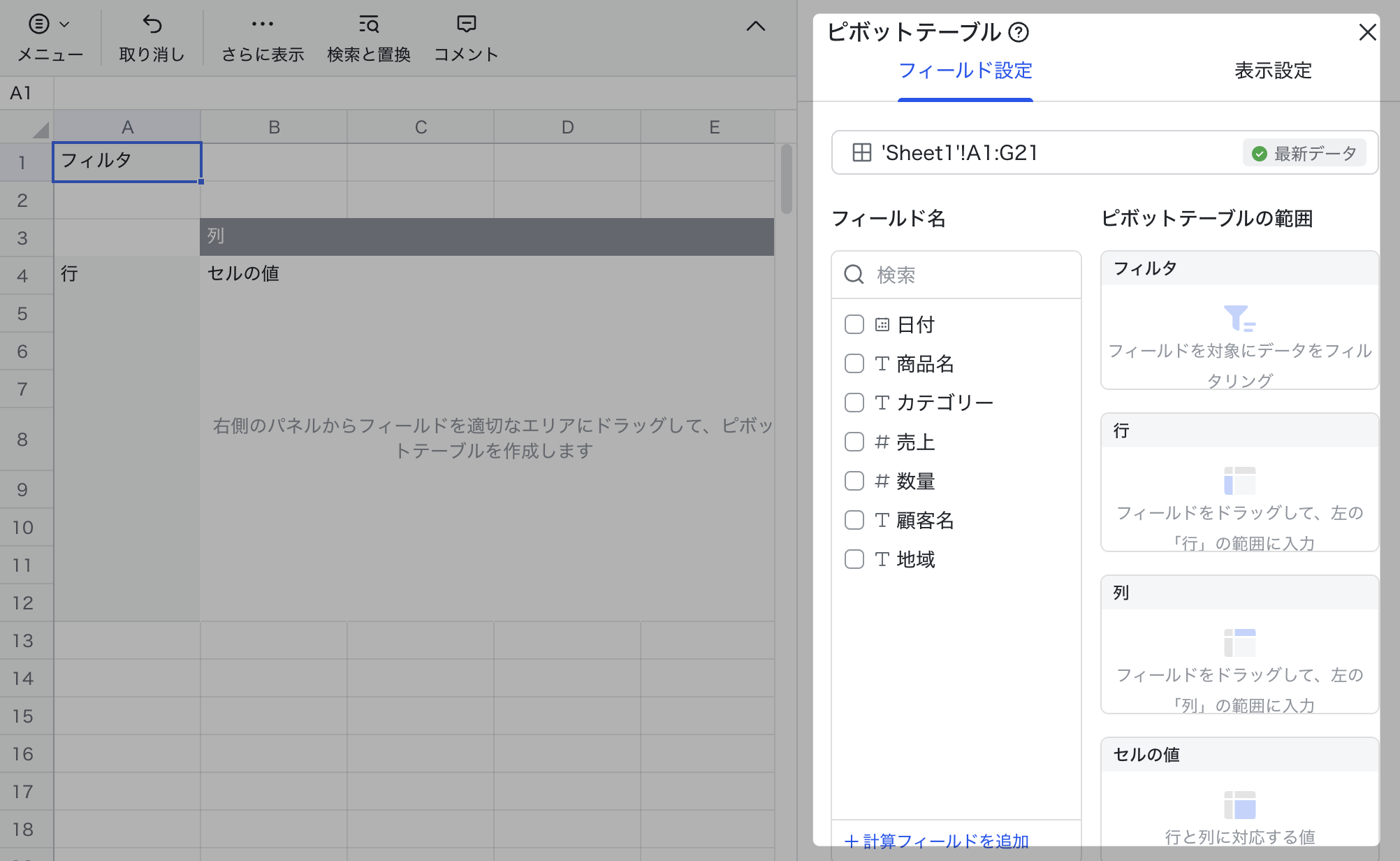
250px|700px|reset
- フィルタ 項目にあるフィールドは、値の計算範囲を限定するために使用されます。例えば、「日付」フィールドを「フィルタ」にドラッグ&ドロップすると、ピボットテーブルで特定の日付のデータとその計算結果をフィルタリングできます。
- 行 項目にあるフィールドは各行のヘッダーとして表示されます。例えば、「製品」フィールドを「行」にドラッグ&ドロップすると、ピボットテーブルを製品別でデータ分析を行えます。
- 列 項目にあるフィールドは各行のタイトルとして表示されます。例えば、「販売エリア」を「列」にドラッグ&ドロップすると、ピボットテーブルにて製品が各販売エリアにおける売り上げを確認可能です。
- セルの値 項目では、分類・計算の対象となる具体的な値を指定します。具体的な内容はピボットテーブルのフィールドの紹介を参照してください。
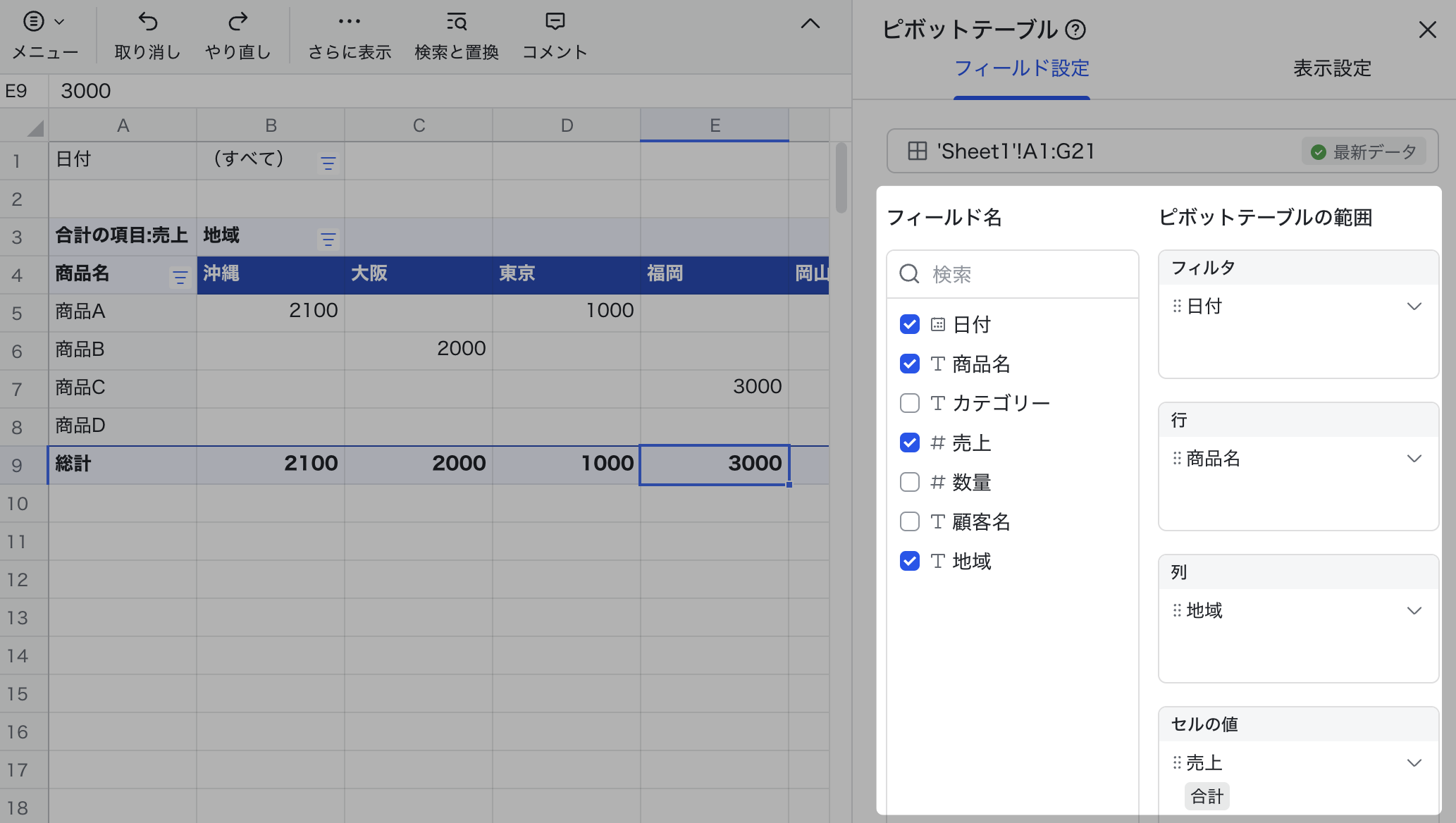
250px|700px|reset
2.3 値の計算方法を設定する
ピボットテーブルでは、必要に応じて値の集計方法を変更できます。また、値の表示方法を変更することで、各要素のウエイト(比率)をより直感的に表示できます。詳しくはピボットテーブルの集計方法と表示方法の紹介を参照してください。
2.4 データを表示する
行 項目または 列 項目に 2 つ以上のフィールドを指定した場合、ピボットテーブルではフィールドがグループ化して表示されます。
グループの前に表示される + アイコンまたは ー アイコンをクリックして、グループを展開する/折りたたむことができます。また、セルを右クリックしてメニューから操作することも可能です。ピボットテーブルのグループ化機能に関する詳しい紹介はこちらを参照してください。
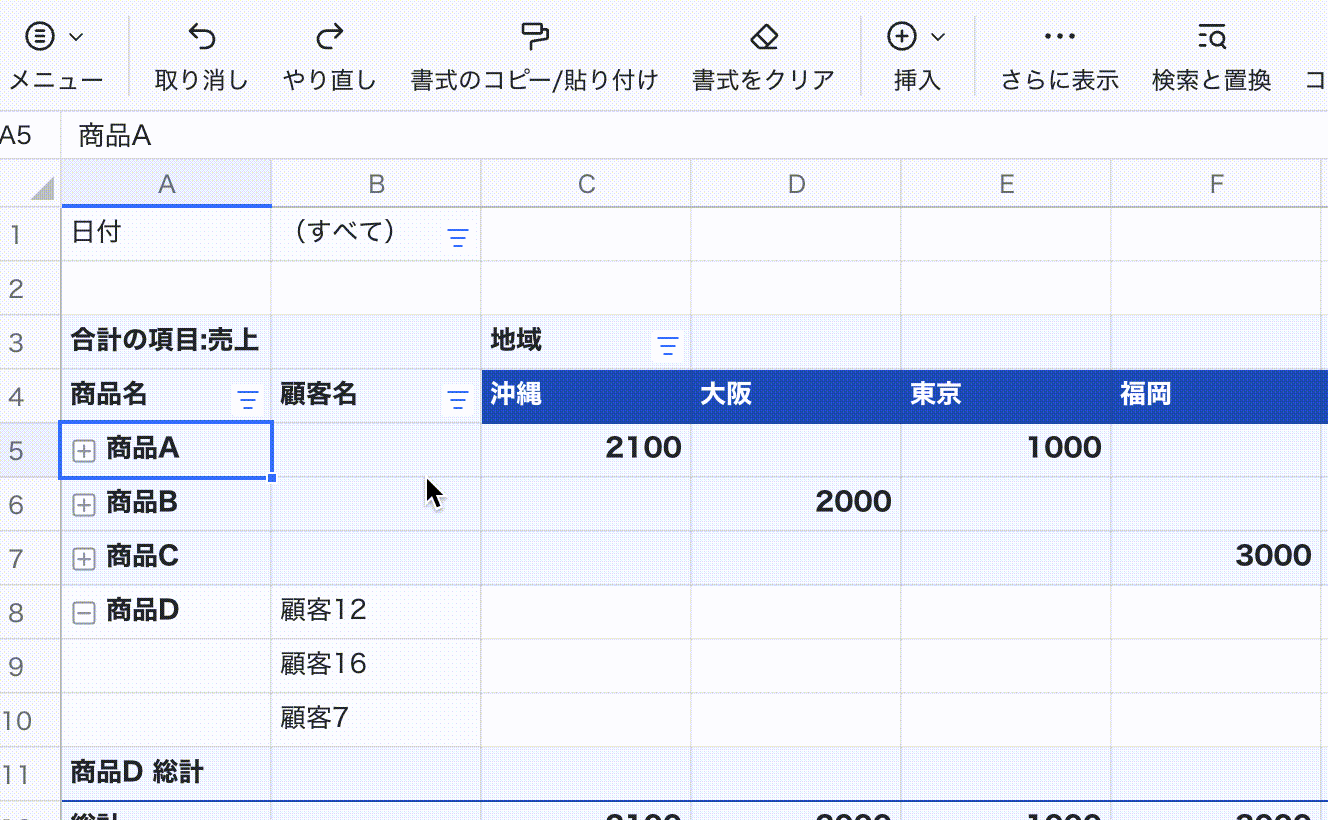
250px|700px|reset
セルの値 項目にあるフィールド内のセルをダブルクリックすると、具体的なデータが新しいワークシートで表示されます。
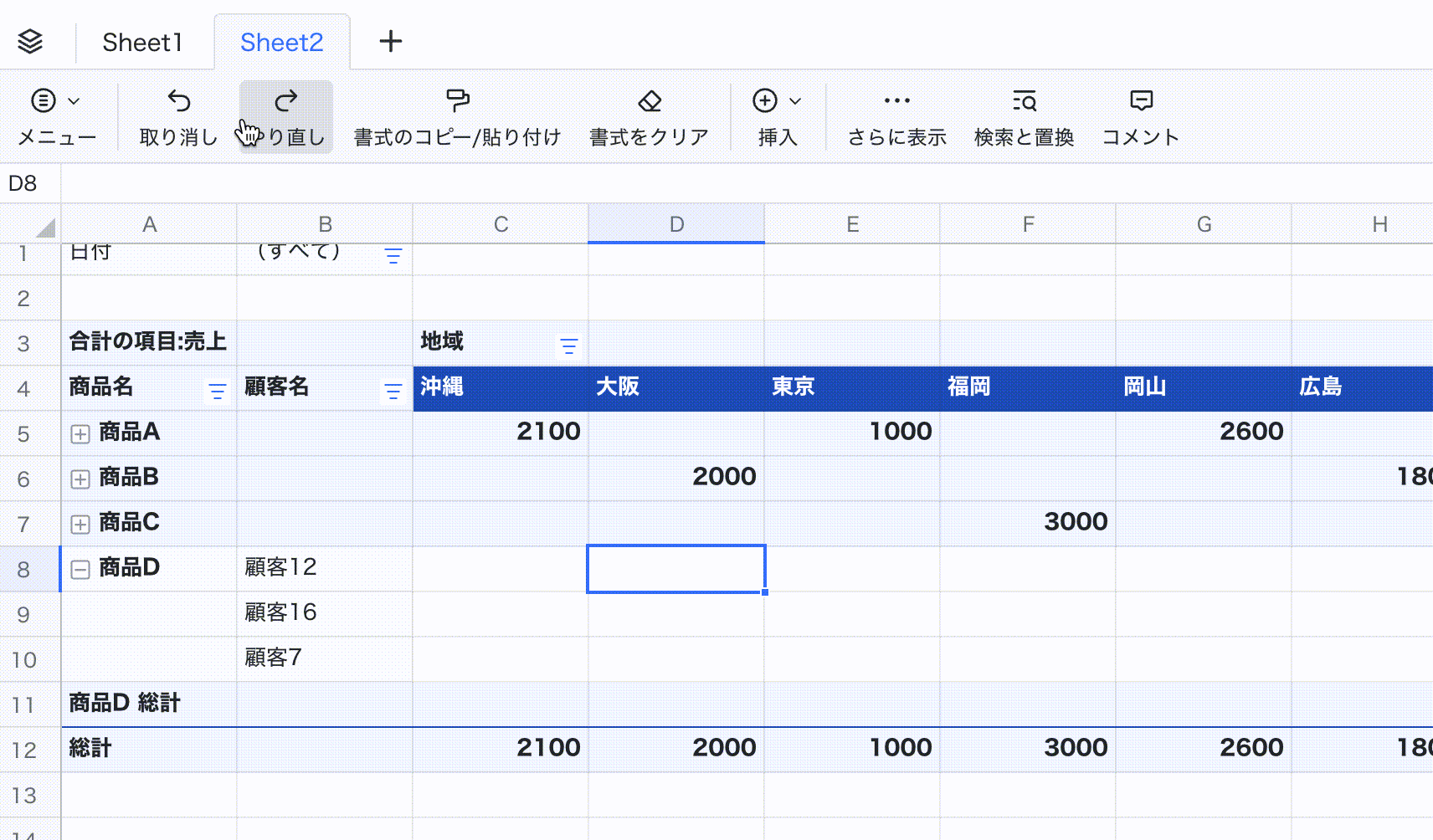
250px|700px|reset
2.5 データソースを更新する
データソースの内容が変更された場合、その変更は自動的にピボットテーブルに同期されるので、手動で更新する必要はありません。また、データソースの範囲を変更したい場合は下図のように、データの範囲を手動で入力・変更します。
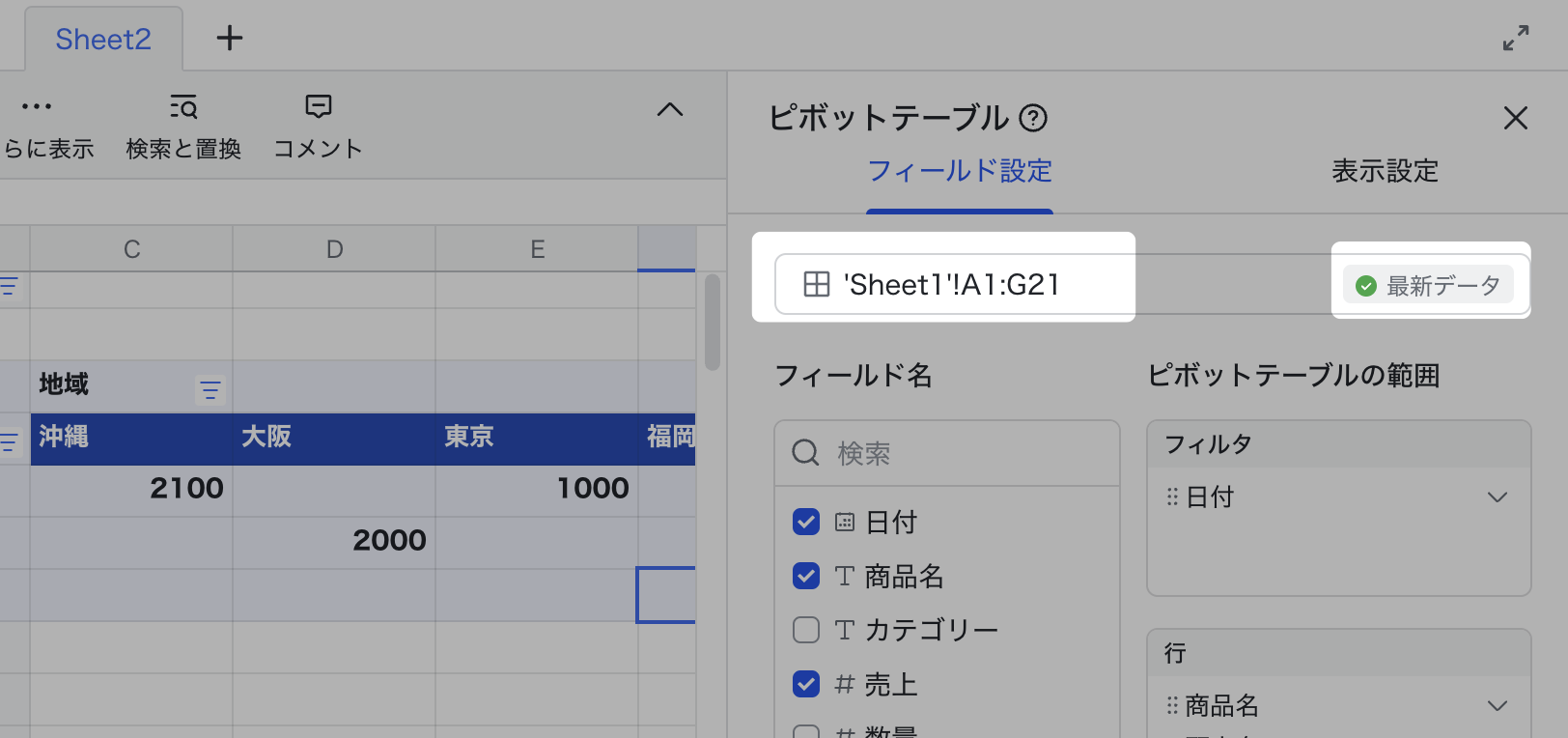
250px|700px|reset
2.6 ピボットテーブルを移動・削除する
ピボットテーブルを移動する
方法 1:
- ピボットテーブルの一番左上のセルをクリックします。
- マウスのカーソルをセルの左上に合わせます。
- 手 アイコンが表示されると、セルをクリックしたままドラッグします。
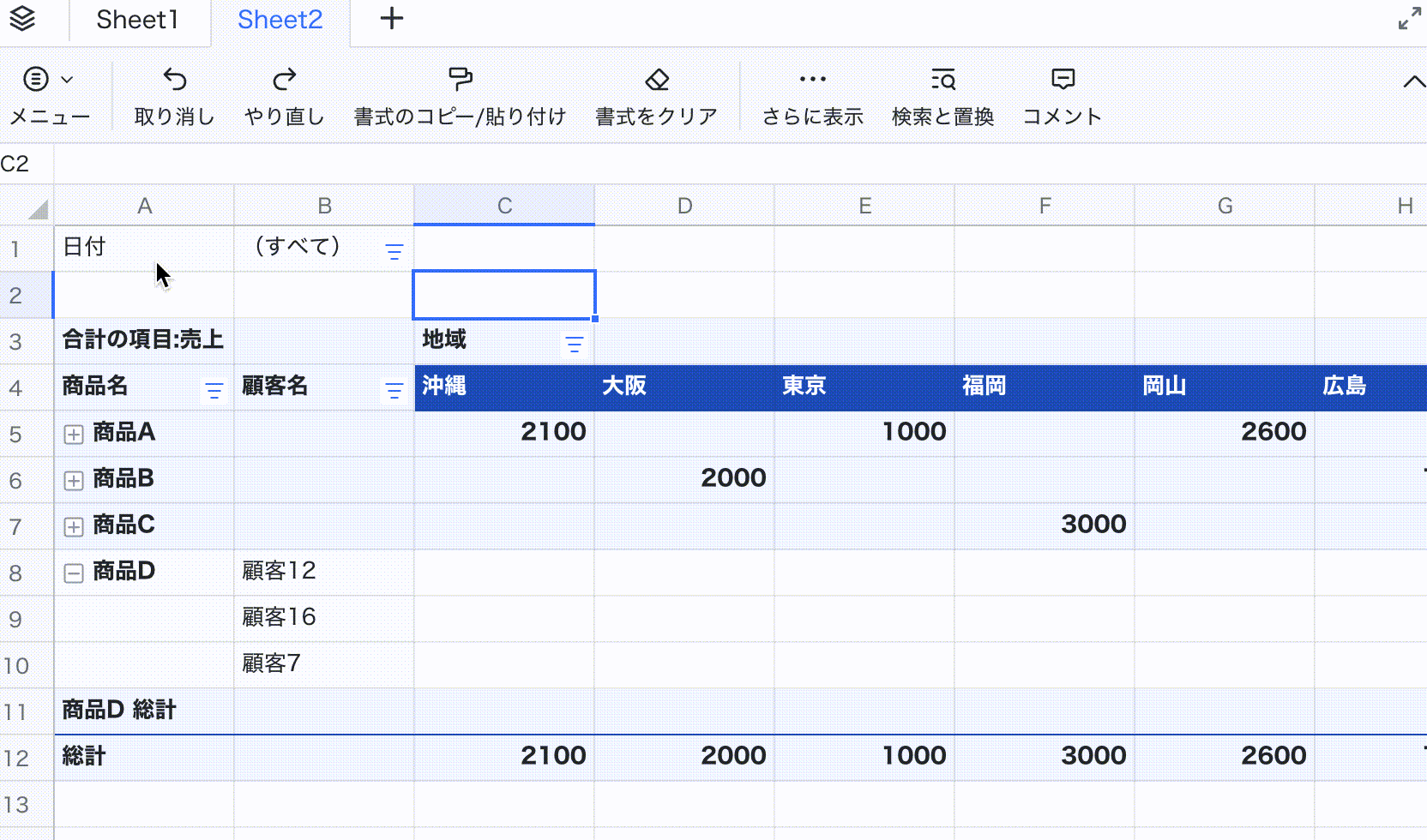
250px|700px|reset
方法 2:
- ピボットテーブル全体を選択するか、ピボットテーブルの任意のセルを選択した後に Ctrl + A(Windows)/Command + A(Mac)を押します。
- ピボットテーブルをコピーして、目標位置に貼り付けます。
ピボットテーブルを削除する
方法 1:
- ピボットテーブルの一番左上のセルを選択します。
- Delete キーを押します。
注:ワークシートは削除されません。
方法 2:
- ピボットテーブルが所属するワークシートのタブを右クリックします。
- 表示されるメニューから 削除 を選択します。すると、ピボットテーブルとワークシートは同時に削除されます。
注:シートをまたがってピボットテーブルを移動することはできません。シートをまたがってピボットテーブルを貼り付けると、ピボットテーブルは自動的に通常のテーブルに変換されます。
- 関連記事
- よくある質問
