- 機能紹介
シートでセルの枠を設定することで、ワークシートをさまざまなセクションと領域に分割し、情報をより直観的に表示できます。
- 操作手順
枠なし
枠が設定されていない場合、セルの周囲に薄い灰色の線が表示されます。設定した枠を取り消すと、セルは枠なしの状態に戻ります。
すべての枠
セルを選択し、ツールバーにある 田 アイコンをクリックして、すべての枠 を選択します。選択されたすべてのセルの周囲に枠が表示されます。
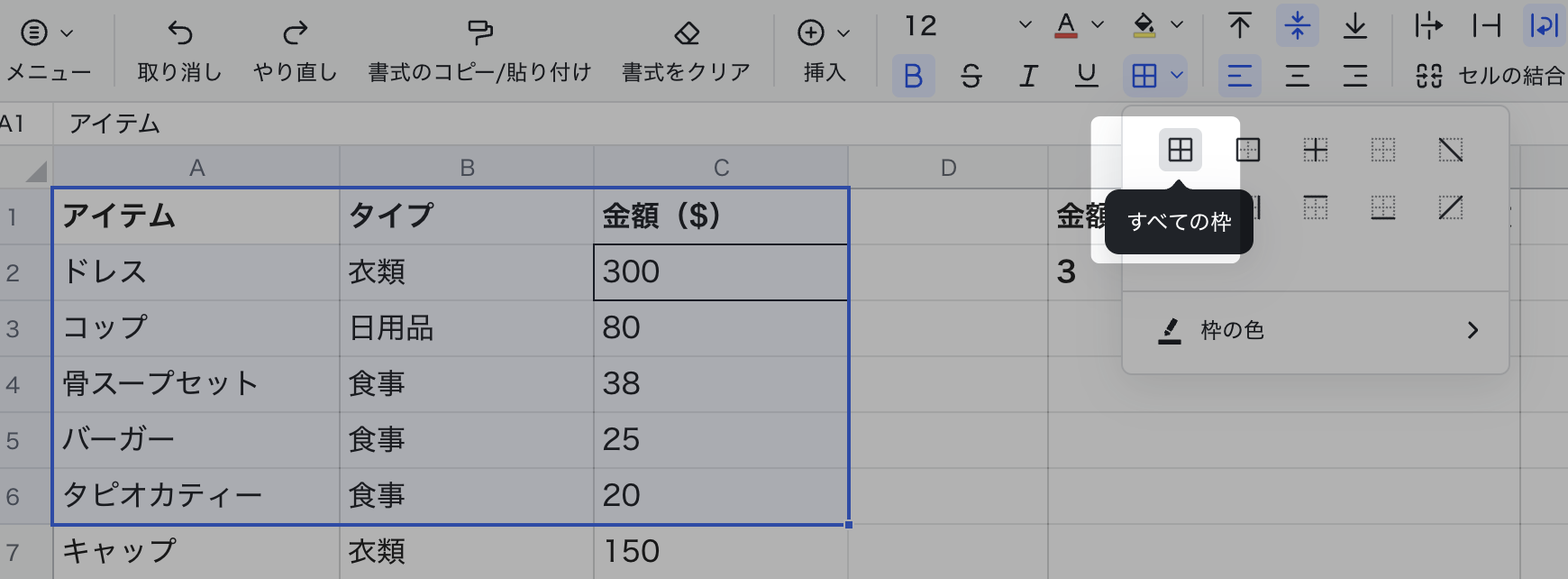
250px|700px|reset
外枠
セルを選択し、ツールバーにある 田 アイコンをクリックして、外枠 を選択します。選択されたセル範囲の外側に枠が表示されます。
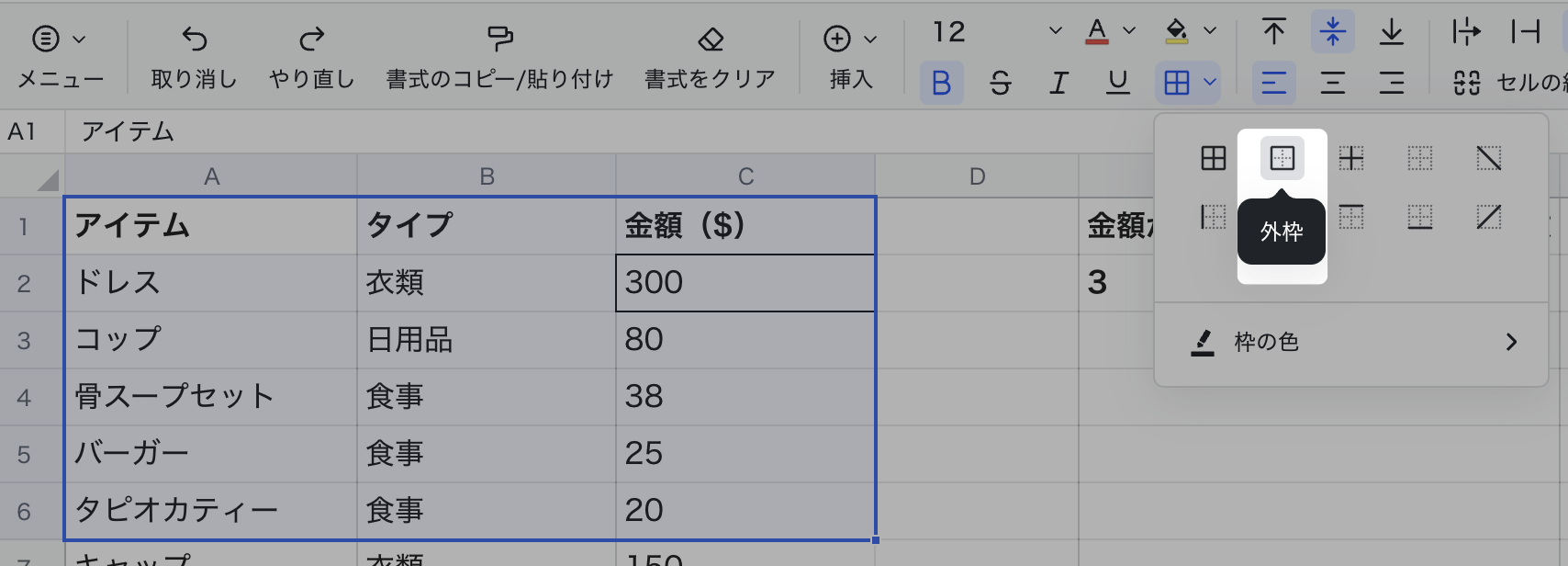
250px|700px|reset
内枠
セルを選択し、ツールバーにある 田 アイコンをクリックして、内側 を選択します。選択されたセル範囲の内側に枠が表示されます。
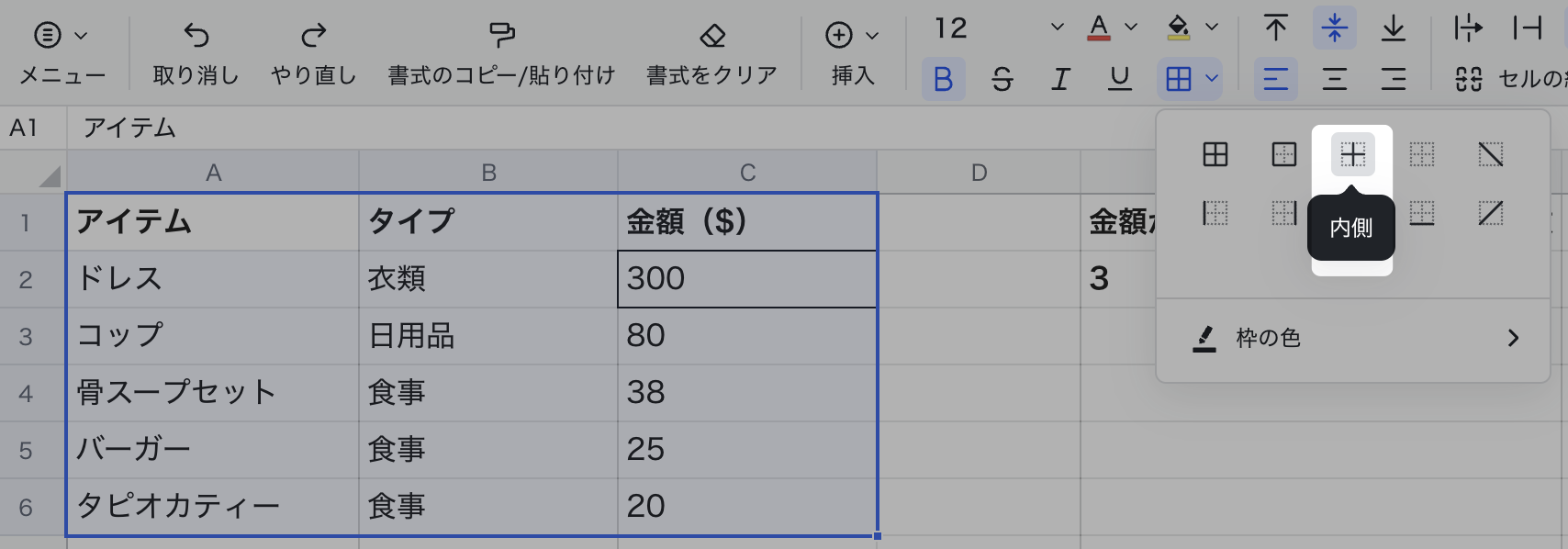
250px|700px|reset
左枠・右枠・上枠・下枠
セルを選択し、ツールバーにある 田 アイコンをクリックして、左枠、右枠、上枠 または 下枠 を選択します。
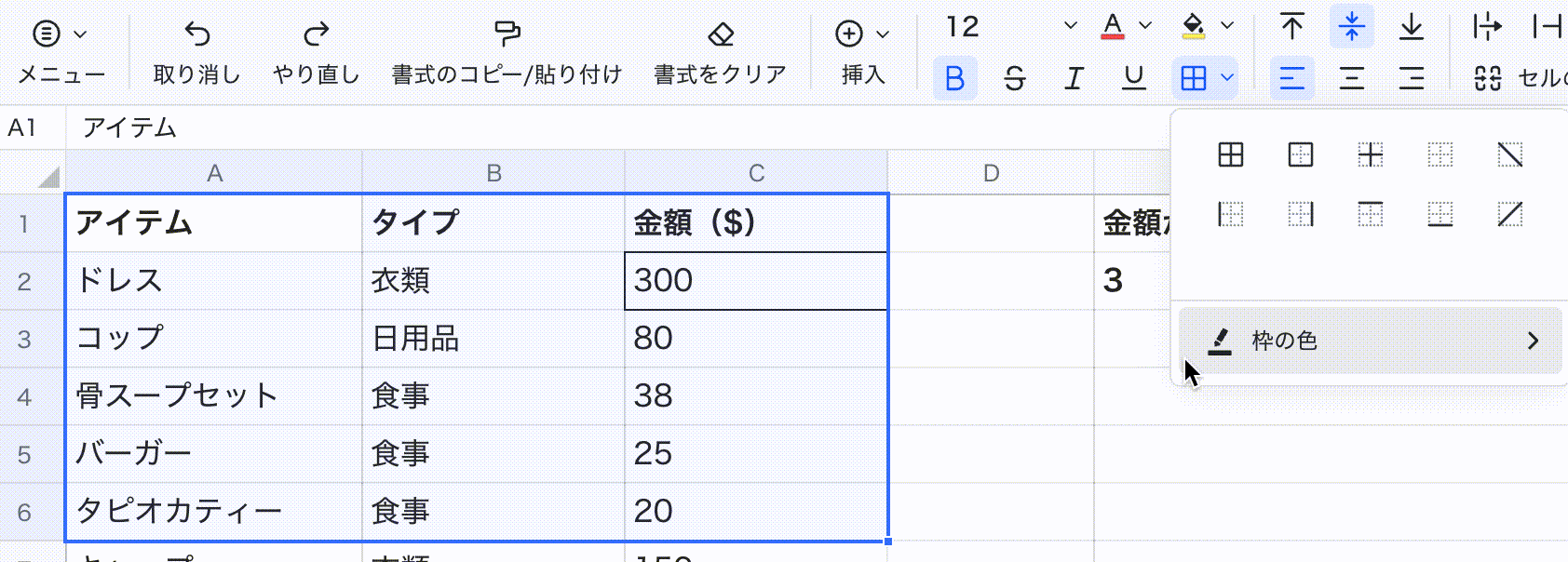
250px|700px|reset
枠のタイプを変更する
- セル範囲を選択し、ツールバーにある 田 アイコンをクリックして、枠なし を選択します。
- 新しく設定する枠のタイプを選択します。
枠の設定を取り消す
セル範囲を選択し、ツールバーにある 田 アイコンをクリックして、枠なし を選択します。
枠の色を設定する
初めて枠の色を設定する
- セル範囲を選択し、ツールバーにある 田 アイコンをクリックします。
- 枠の色 をクリックして、色を選択します。
- 250px|700px|reset
- 枠のタイプを選択します。
- ワークシートの空白部分をクリックして、枠の設定画面を非表示にします。
枠の色を変更する
- セル範囲を選択し、ツールバーにある 田 アイコンをクリックします。
- 枠なし を選択して、設定した枠の色を取り消します。
- 枠の色 をクリックして、色を選択します。
- 枠のタイプを選択します。
- ワークシートの空白部分をクリックして、枠の設定パネルを非表示にします。
3. よくある質問
