- 機能紹介
ドキュメントで、拡張機能「タイムライン」を使用して、プロジェクト、イベントの進捗状況、マイルストーンなどのノードを時間順に可視化できます。
使用例:
- 会社年表、製品沿革、部署の歴史などを作成します。
- プロジェクトのタイムラインやマイルストーンなどの情報を表します。
- 操作手順
2.1 タイムラインを挿入する
- ドキュメントを開きます。
- マウスのカーソルを空白行の + アイコンに合わせます。または空白行の行頭に / を入力します。
- 表示されるメニューから タイムライン を選択します。
- 250px|700px|reset
2.2 タイムラインを編集する
- ノード情報を編集する:ノードをクリックして、タイトル、詳細、具体的な時間を入力可能です。
- ノードを追加する:ノードの前/後にマウスのカーソルを合わせ、表示される アイコンをクリックします。
- 250px|700px|reset
- ノードを削除する:ノードのドットにマウスのカーソルを合わせ、表示される アイコンをクリックします。
- 250px|700px|reset
- コメントを追加する:タイムライン画面右上隅の コメントを追加 をクリックしてから、コメントを投稿する場所をクリックします。そして、コメント内容を記入して送信します。
- 250px|700px|reset
- ノードの並べ方を調整する:タイムライン画面右上隅の 並べ方 アイコンをクリックしてから、水平配置または垂直配置に調整可能です。
- 250px|700px|reset
- タイムライン画面右上隅の アイコンをクリックしてから、タイトル、詳細、時間、コメント を表示/非表示に設定可能です。
- 250px|700px|reset
2.3 その他の操作
タイムライン画面にマウスのカーソルを合わせてから、上部に表示されるメニューから、 以下の操作を実行可能です。
- タイムラインのリンクをコピーする
- タイムラインのリンクを共有する
- タイムラインに対してコメントする
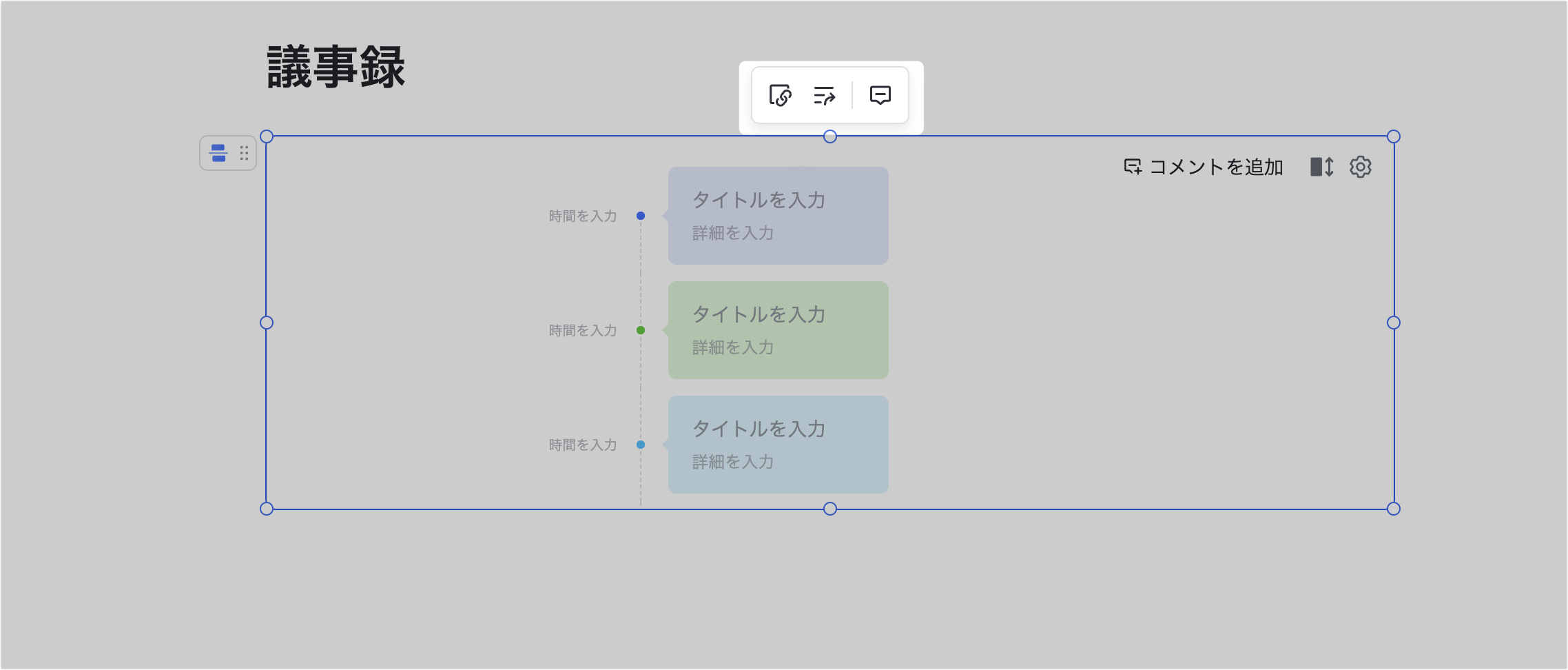
250px|700px|reset
タイムライン画面にマウスのカーソルを合わせます。左側に表示される ⋮⋮ アイコンをクリックしてから、揃え方とインデント、コピー、削除、テンプレートとして保存などの操作を実行可能です。
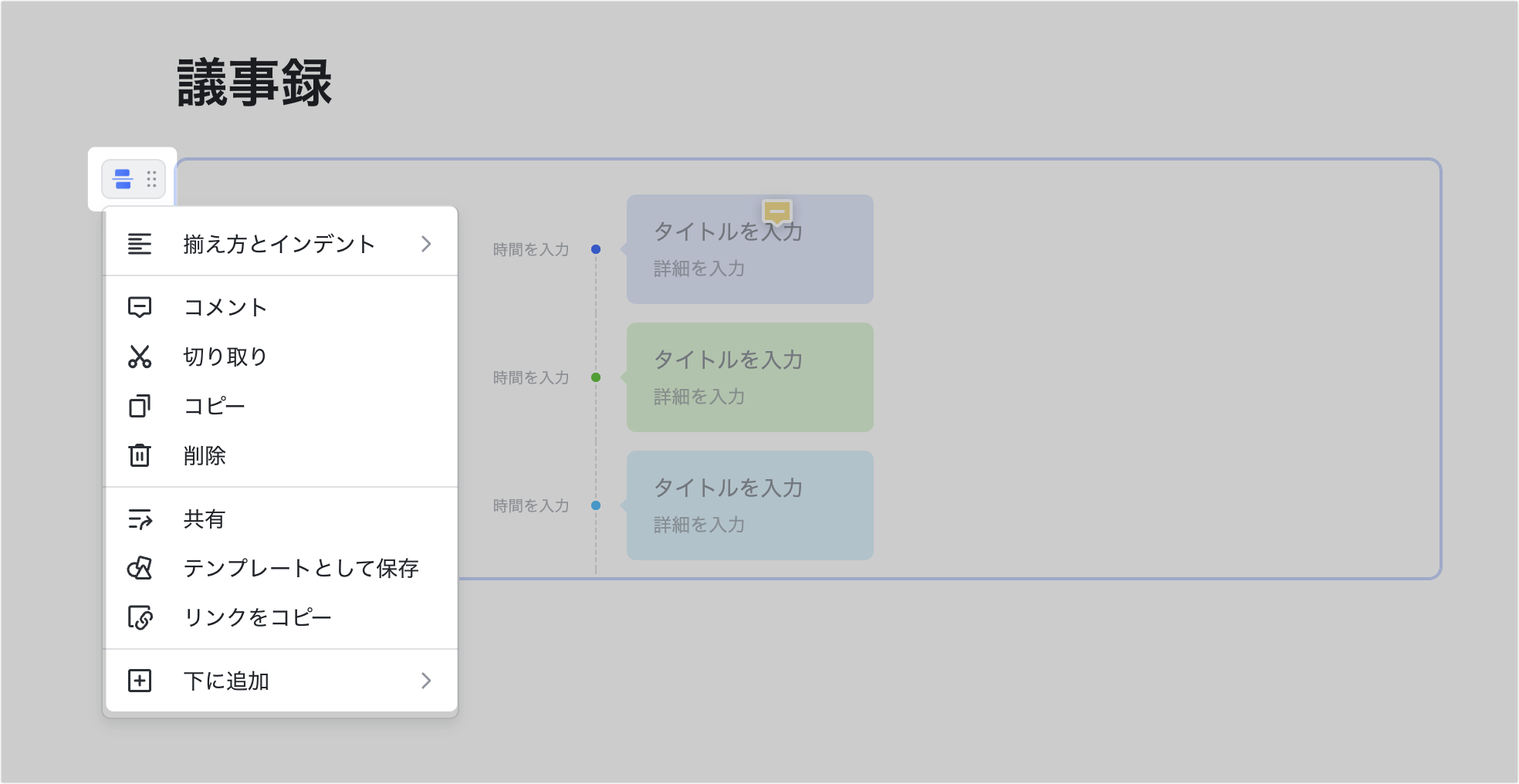
250px|700px|reset
- よくある質問
