- 機能紹介
Lark ウィキとは、法人向けのナレッジ管理システム(社内図書館)です。法人内のユーザーなら誰でも編集でき、社内規定などさまざまな情報を一カ所に集約できます。
ウィキスペースのメンバーでない法人内のユーザーも、必要に応じて、ページを追加、コピーを作成、移動、削除可能です。なお、外部ユーザーはウィキスペースのページを追加、移動、削除できません。
- 操作手順
ウィキスペースを開く
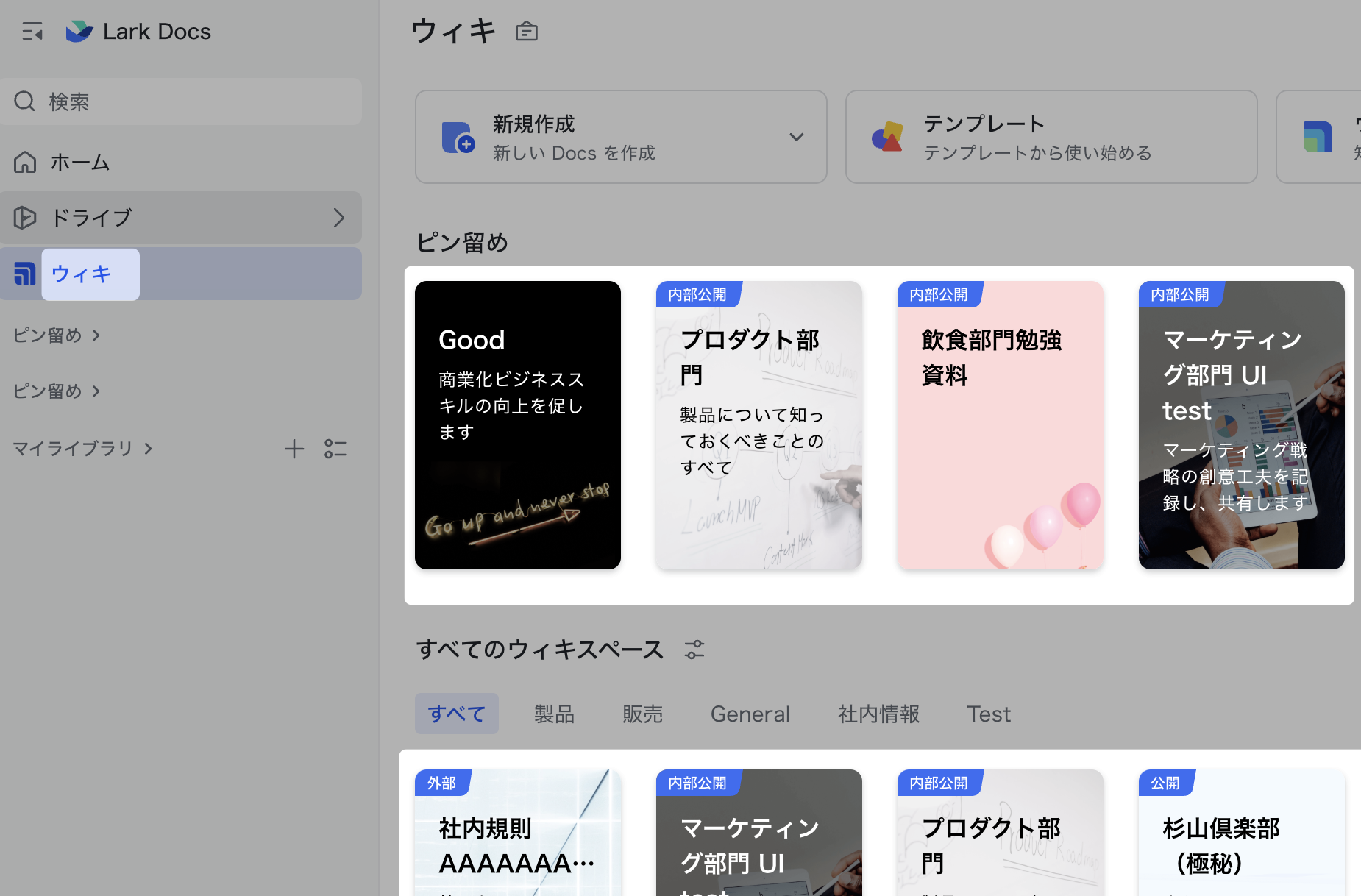
250px|700px|reset
注:
- 下記いずれかの条件を満たしている場合、ウィキスペースの表紙が表示されます。
- 当該ウィキスペースは、法人内のすべてのメンバーが見れるように設定されています。
- あなたは当該ウィキスペースの「メンバー」です。
- あなたは当該ウィキスペースの「管理者」です。
- 特定のウィキスペースを探したい場合は、検索欄を使用するか、検索 アイコンをクリックしてキーワードを入力してください。
- 250px|700px|reset
- ウィキスペースのメンバーになりたい場合は、そのウィキスペースの管理者に連絡してください。詳しくは「ウィキスペースの情報を確認する」を参照してください。
ウィキスペースの情報を確認する
ウィキスペースを開いた後、左下の
スペース情報 をクリックして、ウィキスペースの名称・表紙・概要・管理者情報を表示できます。
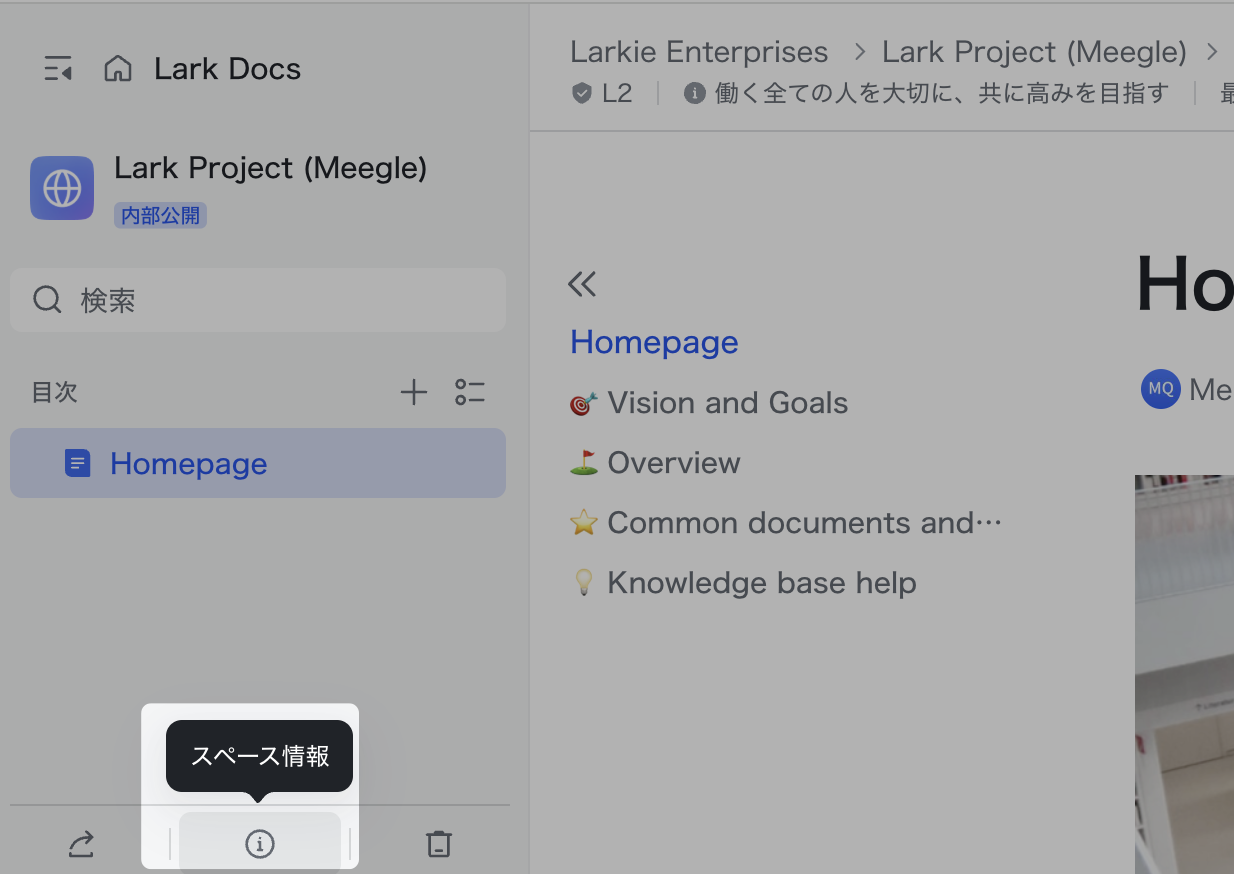
250px|700px|reset
注:ウィキスペースの管理者には
スペース情報 は表示されません。ウィキスペースの管理者でないのに
スペース情報 を表示できない場合、そのスペースの管理者がスペース情報を表示できるユーザーの範囲を制限している可能性があります。
ナビゲーションパネルを使用する
ナビゲーション左上の パネルを折りたたむ アイコンをクリックしてナビゲーションパネルをパネルを畳むことができます。同じアイコンをもう一度クリックするとパネルを展開できます。
ナビゲーションと右側の Docs ページとの境界線をドラッグして幅を調整できます。
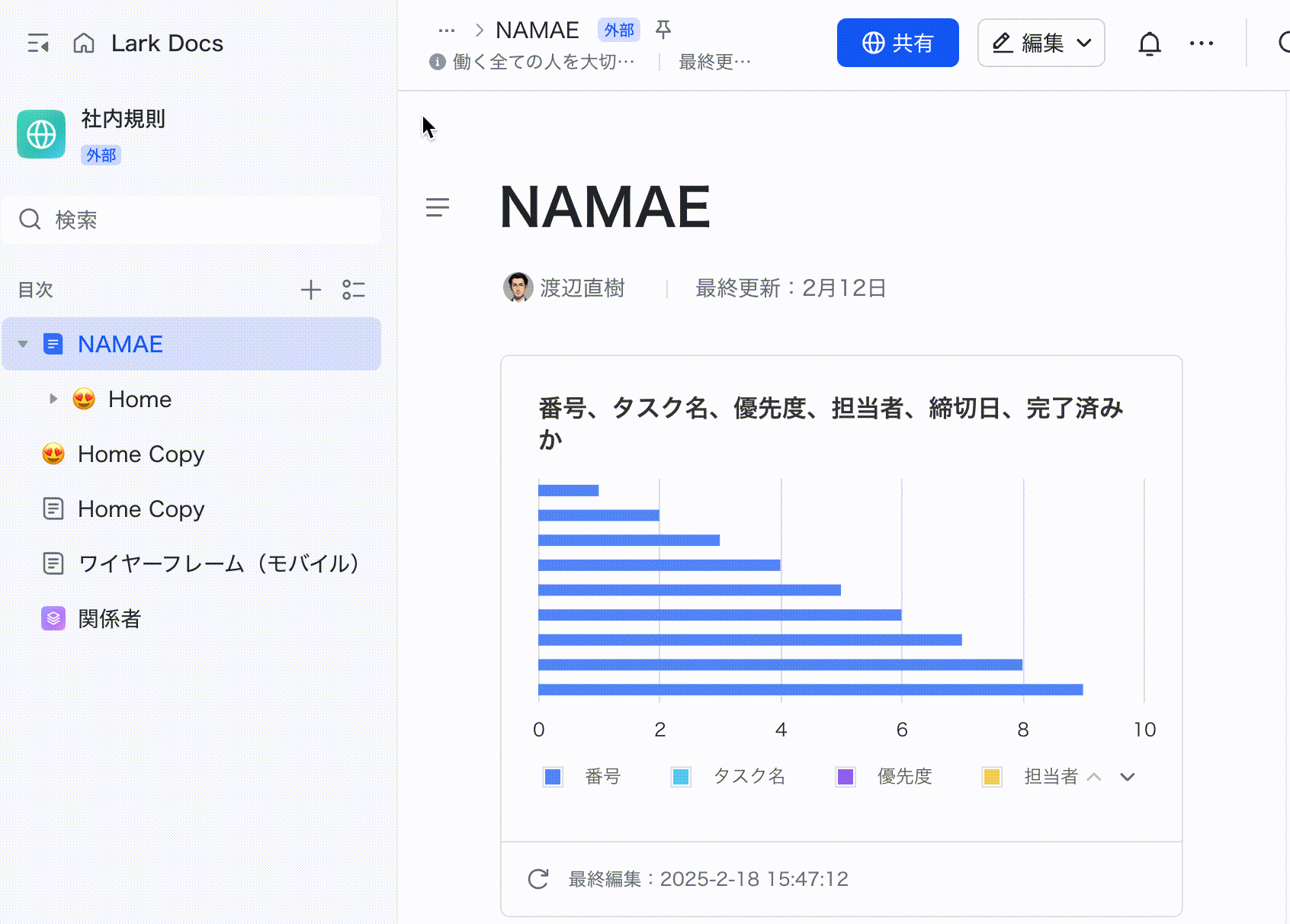
250px|700px|reset
トップに固定する/お気に入りに追加する
ウィキスペースをトップに固定する:ウィキのホーム画面で、ウィキスペースの表紙の右上にある ウィキのホームページのトップに固定 アイコンをクリックします。
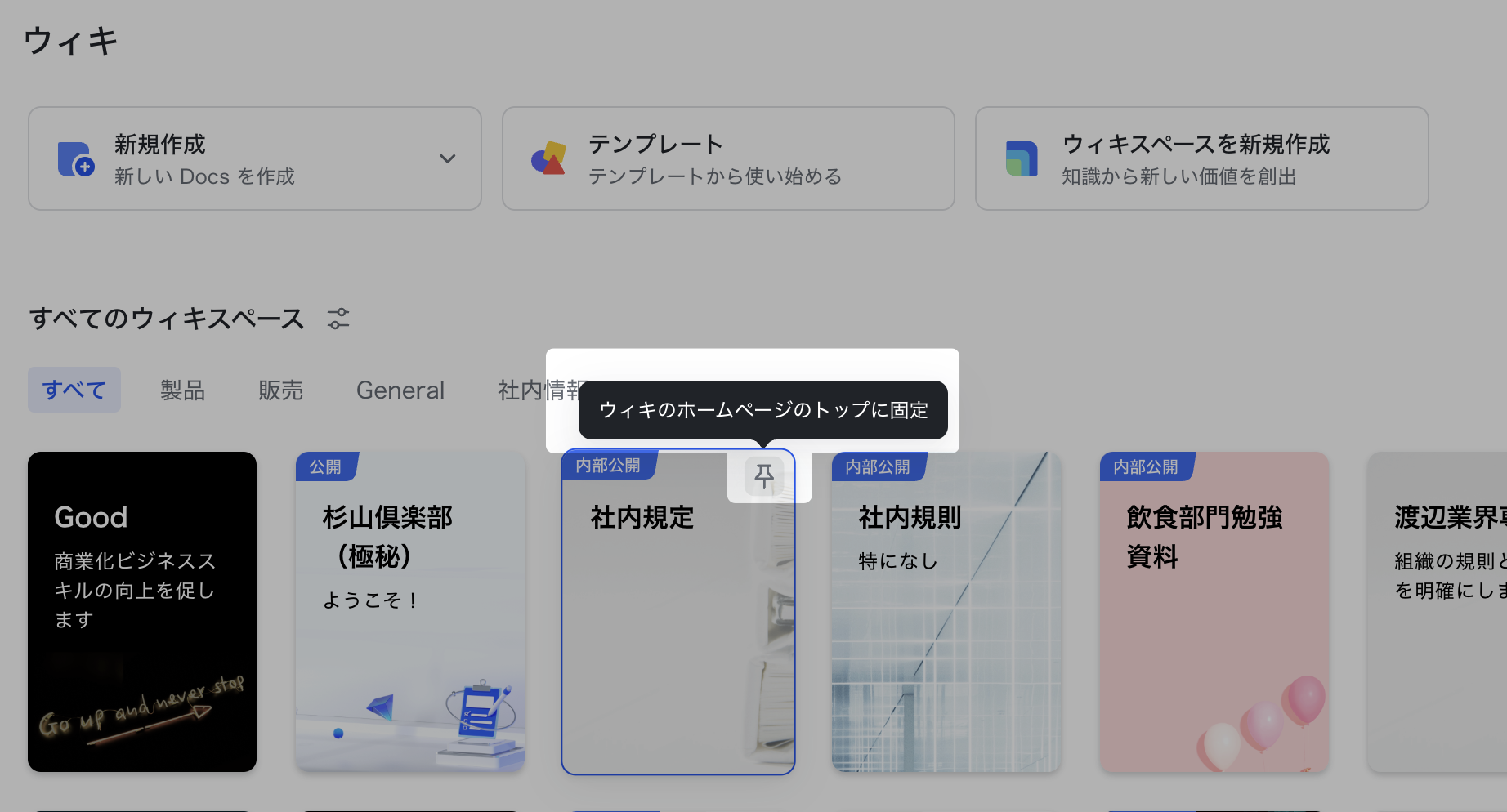
250px|700px|reset
ウィキスペースのページをトップに固定する:ウィキスペースの目次で、ページのタイトルにマウスのカーソルを合わせ、表示される … アイコンをクリック後、「ピン留め」に追加 または トップに固定 を選択します。
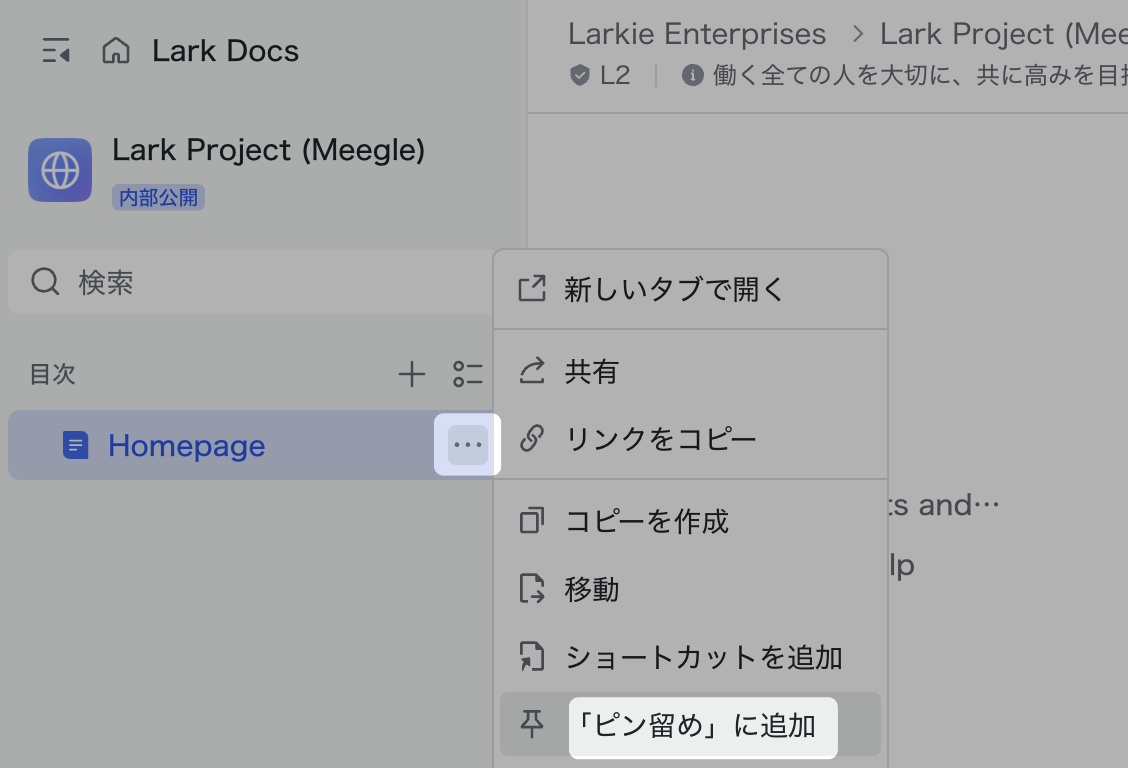
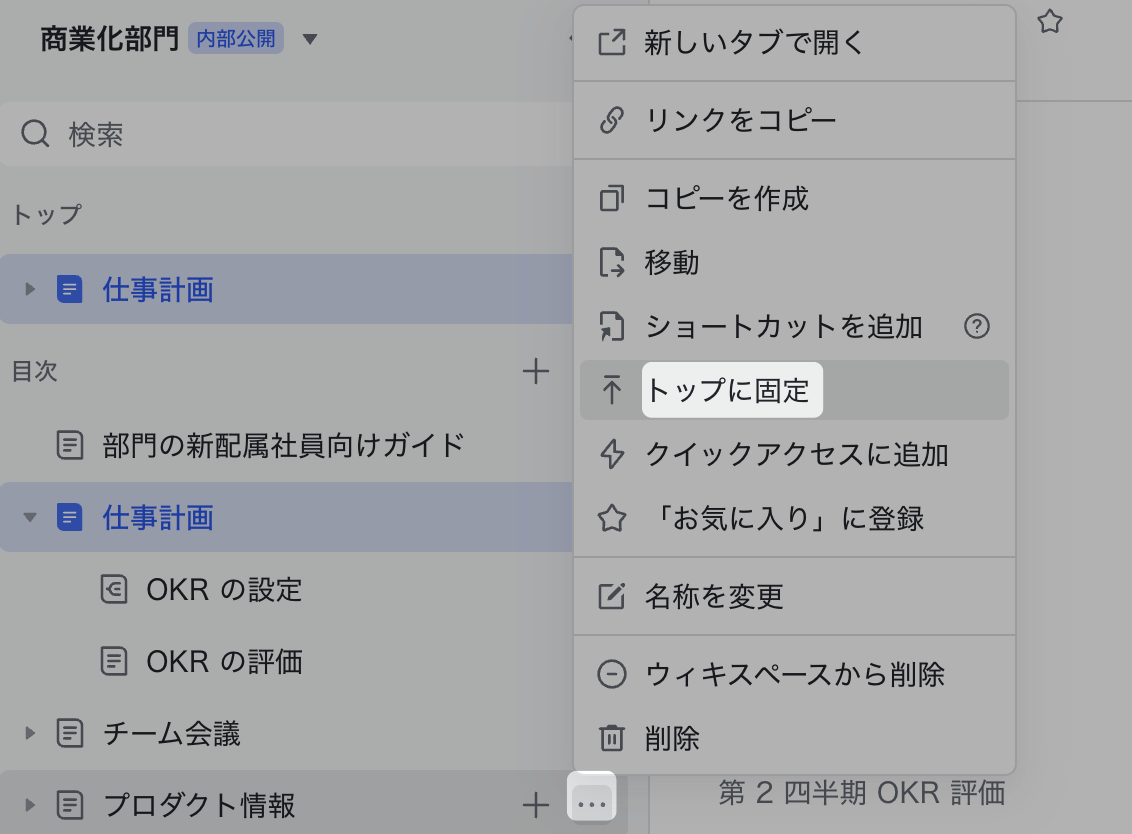
250px|700px|reset
250px|700px|reset
- 「ピン留め」に追加 を選択した場合、固定されたページとその子ページは、Lark Docs のホーム画面のピン留め部分に表示されます。
- トップに固定 を選択した場合、固定されたページとその子ページは、ウィキスペースの目次の トップ に表示されます。
下記いずれかの方法でウィキスペースのページをお気に入りに追加します。お気に入りに追加されたページは、Docs のホーム画面の お気に入り に表示されます。
- ウィキスペースの目次で、ページのタイトルにマウスのカーソルを合わせ、表示される … アイコンをクリック後、「お気に入り」に登録 をクリックします。
- ページを開き、右上の … アイコン > 「お気に入り」に登録 をクリックします。
- ページのタイトルの右側の お気に入り アイコンをクリックします。
- 250px|700px|reset
- 注:Lark Docs のバージョンにより、この方法を使用できない場合があります。
コンテンツを検索する
ウィキスペースの左上の検索欄をクリックするか、またはページの右上の 検索 アイコンをクリックして、ウィキスペース内のコンテンツを検索できます。
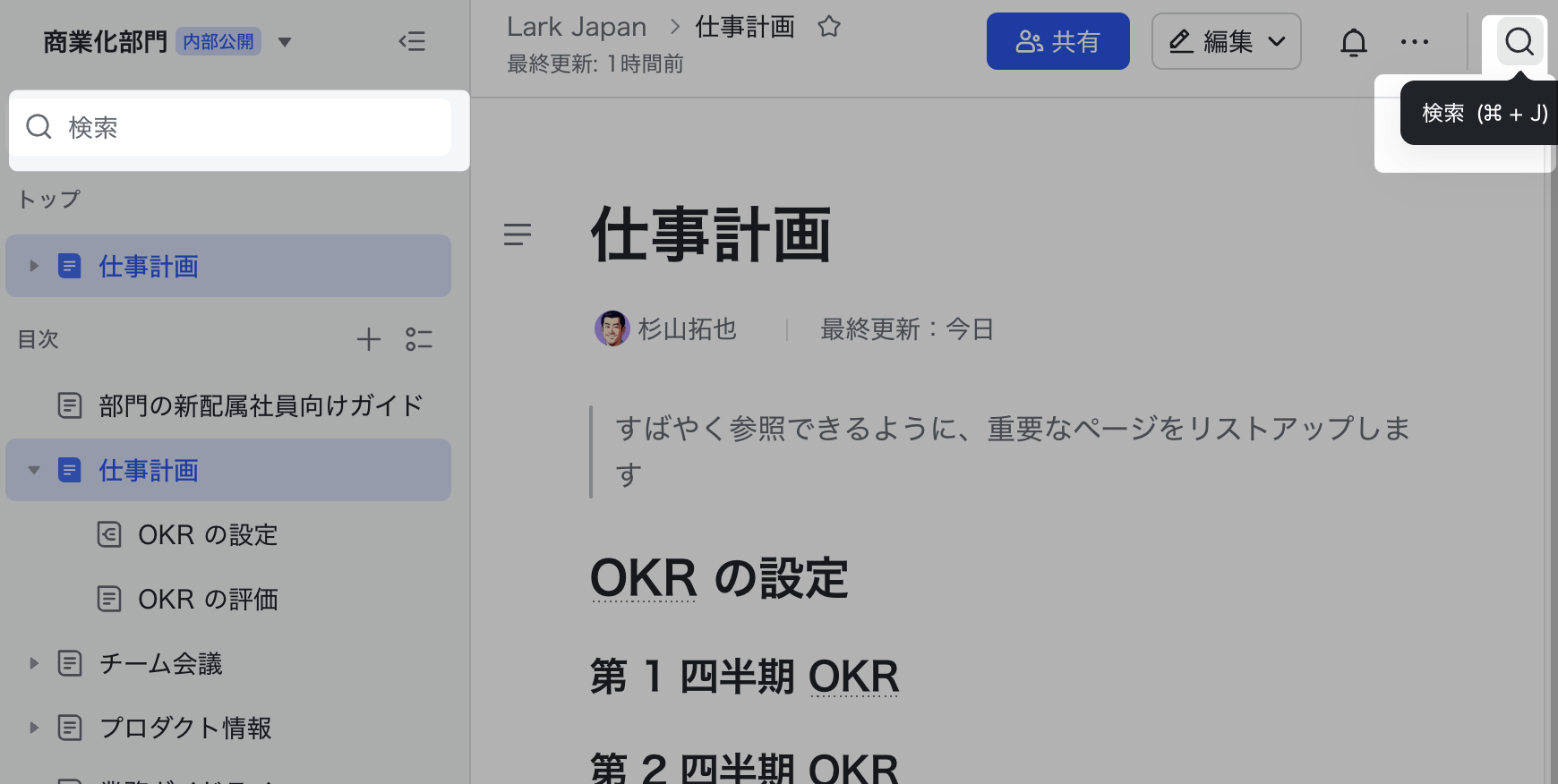
250px|700px|reset
ウィキスペースの権限
ページを追加する
ノート:追加するページの種類によって、必要な権限が異なります。
- トップレベルページを追加する:ウィキスペースの管理者は、デフォルトで追加できます。他のユーザーが追加できるかどうかは、ウィキスペースのセキュリティ設定によって異なります。
- 子ページを追加する:親ページに対する管理権限を持つ共同編集者、または親ページとその子ページの編集権限を両方持つ共同編集者が追加できます。
ウィキスペースでは Docs を新規作成するか、既存 Docs をウィキスペースに移動することでページを追加できます。また、ローカルファイルをアップロードする/ローカルファイルを Docs としてウィキスペースにインポートするか、または既存 Docs のショートカットを作成するなど、さまざまな方法でページを追加できます。詳しくはウィキスペースにページを追加するを参照してください。
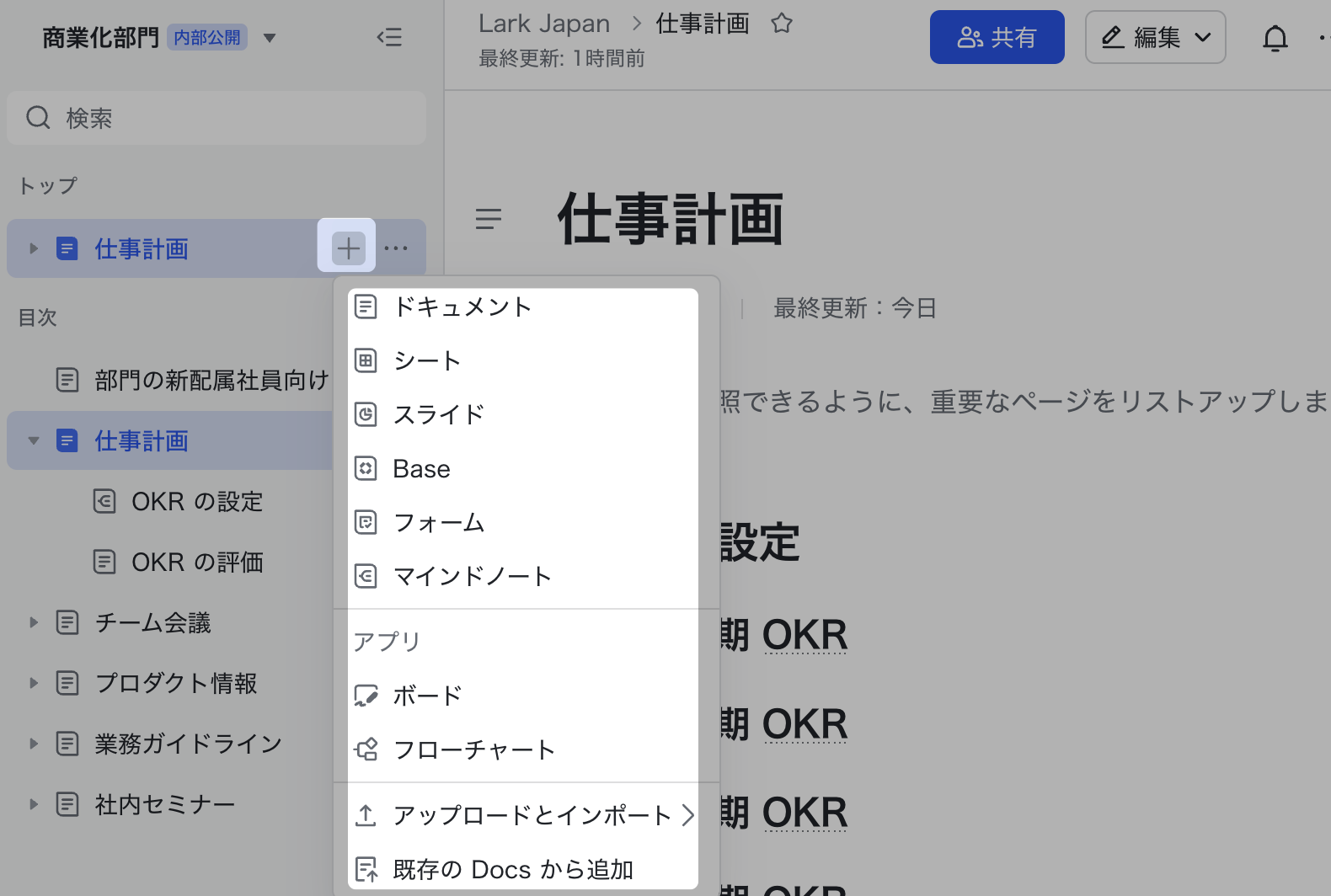
250px|700px|reset
コピーを作成する
- ウィキスペースのページを開きます。ページの右上の … アイコン > コピーを作成 を順次クリックします。またはウィキスペースの左側の目次で、ページのタイトルにマウスのカーソルを合わせ、表示される … アイコンをクリック後、コピーを作成 をクリックします。
- 注:コピーを作成 が表示されていない場合、コピーを作成する権限がページの管理者によって制限されている可能性があります。
- 250px|700px|reset
- 表示される画面で、コピーの名前を編集して、作成の場所を選択します。子ページのコピーを同時に作成する場合、画面の左下の サブページのコピーを同時に作成 にチェックを入れます。
- 注:サブページのコピーを同時に作成 にチェックを入れた場合、作成の場所としてウィキスペースを指定する必要があります。
- 250px|700px|reset
- 画面右下の 確認 をクリックします。
ページを移動する
ノート:ページを移動するには、そのページに対する管理権限、ページの親ページに対する編集権限、および移動先に対する編集権限を同時に持つ必要があります。
- ウィキスペースのページを開きます。ページの右上の … アイコン > 移動 を順次クリックします。またはウィキスペースの左側の目次で、ページのタイトルにマウスのカーソルを合わせ、表示される … アイコンをクリック後、移動 をクリックします。詳しくは Docs をウィキまたはフォルダに移動するを参照してください。
- 注:スペース内でページを移動する場合、ページをドラッグして、目次上の他の位置に移動できます。
- ポップアップ画面で、移動先 となる場所を選択してから、画面の右下の 確認 をクリックします。
ページを削除・復元する
ノート:ウィキスペースのページに対して管理権限を持つユーザー、当該ページの親ページに対して編集権限を持つユーザーのみ実行可能
削除されたページは、当該ウィキスペースのごみ箱に移動され、30 日以内であれば復元できます。
- よくある質問
