- 機能紹介
インターネットに接続している場合、ドキュメントの翻訳機能を使用して、ドキュメントの本文とコメントをより読みやすい言語に翻訳できます。ドキュメントの翻訳機能がサポートしている翻訳元言語と翻訳先言語の詳細については Lark の自動翻訳機能がサポートしている言語を参照してください。
- 操作手順
翻訳の環境設定を変更する
- ドキュメントを開き、下記手順で「翻訳の環境設定」画面にアクセスします。
- ブラウザでドキュメントを開いている場合、ドキュメント画面の右上にあるプロフィール写真をクリックして、設定 > 翻訳の環境設定 をクリックします。
- 250px|700px|reset
- デスクトップ版 Lark 内でドキュメントを開いている場合、ドキュメント画面右上にある 設定 アイコンをクリックしてから、翻訳の環境設定 をクリックします。
- 250px|700px|reset
- 「翻訳の環境設定」画面では、必要に応じて下記設定を変更できます。
- 翻訳後の表示様式:必要に応じて、翻訳後の画面で訳文のみを表示するか、または原文と訳文を同時に表示するかを選択します。
- デフォルトの翻訳先言語:原文をデフォルトでどの言語に翻訳するかを選択します。
- 注:「翻訳先言語」は前回翻訳する時に選択した言語になるため、変わる場合があります。例えば、前回に英語を選択した場合、設定メニューでは「翻訳先言語 英語」と表示されます。
- 自動翻訳:自動翻訳をオンにして、自動翻訳する翻訳元言語を選択します。例えば、英語と中国語を自動翻訳する翻訳元言語として選択し設定した後、英語または中国語のドキュメントを開くと、ドキュメントの本文は自動的に設定したデフォルトの翻訳先言語に翻訳されます。
- 250px|700px|reset
全文を翻訳する
- ドキュメントを開き、画面右上にある … アイコンより 翻訳先言語 をクリックします。翻訳先言語を変更したい場合、マウスのカーソルを「翻訳先言語」の右側にある > アイコンに合わせ、表示される言語リストから言語を選択します。
- 250px|700px|reset
- 翻訳後、ドキュメント画面は自動的に訳文画面に切り替えます。訳文画面では、下記操作を行えます。
- 翻訳先言語を変更:ドキュメント画面上部にある翻訳先言語名の左側にある ▾ アイコンをクリックして、表示されるリストから翻訳先言語を選択します。
- 訳文を保存:ドキュメント画面右上にある … アイコンより Docs として保存 をクリックして、表示されるポップアップ画面にて保存先を選択して訳文を Docs として保存します。
- 訳文にコメントを追加:訳文を選択してから、表示されるツールバーにある コメント をクリックします。コメント機能の詳細についてはドキュメントで @メンション・コメント・いいねを使用するを参照してください。
- 原文に戻る:ドキュメント画面の上部にある 原文に戻る をクリックします。
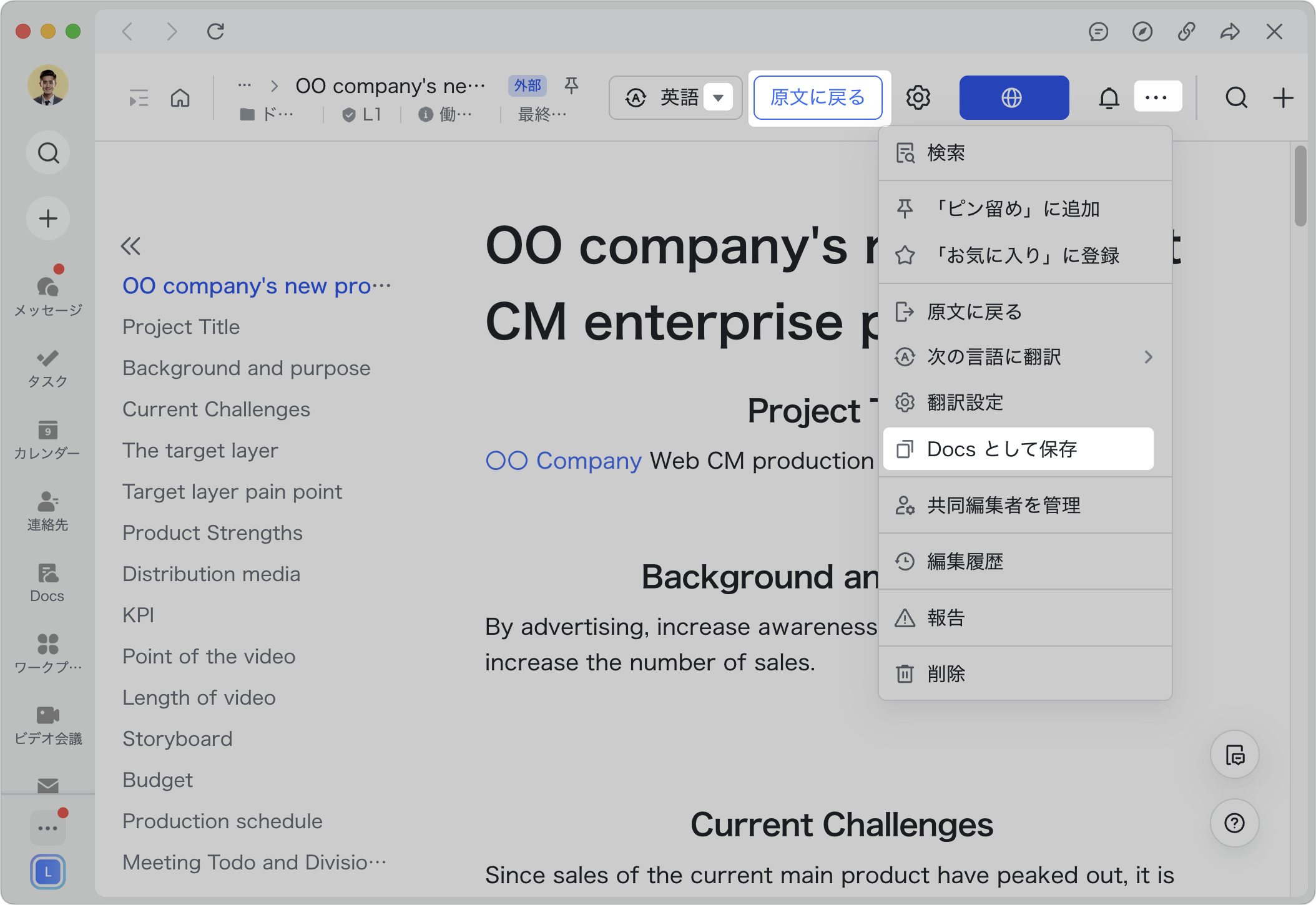
250px|700px|reset
段落を翻訳する
ドキュメントを開き、翻訳したい段落を選択してから、表示されるツールバーにて メニュー アイコンより 翻訳 をクリックします。
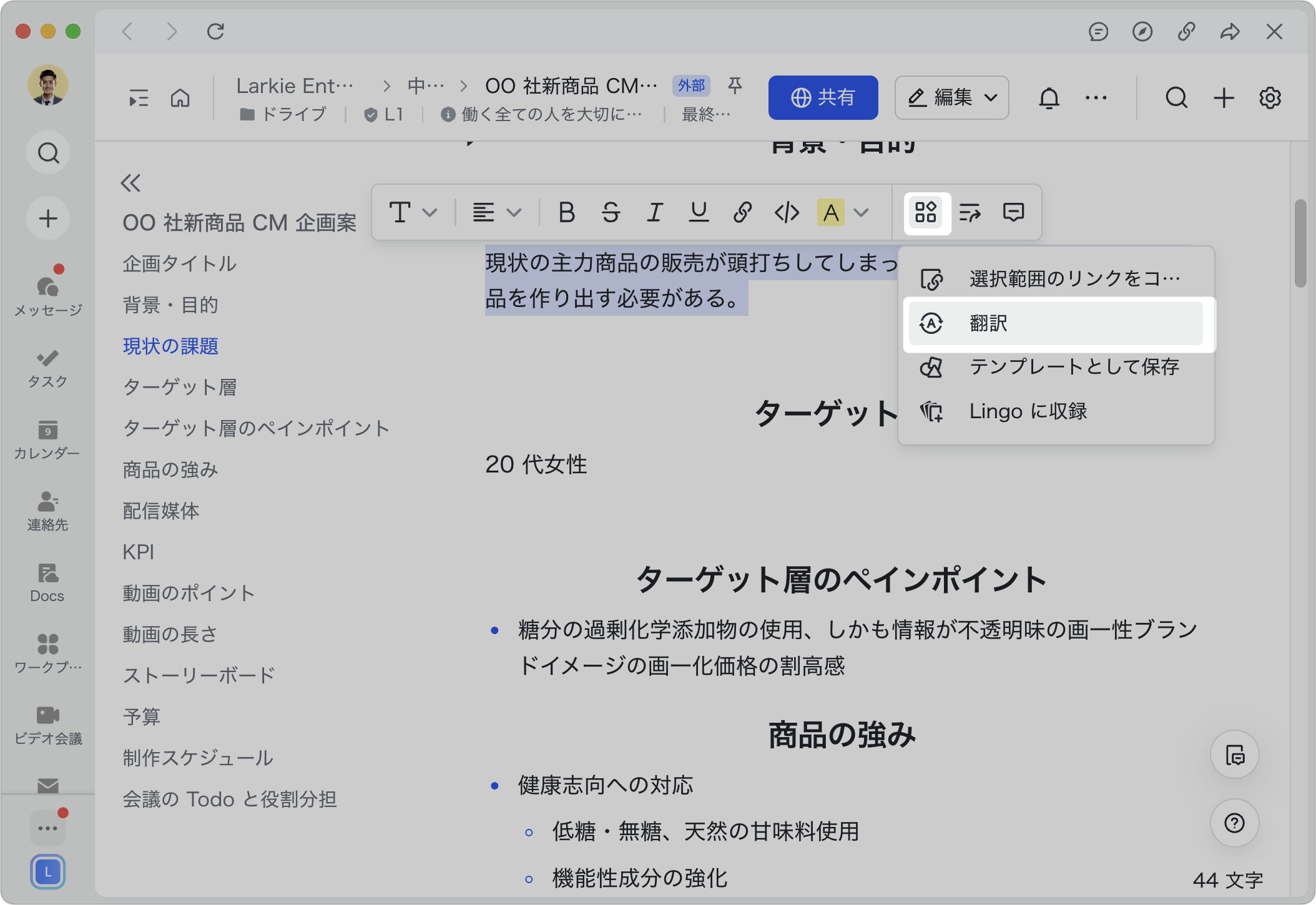
250px|700px|reset
訳文はフローティングウィンドウの形式で原文の下部に表示されます。ウィンドウの右下にある 言語を切り替える アイコンまたは 訳文をコピー アイコンをクリックして、翻訳先言語を変更したり、訳文をコピーしたりできます。
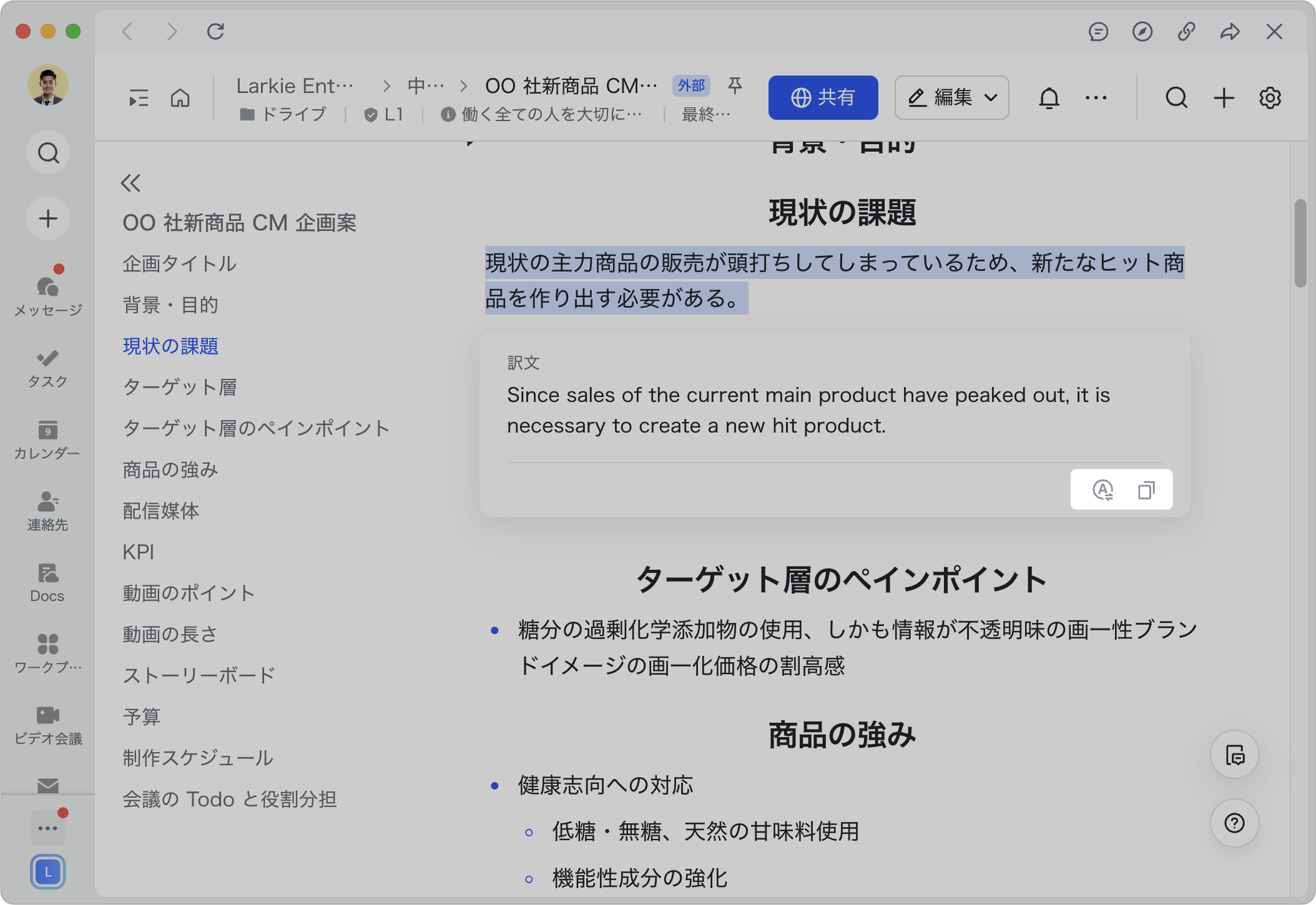
250px|700px|reset
重要:訳文のフローティングウィンドウが表示されているとき、ウィンドウ以外の部分をクリックするとウィンドウが自動的に消えます。訳文を再表示させるには、再度翻訳する必要があります。
コメントを翻訳する
ドキュメントを開き、コメント内容にマウスのカーソルを合わせ、表示される … アイコンをクリックして、下記操作を行えます。
- 翻訳先言語:「言語名」 をクリックして、コメントをその言語に翻訳できます。
- マウスのカーソルを「翻訳先言語」の右側にある > アイコンに合わせ、表示される言語リストから他の言語を選択できます。
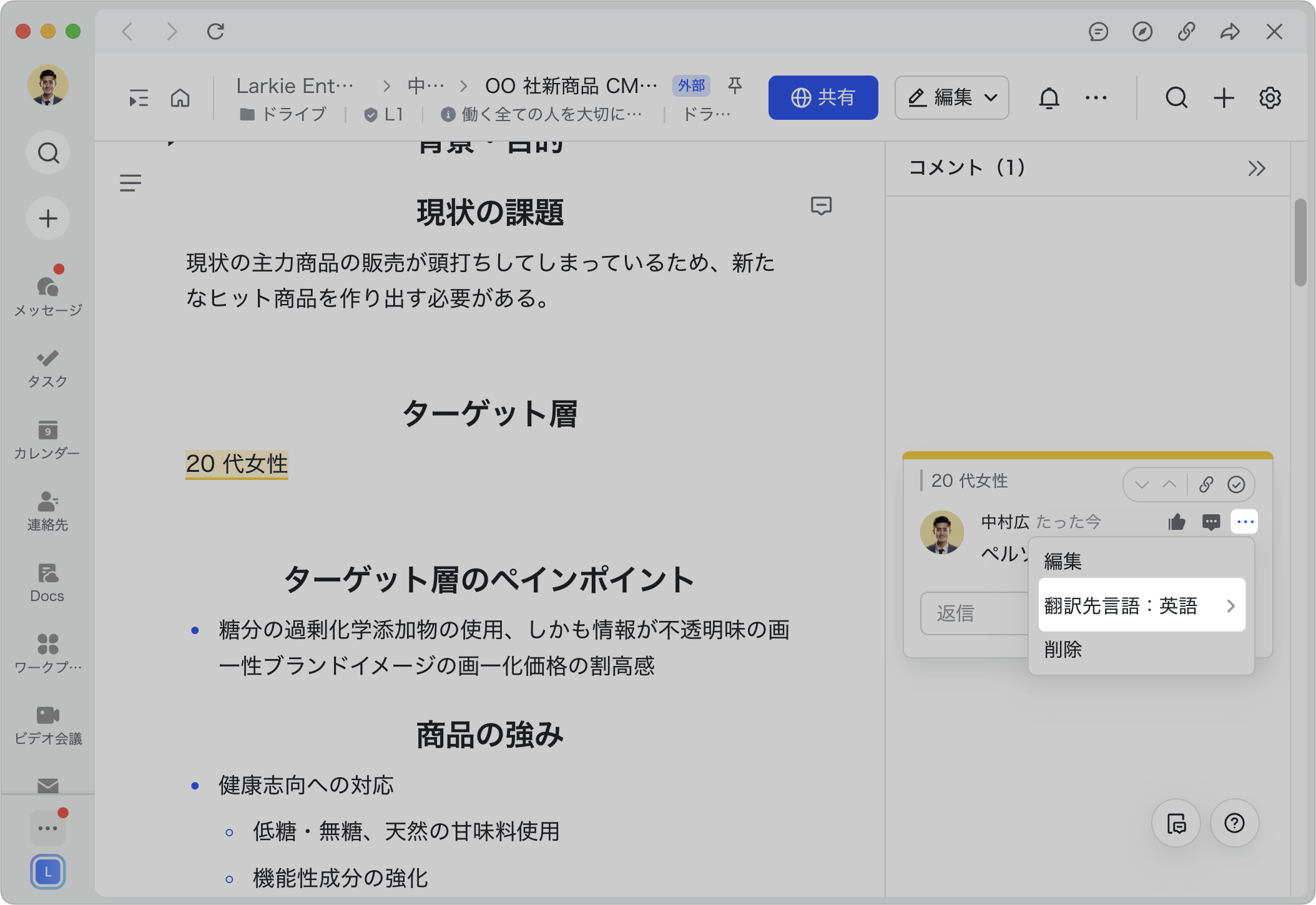
250px|700px|reset
- よくある質問
