- 機能紹介
拡張機能「目次ナビゲーション」を使用して、ドキュメントの目次を本文に挿入できます。
また、目次ナビゲーションに表示される見出しのレベルをフィルタリング・非表示にすることで、ドキュメントの構造をより分かりやすくします。
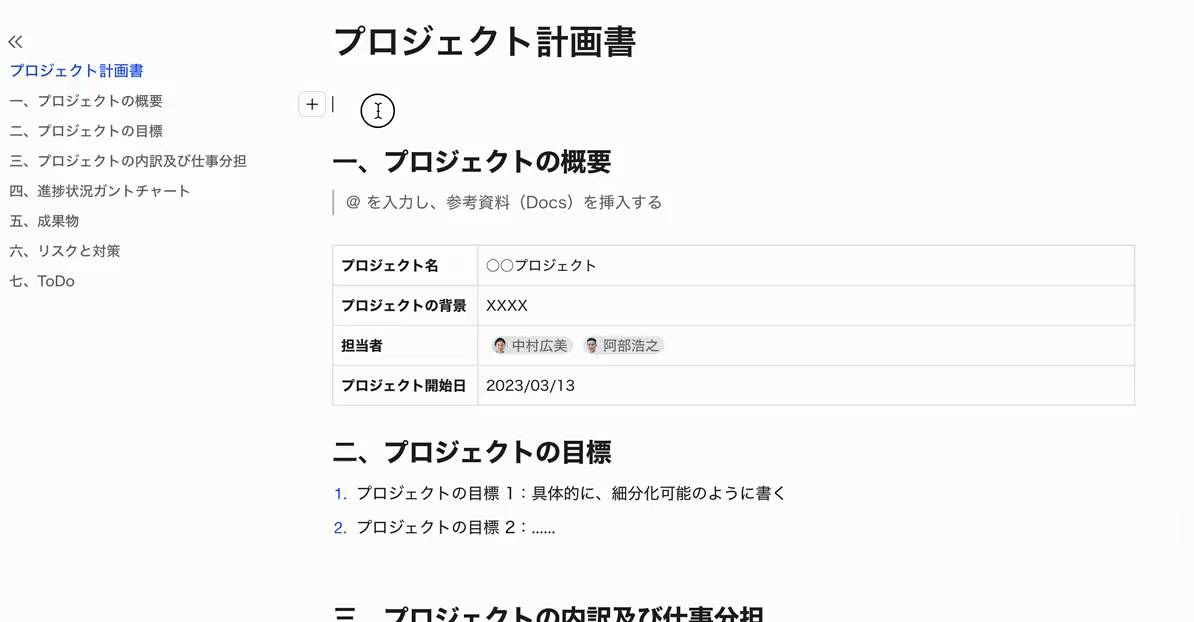
250px|700px|reset
使用例:
- 操作手順
2.1 機能にアクセスする
- ドキュメントの編集画面で、任意の空白行の左側にある アイコンをクリックします。
- 拡張機能 項目にある 目次ナビゲーション をクリックします。
- 250px|700px|reset
2.2 拡張機能を使用する
見出しにジャンプする
挿入された目次ナビゲーションに表示される見出しをクリックすると、本文内の対応する位置にジャンプできます。
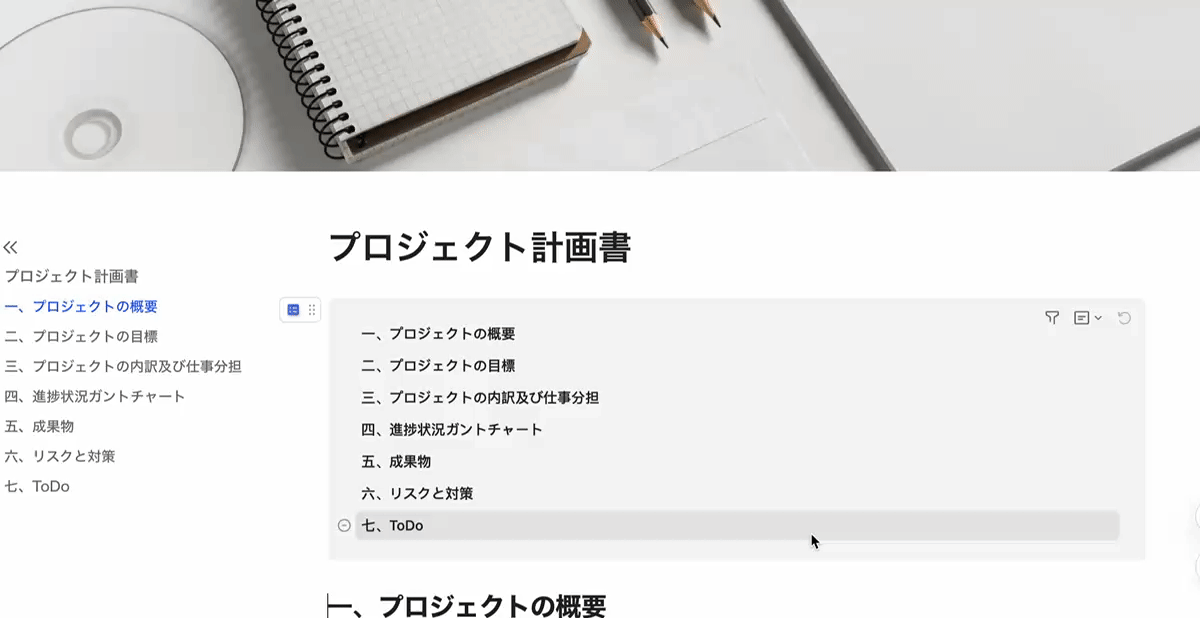
250px|700px|reset
表示する見出しのレベルを指定する
- 目次ナビゲーションの右上にマウスのカーソルを合わせます。
- 表示されるツールバーにて、見出しをフィルタリング をクリックします。そして、すべての見出し を選択するか、上位#レベルの見出しを表示 にて手動で設定(1〜9 まで入力可能)します。
- 250px|700px|reset
特定の見出しを非表示する
- マウスのカーソルを非表示にしたい見出しに合わせます。
- 左側に表示される 非表示 をクリックします。なお、この操作は本文内の見出しに影響がありません。
- 250px|700px|reset
注:見出しを非表示にすると、その見出しに含まれる下位レベルの見出しもすべて非表示されます。
ビューを切り替える
- 拡張機能「目次ナビゲーション」の右上にマウスのカーソルを合わせます。
- 表示されるツールバーにて、左から 2 番目のアイコンにマウスのカーソルを合わせてから、目次ナビゲーションのビューを アウトライン もしくは マインドマップ に切り替えできます。
- 250px|700px|reset
目次ナビゲーションをリセットする
- 拡張機能「目次ナビゲーション」の右上にマウスのカーソルを合わせます。
- 表示されるツールバーにて、リセット をクリックします。この操作を実行すると、すべてのレベルの見出しが再度表示されます。
- 250px|700px|reset
その他の操作
拡張機能「目次ナビゲーション」を選択した後、以下の操作を実行可能です。
- 目次ナビゲーションの上部に表示されるツールバーから、目次ナビゲーションのリンクをコピー・共有したり、目次ナビゲーションにコメントを投稿したりできます。
- 目次ナビゲーションの左上にある アイコンをクリックしてから、揃え方とインテンドの設定、切り取り、コピー、削除、テンプレートとして保存、リンクのコピーなどの操作を選択できます。
- 250px|700px|reset
- よくある質問
