- 関数の説明
IF 関数は、論理式として、条件が成立するかどうかを判定するために使用されます。
成立(TRUE)の場合はと不成立(FALSE)の場合はそれぞれ対応の値が返されます。
- 関数の書式
- 書式:=IF(論理式,TRUE の場合の戻り値, [FALSE の場合の戻り値] )
- 引数:
- 論理式(必須):成立するかどうかを判定する条件を指定します。
- TRUE の場合の戻り値(必須):条件に一致する場合の戻り値を指定します。
- FALSE の場合の戻り値(任意):条件が満たされない場合の値。この引数が空の場合、直接 FALSE を返します。条件が満たされない場合、当該引数を "" に設定すると空白を返します。
- 例:=IF(A2="foo","TRUE","FALSE") という数式を使用して、セル A2 の内容が foo であるかどうかを判断できます。「foo」の場合は「TRUE」と表示され、そうではない場合は「FALSE」が表示されます。
注:この数式には、TRUE と FALSE の場合の戻り値の前後に英語の二重引用符で囲む必要があります。
- 操作手順
IF 関数を使用する
セル内の数字が 4 より大きいであるかを判断します。
- シートを開きます。セル範囲を選択して関連セルに「=IF」を入力します。
- セルに数式の引数「(A2>=4,"Yes","No")」を入力します。
- Enter キーを押すと、判定の結果として Yes または No が表示されます。
- 250px|700px|reset
- セル B2 の右下隅にある + アイコンをドラッグ&ドロップして、数式を判断対象となる範囲に適用します。
IF 関数を削除する
IF 関数が適用されているセルを選択してから、削除キーを押します。
- 使用例
成績を即時判断する
テストの後、教師は自分の目で一つ一つチェックするかわりに、IF 関数を使用して、条件と判定の結果を入力することで生徒たちの成績が合格するかどうかを判定できます。
- 下の図での数式:=IF(B2>60,"Yes","No")
- 数式引数の説明:下記の図では、成績 60 点を超えると、合格になるので、条件として「B2>60」を指定します。条件に一致した場合は、結果として「Yes」と、条件に一致しない場合は、結果として「No」と表示されます。
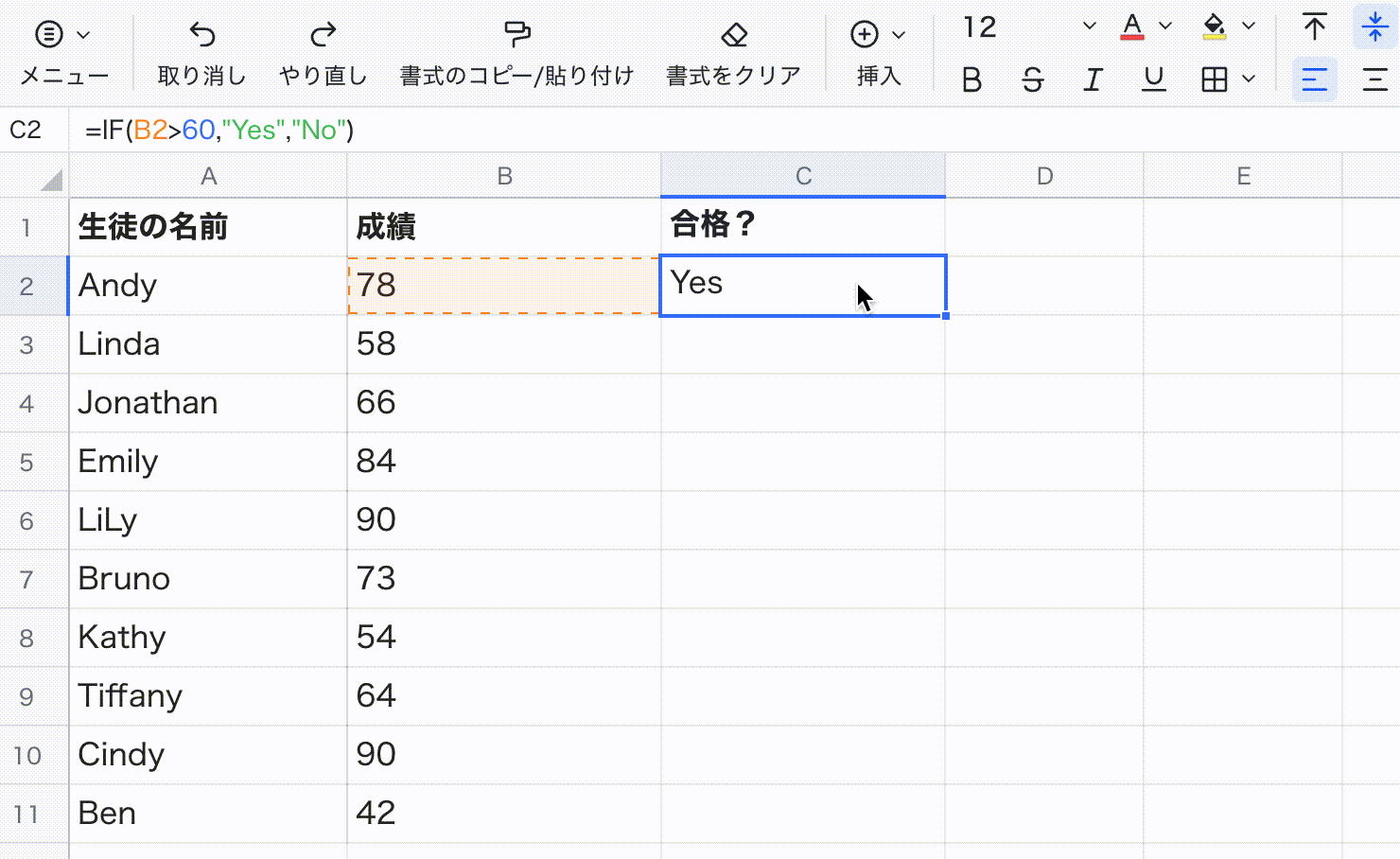
250px|700px|reset
プロジェクト予算を即時判定する
事業計画を策定するには、予算が十分かどうかを検討し、予算を超える部分を除外して予算範囲内の部分を残す必要があるため、IF 関数を上手に活用して、プロジェクトが予算を超えているかどうかを判定しましょう。
- 下の図での数式:=IF(C2>=D2,"No","Yes")
- 数式引数の説明:下記の図では、予算が実費以上の場合は予算を超えていないことが判定の条件に指定しており、結果として「No」か「Yes」が表示されます。
注:大なりイコールの間に別の記号が必要としません。判定の条件に基づいて結果の出現順序を設定します(下記の図では"No", "Yes"の順に、前記の図では"Yes", "No"の順に指定)。
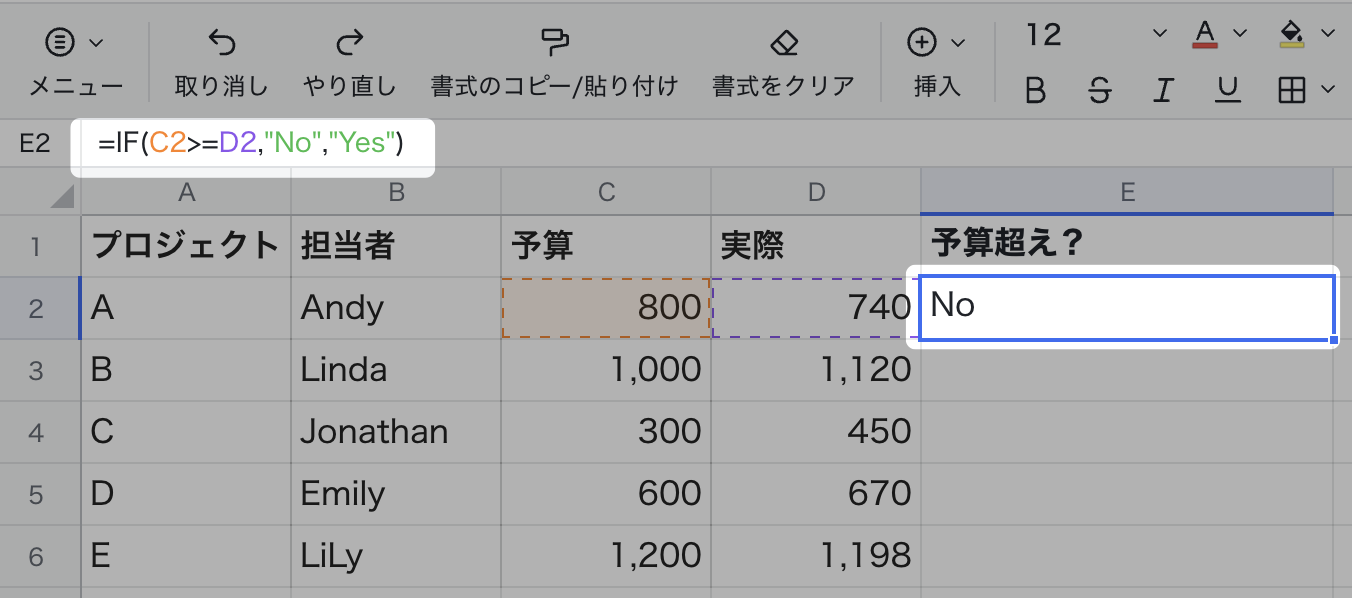
250px|700px|reset
