- 機能紹介
対応端末:パソコンでのみ操作可能。
シートでは、他のシートファイルからデータを参照できます。参照先のシートの更新は自動的に現在のシートに同期されます。テキスト、数値、数式を参照できますが、リンク、画像、プルダウンリスト、セルの書式設定は参照できません。
使用例:
- 財務諸表の要約には、複数のシートからデータを参照して、関連するすべてのデータを 1 つのシートに集約できます。
- 週次報告書の作成には、異なるチームメンバーのシートからデータを参照して、チーム全体の進捗状況を把握できます。
- 操作手順
データを参照する
ノート:参照先のシートに対するダウンロード権限またはコピー権限が必要です。シート間参照機能を使用するとき、シートに対する権限が自動的にチェックされ、シート間の参照関係が作成されます。
方法 1:
- シートを開き、セルを選択します。
- ツールバーの左側にある メニュー > データ > シート間参照 > シート間参照を新規作成 を順次選択します。
- 250px|700px|reset
- 表示される画面で参照先のシート、そして参照範囲を選択します。
- 画面の右上にある 参照 をクリックします。参照後、必要に応じてデータの形式を通貨や日付などに調整できます。
方法 2:
- シートを開き、セルに =IMPORTRANGE と入力します。
- 注:IMPORTRANGE 関数を直接使用できます。
- 表示される IMPORTRANGE の紹介画面をクリックします。
- シートを選択 をクリックします。
- 表示される画面で参照先のシート、そして参照範囲を選択します。
- 画面の右上にある 参照 をクリックします。参照後、必要に応じてデータの形式を通貨や日付などに調整できます。
注:
- 1 つのシートで、最大 100 件の異なる参照関係を作成できます。
- 1 つのシートは、最大 100 件の異なる参照関係によって参照されます。
- シート間参照をネストして使用する場合、最大 5 層のネストされたシートを使用できます。例えば、シート B が IMPORTRANGE 関数を使用してシート A のデータを参照し、シート C がさらに IMPORTRANGE 関数を使用してシート B のデータを参照する場合は、これは 3 層のネストになります。
参照設定を変更する
シート間参照を使用した後、下記いずれかの方法で参照設定を変更できます。これには、手動でのデータ更新の同期、参照範囲の更新、および参照元のシートとの関連解除があります。参照設定を変更後、反映まで数分かかる場合があります。
方法 1:
- ツールバーの左側にある メニュー > データ > シート間参照 を順次選択します。
- 参照先のシートを選択してから、必要に応じて参照設定を選択します。
- 参照データをハイライト をクリックすることで、現在のシートにおける参照結果を確認できます。
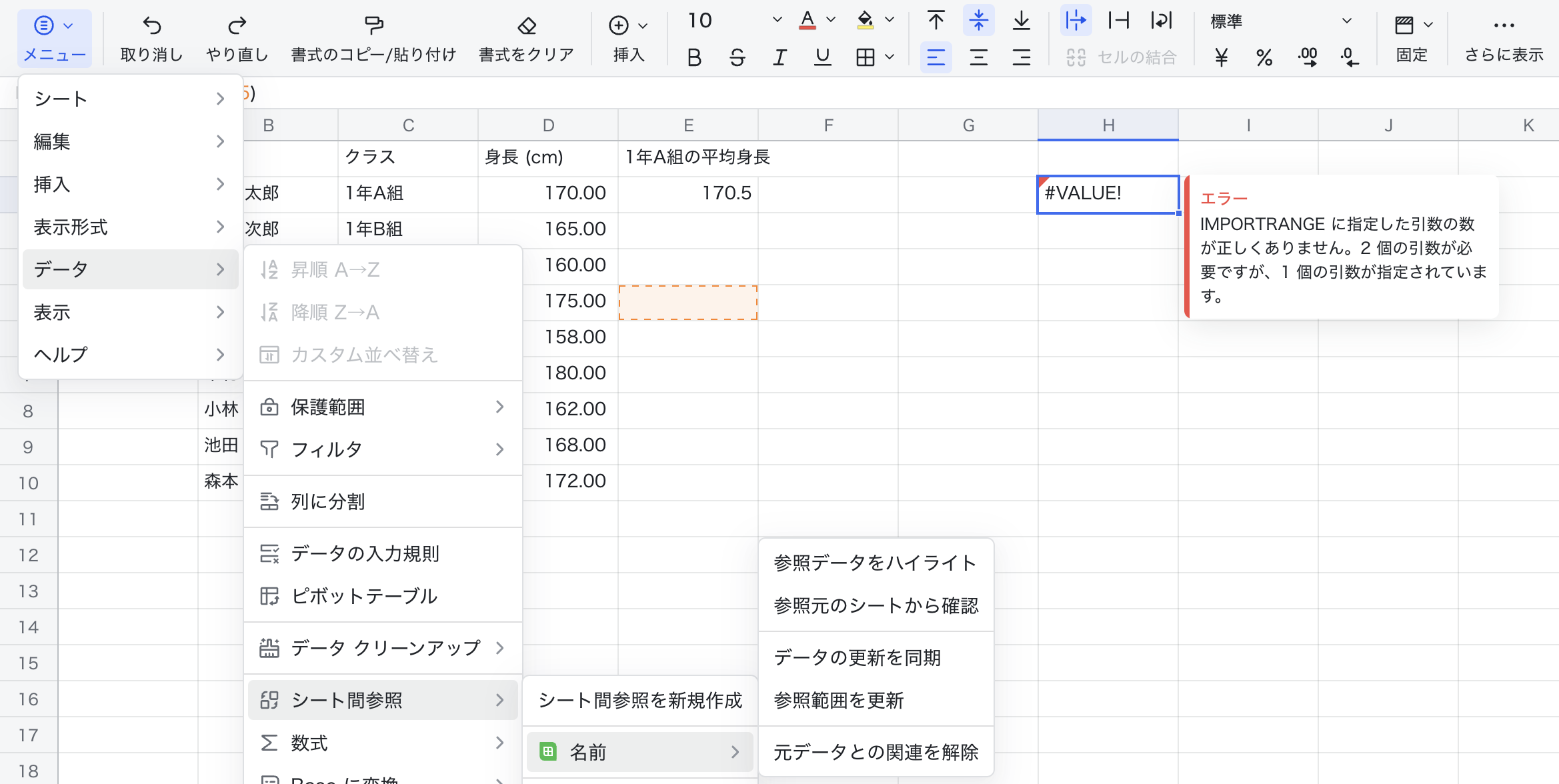
250px|700px|reset
方法 2:参照結果範囲の最も左上のセルをクリックしてから、セル内容入力欄左側の データ参照 をクリックしてから、必要に応じて参照設定を選択します。
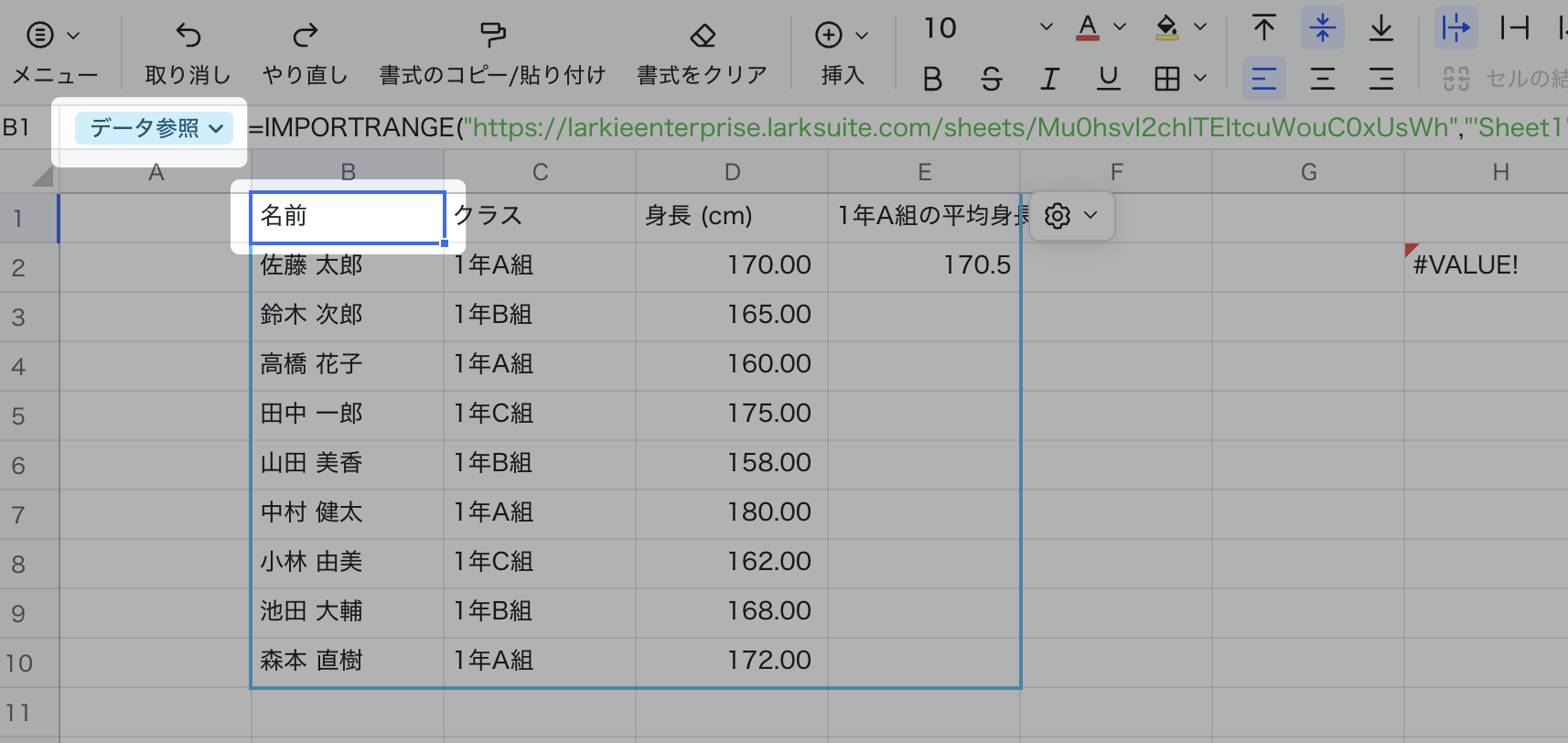
250px|700px|reset
方法 3:参照結果範囲の任意のセルをクリックします。次に、右上隅の 設定 アイコンをクリックしてから、必要に応じて参照設定を選択します。
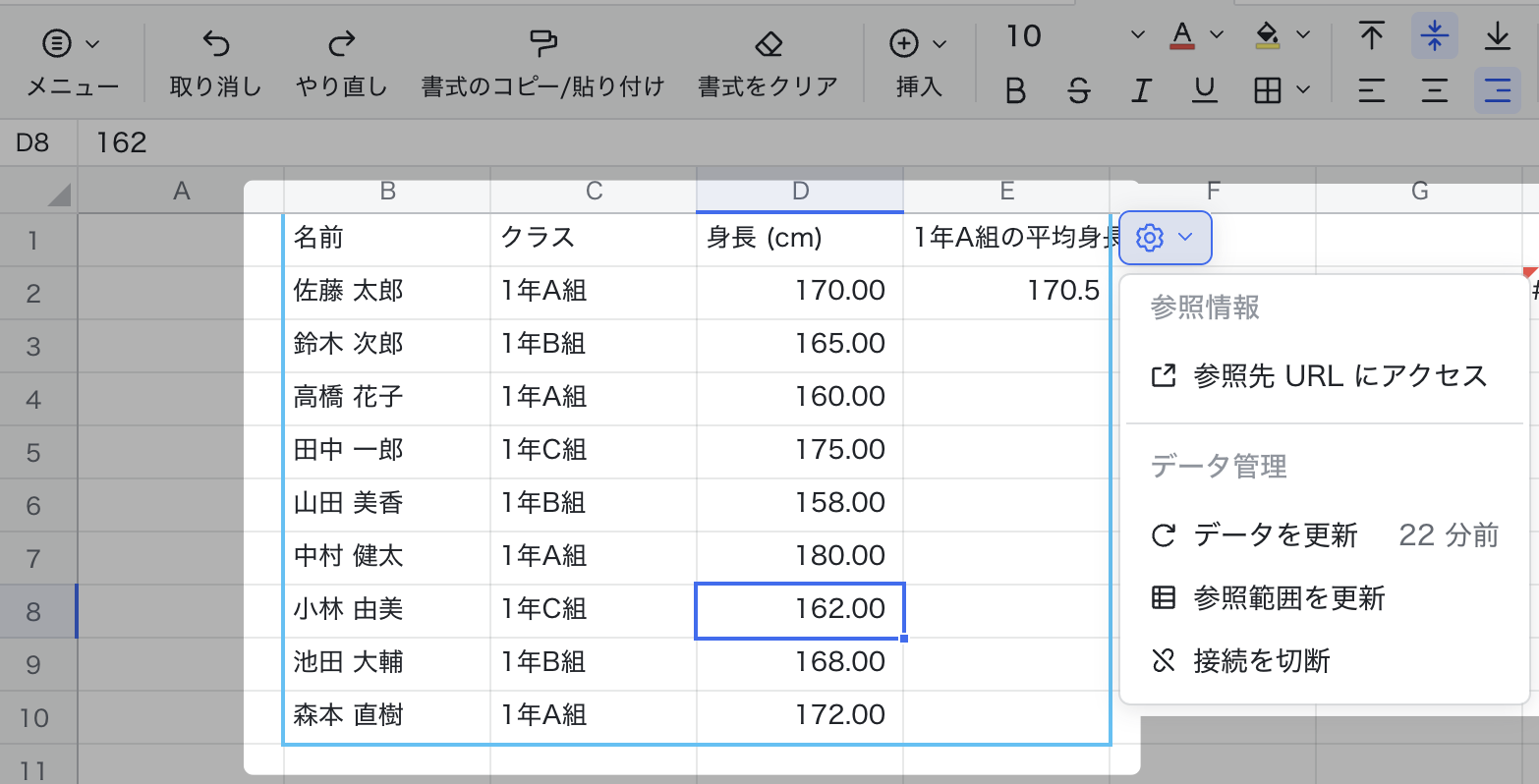
250px|700px|reset
注:データ参照数式の引数を変更したり、数式を含むセルをドラッグしてオートフィルやコピー&ペーストを行ったりすると、操作範囲に対して再度参照と権限のチェックが行われます。セルに #ERROR エラーが表示され、「再度許可を付与してください」というメッセージが表示されることがあります。この時、権限を付与 をクリックしてください。
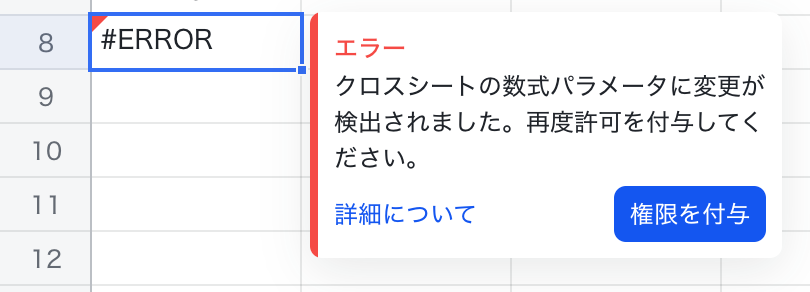
250px|700px|reset
参照済みのデータを削除する
参照結果範囲内の最も左上のセル(「データ参照」が表示)をクリックしてから、削除キーを押します。
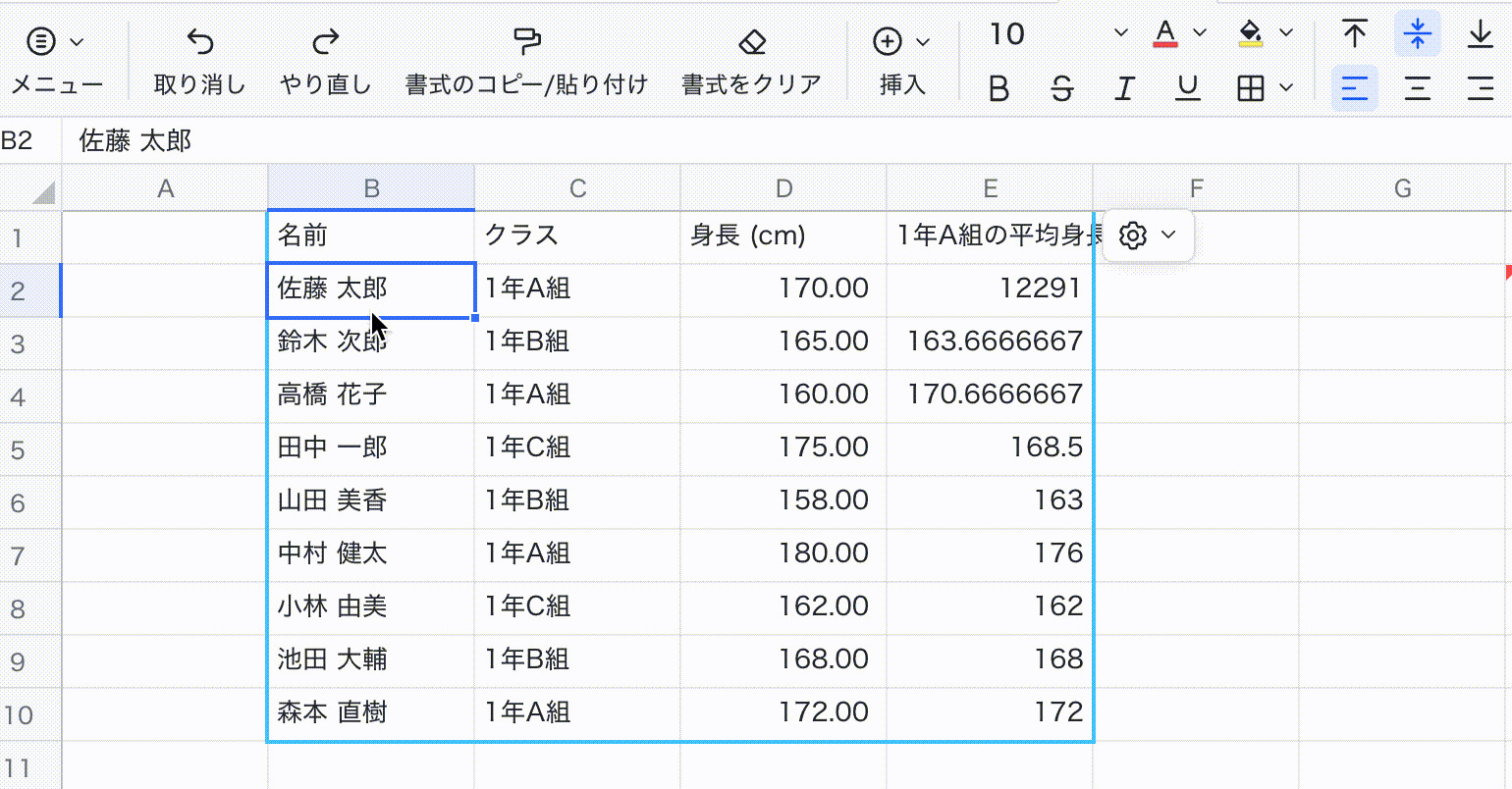
250px|700px|reset
データ参照最適化のための推奨事項の説明
シート内のデータやそれに対する操作によって、データ参照のパフォーマンスや表示が影響を受けることがあります。シート全体でデータ参照機能を最適化するために、以下の推奨事項を考慮してください。
シート全体でのデータ参照の数を減らす
シート全体での各データ参照は、ソースシートからデータを取得します。ソースとなるデータが変更されたり、参照関数が更新されると、システムはすべての参照関係を更新し、パフォーマンスに影響を与える可能性があります。したがって、数式内で複数のシートにわたるデータ参照の数を減らすことをお勧めします。
例えば、ソースシートのデータを一つずつ参照するのではなく、全体を参照することで参照の数を減らすことができます。
以下の図に示すように、列 D はソースデータスプレッドシートの A1 から A5 までのデータを一つずつ参照しており、5 つのデータ参照を使用しています。一方、列 G は "A1:A5" の全体を参照しており、スプレッドシート全体で 1 つのデータ参照のみを使用しています。この時、列 G は参照が少なく、パフォーマンスも向上します。
各シート間参照は、ソースシートからデータを読み取る必要があります。ソースシートのデータを変更したり、引用数式を更新した場合、システムはすべての引用関係をリフレッシュする必要があります。そのため、公式内のシート間参照の数を減らすことをお勧めします。
例えば、ソースシートのデータを一つのエリアでまとめて引用することで、個別に引用するよりも引用数を減らすことができます。
図に示すように、D 列はソースデータの A1 から A5 のデータを個別に引用しており、5 つのシート間参照を使用しています。一方、F 列は「A1:A5」全体のデータを引用しており、たった 1 つのシート間参照を使用しています。この場合、F 列の参照数が少なく、速度も速くなります。
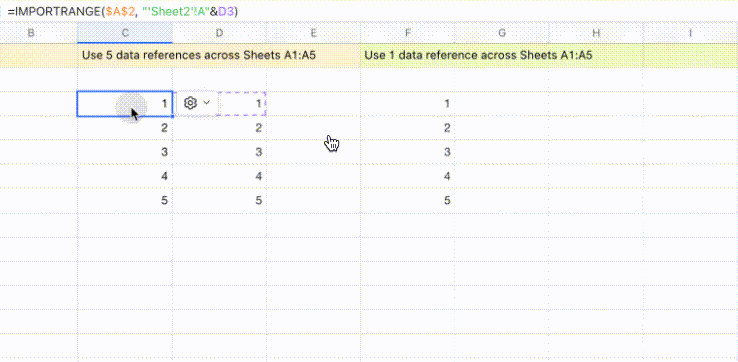
250px|700px|reset
参照のデータ範囲を簡素化する
シート内の他の数式がデータ参照の計算結果に依存している場合、データ参照の計算が完了するまで計算は開始されません。パフォーマンスを向上させるために、特に頻繁に更新されるシートや計算量が多いシートでは、参照データ範囲を簡素化してください。
例えば、下左図のソースデータの A1 から A15 までのデータの合計を計算する必要がある場合、まずソースデータで合計を計算し、その後データ参照を使用してこの合計を抽出することができます(方法 2)。これにより、シート間の計算プロセスを減らし、パフォーマンスを向上させます。
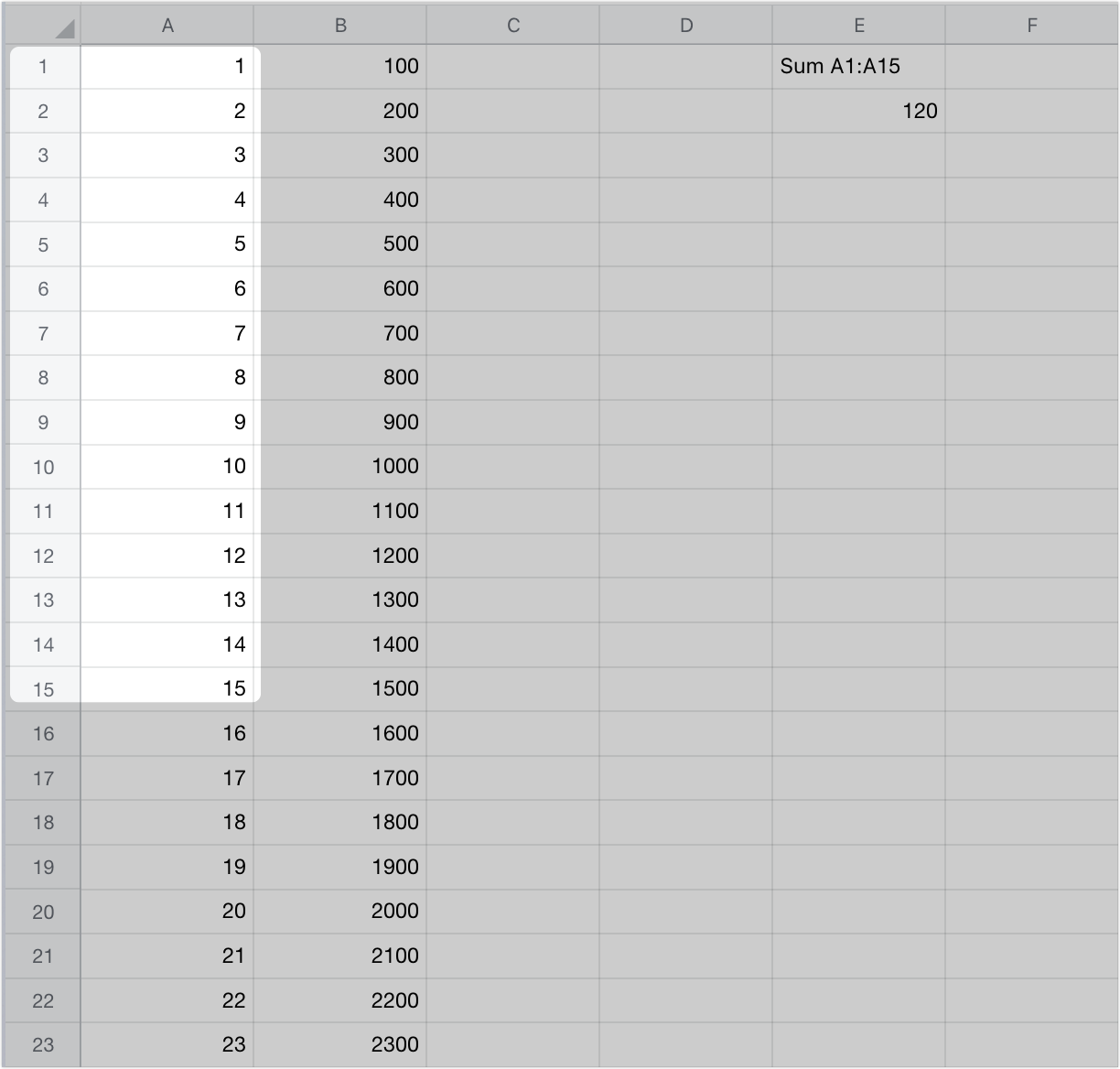
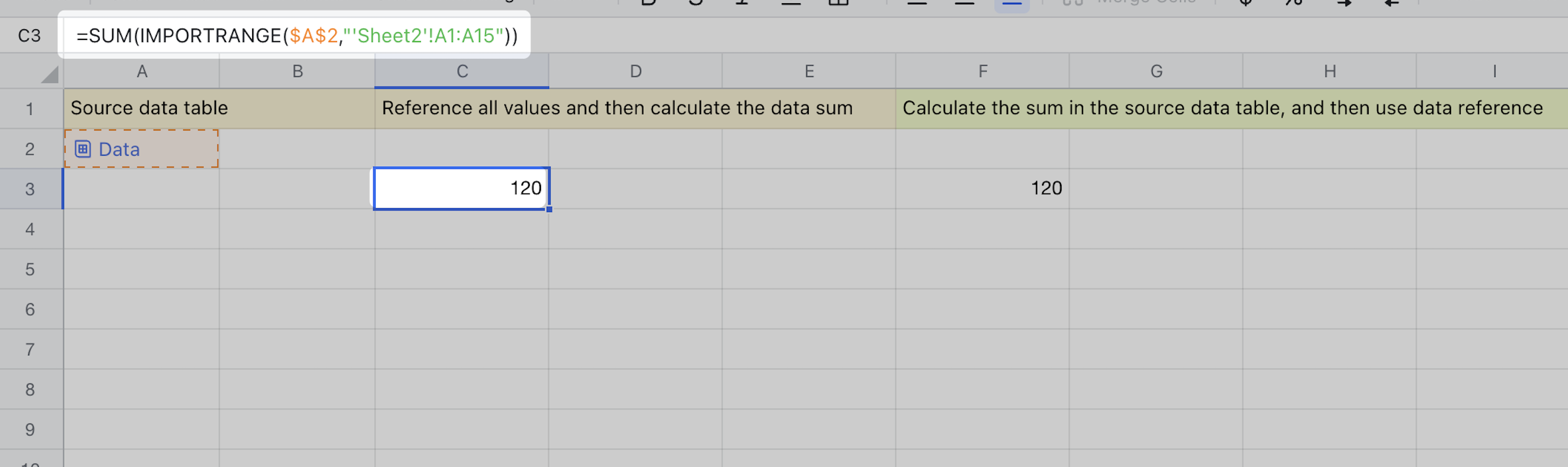
250px|700px|reset
250px|700px|reset
方法 1:すべての値を参照してからデータの合計を計算します。つまり、SUM 関数内に IMPORTRANGE 関数をネストします。=SUM(IMPORTRANGE($A$2,"'Sheet2'!A1:A15")) と入力して合計 120 を取得します。
方法 2(推奨):まず、ソースデータで合計を計算し(左側のソースデータの E2 の値 120)、その後データ参照を使用してこのデータ =IMPORTRANGE($A$2,"'Sheet2'!E2") を取得して合計 120 を得ます。
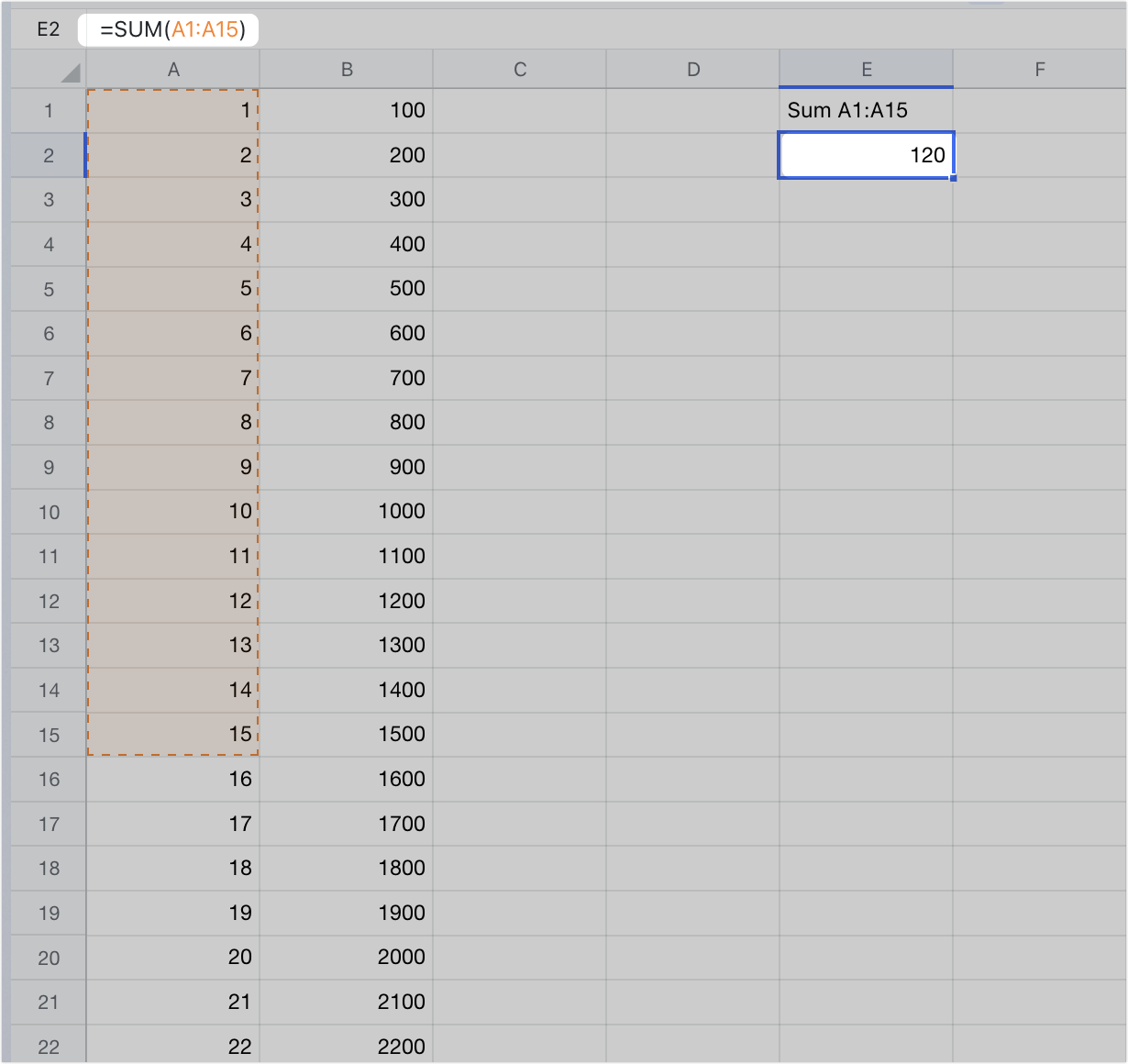
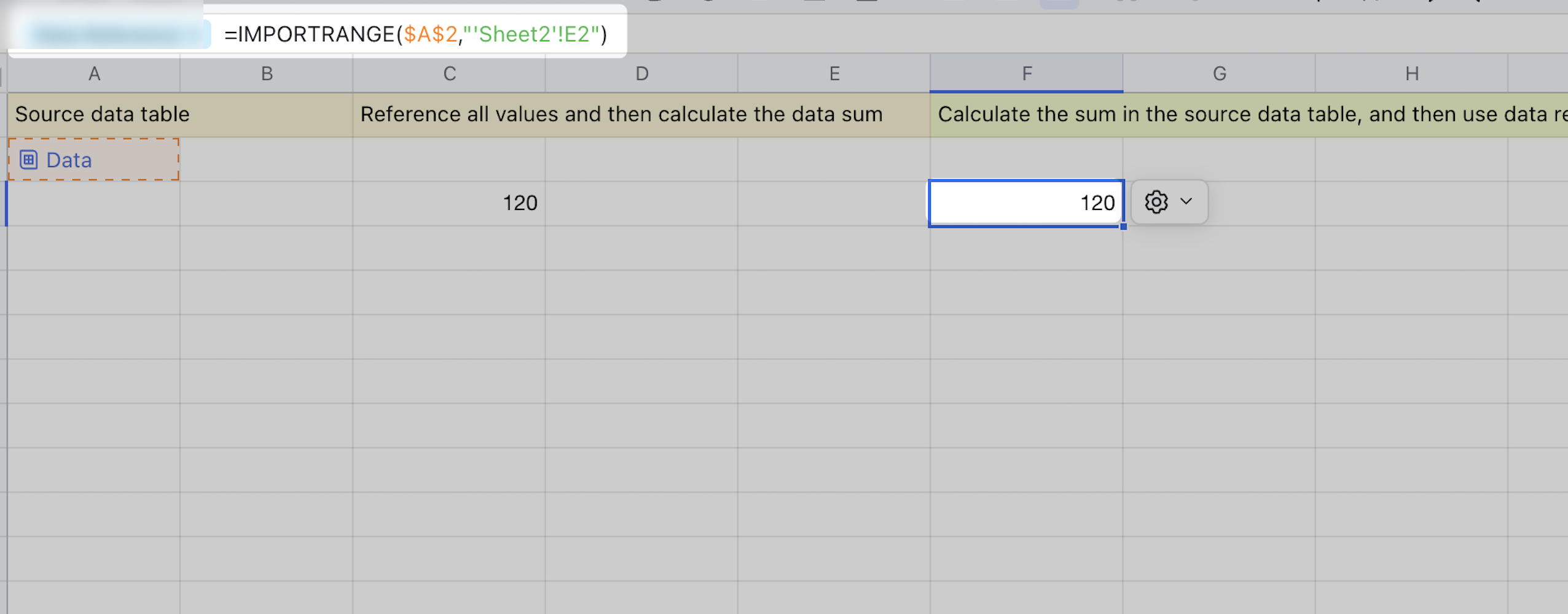
250px|700px|reset
250px|700px|reset
IMPORTRANGE のチェーンを慎重に使用して IMPORTRANGE ループを避ける
シート B に IMPORTRANGE(シート A) が含まれ、シート C に IMPORTRANGE(シート B) が含まれると、「IMPORTRANGE のチェーン」が形成されます。シート A に対する更新は、シート B および C を再読み込みさせ、IMPORTRANGE のパフォーマンスに影響を与えます。したがって、次のことをお勧めします。
- 複数のシートにわたる IMPORTRANGE チェーンの数を減らします。IMPORTRANGE 関数のネストは最大 5 階層までサポートされています。
- IMPORTRANGE ループを作成しないようにします。たとえば、シート B に IMPORTRANGE(シート A) が含まれ、シート A に IMPORTRANGE(シート B) が含まれる場合です。
ピボットテーブルや以下の関数をデータ参照の引数として使用しない
シート内のデータ参照の引数としてピボットテーブルや以下の関数を使用することは推奨されません。これらの要素が頻繁に更新されると、データの過負荷を引き起こす可能性があります。ピボットテーブルや以下の関数をデータ参照の引数として使用する必要がある場合は、これらの関数の計算結果をコピーし、次に 形式を選択して貼り付け > 値のみを貼り付け を選択して静的な値を参照し、計算を便利に行うことができます。
シートでは、ピボットテーブルや以下の数式をシート間参照の引数として使用することは推奨されません。これらの内容は頻繁に更新される可能性があり、シートのデータ過負荷を引き起こす可能性があります。ピボットテーブルや上記の数式をシート間参照の引数として使用する必要がある場合は、これらの数式の計算結果をコピーし、貼り付け > 値のみを貼り付け を順次選択することで、静的な数値を参照して計算できるので、処理がスムーズになります。
- 一般的なエラーの説明
- よくある質問
