- 機能紹介
シートでビューを使用して、独立したウィンドウにてデータを特定の条件に従ってフィルタリングし、結果を表示できます。結果はあなた自身の閲覧のみに使用されるため、他の共同編集者には影響しません。
シートの閲覧権限しか持っていない場合、フィルタリング用の一時的なビューを作成できます。
利用シーン
販売部とマーケティング部が同じ売上報告書を確認する場合、部署専用のビューを使用して必要となるデータをフィルタリングします。
- 操作手順
ビューを作成する
- ツールバーにある フィルタ をクリックします。
- 250px|700px|reset
- ビューを作成してフィルタリング をクリックします。
ビューを保存する・閉じる・削除する・表示する
ビューを保存する
ビューでデータをフィルタリングすると、その結果がビューとして自動的に保存されます。
ビューを閉じる
ビューのウィンドウの右上にある × ボタンをクリックします。
ビューを削除する
ビューのウィンドウで、右上にある
をクリックします。
ビューを表示する
ツールバーの フィルタ をクリックしてから、表示したいビューを選択します。
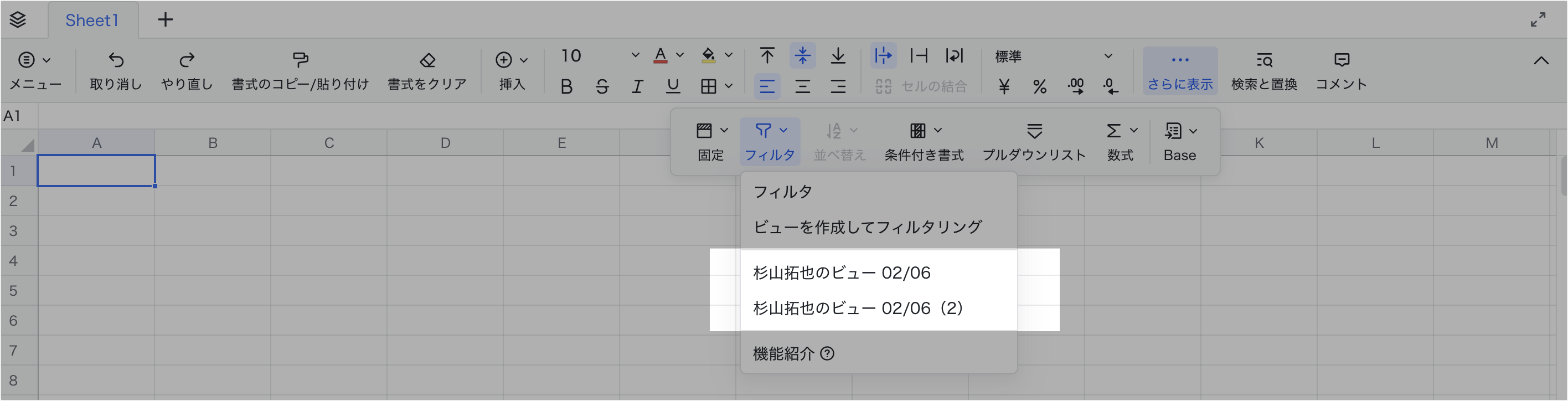
250px|700px|reset
ビューの名称を変更する
ビューの名称は、ビューのウィンドウの左上に表示されます。
ビューの名称をクリックして編集できます。編集が終了すると、新しい名称が自動的に保存されます。
注:閲覧権限のみを持つ共同編集者によって作成された一時的ビューの名称を変更できません。
ビューのフィルタ範囲を変更する
ビューのフィルタ範囲とは、ワークシートに適用されているフィルタの範囲を示します。
ビューのウィンドウにて、左上にある 田 アイコンをクリックしてフィルタ範囲を選択できます。
ビューを共有する
ビューのウィンドウの右上に表示される
をクリックします。ビューされたリンク他のユーザーに送信できます。
注 :閲覧権限のみを持つ共同編集者によって作成された一時的ビューを共有できません。
3. よくある質問
