- 機能紹介
ノート:この記事で紹介されている Docs には、Lark ドキュメント、シート、Base、マインドノート、スライドおよびアップロードされたファイルが含まれています。
フォルダ内の Docs は、フォルダの共同編集者と権限設定を自動的に継承します。そのため、フォルダの設定を調整するだけで、フォルダ内のすべての Docs や、その中に含まれる子フォルダの権限を効率的に管理し、一貫性のあるコンテンツ制御を実現できます。
例えば、様々なユーザー、グループ、または部署を共同編集者として追加し、フォルダ内の Docs に対する閲覧、編集、管理といった権限を一括で付与できます。さらに、Docs をコピー、コメント、ダウンロードできるユーザーを個別に指定することも可能です。
- 操作手順
フォルダの共同編集者を管理する
- フォルダを開きます。ファイルリストの右側に共同編集者のプロフィール写真が表示されます。
- 共同編集者 アイコンをクリックして、共同編集者の管理画面を確認できます。
- 注:「共同編集者を管理する権限はありません」というメッセージが表示された場合は、そのフォルダの管理権限を持っていないことを意味します。フォルダの管理権限が必要な場合は、フォルダの所有者にお問い合わせください。
- 250px|700px|reset
- 共同編集者の管理画面では、すべての共同編集者を表示するほか、共同編集者の隣にある権限ドロップダウンリストをクリックして、管理可能、編集可能、閲覧可能、所有者に設定、削除 から選択し、このフォルダおよびその子フォルダ内のすべての Docs に対する共同編集者の権限を調整できます。
- 250px|700px|reset
- 注:Docs 内で、継承された共同編集者を手動で削除したり、その権限を変更することができます。ただし、この操作を行うと、Docs は親フォルダから共同編集者を継承しなくなります。
各権限が行える操作は下表を参照してください。
権限 | この権限の役割が行える操作 |
閲覧可能 |
|
編集可能 |
|
管理可能 |
|
所有者 |
|
フォルダの権限設定を変更する
管理しているフォルダを開き、共有 をクリックし、次に共有画面で 権限設定 をクリックします。以下の設定が可能です。
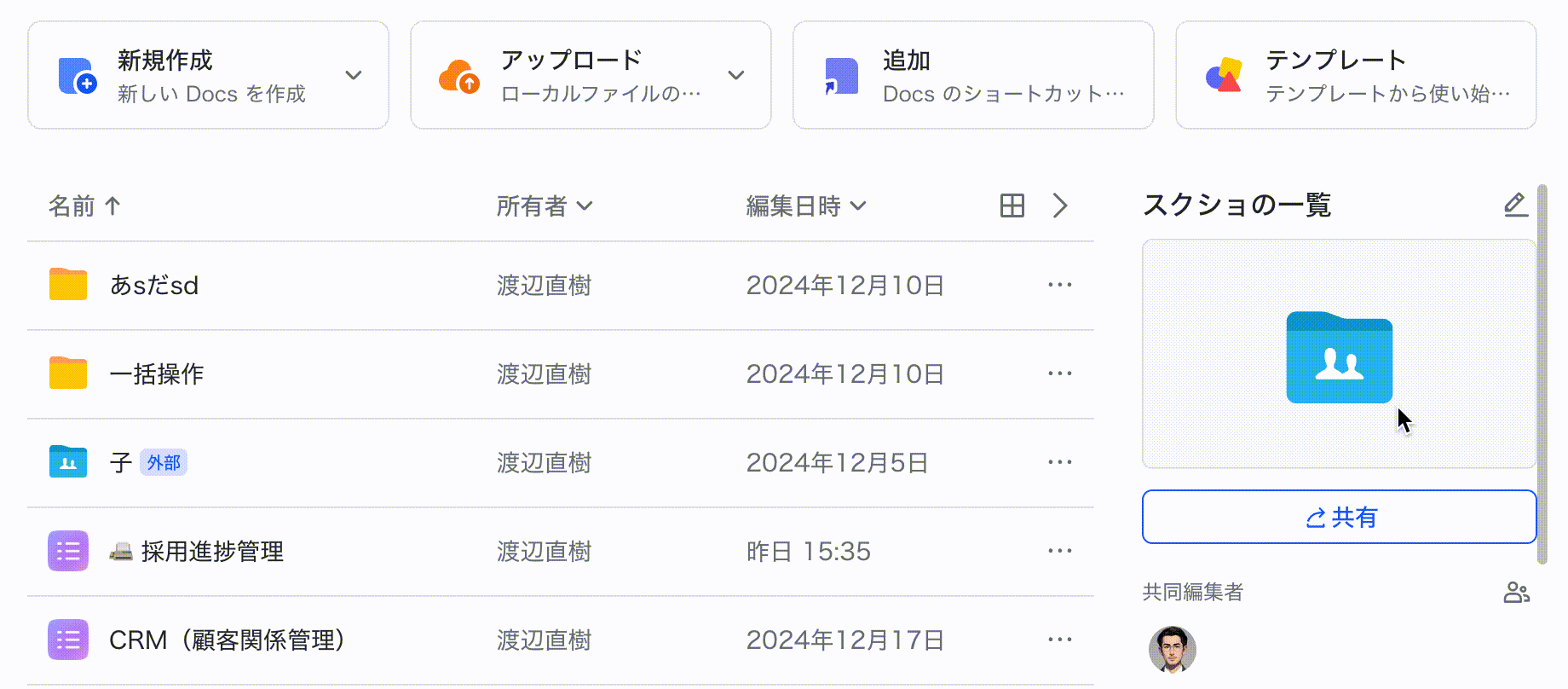
250px|700px|reset
- フォルダを法人外と共有するかどうか
- 共同編集者を表示、追加、削除できるユーザー
- フォルダ内のドキュメントの内容をコピー、コピーの作成、印刷、ダウンロード、またはエクスポートできるユーザー
- フォルダ内のドキュメントの内容にコメントできるユーザー
対応する権限を持たないユーザーは、フォルダ内の Docs を開いてから右上隅の … アイコンをクリックしても、コピーを作成したり、印刷したり、ダウンロードしたりできません。詳しくは、フォルダのコメント、共有、ダウンロード権限の設定を参照してください。
フォルダ内の Docs や子フォルダの共同編集者・権限設定を調整する
フォルダ内の Docs や子フォルダは、デフォルトでフォルダから共同編集者および権限設定を継承します。ただし、必要に応じて、これらの設定を手動で調整することができます。
- フォルダ内の Docs や子フォルダの共同編集者を調整するには、Docs や子フォルダに対して、共同編集者を表示・追加・削除する権限を持つ必要があります。
- フォルダ内の Docs や子フォルダの権限設定を調整するには、Docs や子フォルダに対する管理権限を持つ必要があります。
共同編集者の権限を拡張する
フォルダの共同編集者ではないメンバーと特定の Docs や子フォルダを共有したい場合、または特定のメンバーの権限を強化したい場合は、対象の Docs または子フォルダの右側にある 共有 をクリックします。共有画面で、新しい共同編集者を追加したり、既存の共同編集者の権限を調整できます。例えば、「編集可能」を「管理可能」に変更したり、「閲覧可能」を「編集可能」に変更したりできます。
共同編集者の権限を制限する
フォルダ内の特定の Docs や子フォルダへのアクセス範囲を制限するには、対象の Docs または子フォルダの右側にある 共有 をクリックします。共有画面で、共同編集者リストから共同編集者を削除したり、既存の共同編集者の権限を調整したりできます。例えば、「編集可能」から「閲覧可能」に変更したり、「管理可能」から「編集可能」に変更したりできます。
フォルダ内の Docs や子フォルダの権限設定を調整する
フォルダから継承された外部共有設定を調整したり、コピー、共同編集者の追加、ダウンロードなどの他の権限を変更したりするには、その Docs または子フォルダの右側にある 共有 をクリックします。次に、共有画面から 権限設定 をクリックして調整を行います。
注:
- Docs や子フォルダの外部共有設定を手動で変更すると、親フォルダからの共同編集者の継承が解除されます。
- コピー、共同編集者の追加、ダウンロードなどの他の権限は、親フォルダの設定よりも制限された設定にのみ変更できます。
- 例えば、親フォルダの権限設定で、「共同編集者を表示・追加・削除できるユーザー」を「編集権限を持つユーザー」に設定している場合、子フォルダの権限設定では「共同編集者を表示・追加・削除できるユーザー」を「管理権限を持つユーザー」にしか変更できません。変更後、Docs や子フォルダは親フォルダの権限設定を継承しなくなりますが、既存の共同編集者はそのまま維持されます。
- 250px|700px|reset
- デフォルトの権限に戻し、親フォルダからの継承を有効にするには、Docs またはフォルダの共同編集者管理画面右上隅の 復元 をクリックします。
- 250px|700px|reset
フォルダの所有権を譲渡する
注:フォルダの所有権を法人外のユーザーに譲渡できません。
- よくある質問
