- 機能紹介
ドキュメントのボードで、フローチャートや UML 図(Unified Modeling Language 図、システムやソフトウェアの設計を視覚的に表現するための標準的な図)を作成して、複雑なプロセスやシステムを視覚的に表現することができます。
注:フローチャートと UML 図には新旧のバージョンがあります。新旧バージョンの相違点は多くありませんが、新バージョンの使用をおすすめします。本記事では新しいバージョンのフローチャート・UML 図の作成方法をメインに紹介します。
- 操作手順
2.1 フローチャート・UML 図を挿入する
ノート:パソコンでのみフローチャート・UML 図を挿入できます。
- ドキュメントを開きます。
- マウスのカーソルを空白行の + アイコンに合わせます。または空白行の行頭に / を入力します。
- 表示されるメニューから フローチャート または UML 図 を選択します。
- 250px|700px|reset
- 挿入後、ボード画面が表示され、そこでフローチャートまたは UML 図を描画できます。このボードは自動的にドキュメントの一部となり、ドキュメント内に挿入されます。ボードの作成・挿入方法はこちらを参照してください。
2.2 フローチャート・UML 図を編集する
フローチャート・UML 図を挿入後、表示される(ボードの)編集画面で図形・画像・アイコン・絵文字などを挿入したり、テキストや付箋を追加して説明を付け加えたりできます。詳しくはボードを編集するを参照してください。
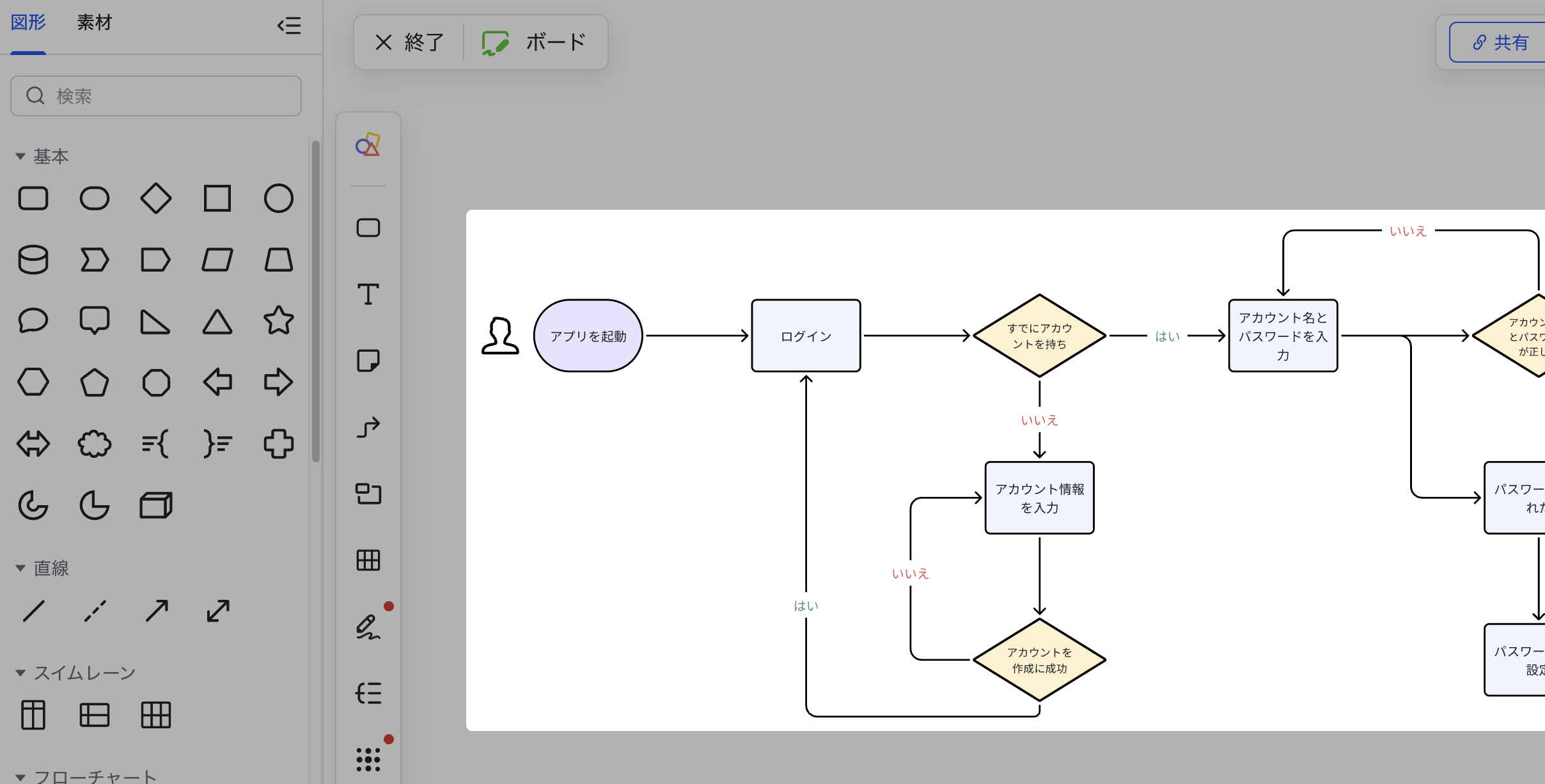
250px|700px|reset
- よくある質問
