- 機能紹介
- 閲覧モードでは、ドキュメント内容を編集できないので、誤操作を避けられます。
- 閲覧モードでは、共同編集者のカーソルや編集が表示されなくなります。共同編集者がコンテンツの展開/閉じるの操作を行っても影響を受けません。
- 閲覧モードでは、編集関連のツールバーやボタンなどを非表示にできるので、見た目がよりシンプルになります。
- 操作手順
閲覧モードに切り替える
編集権限を持っているユーザーがドキュメントを開き、画面右上の 編集 をクリックしてから、閲覧 を選択すると、閲覧モードに切り替えることができます。閲覧モードでは、ドキュメントの閲覧とコメントしかできません。
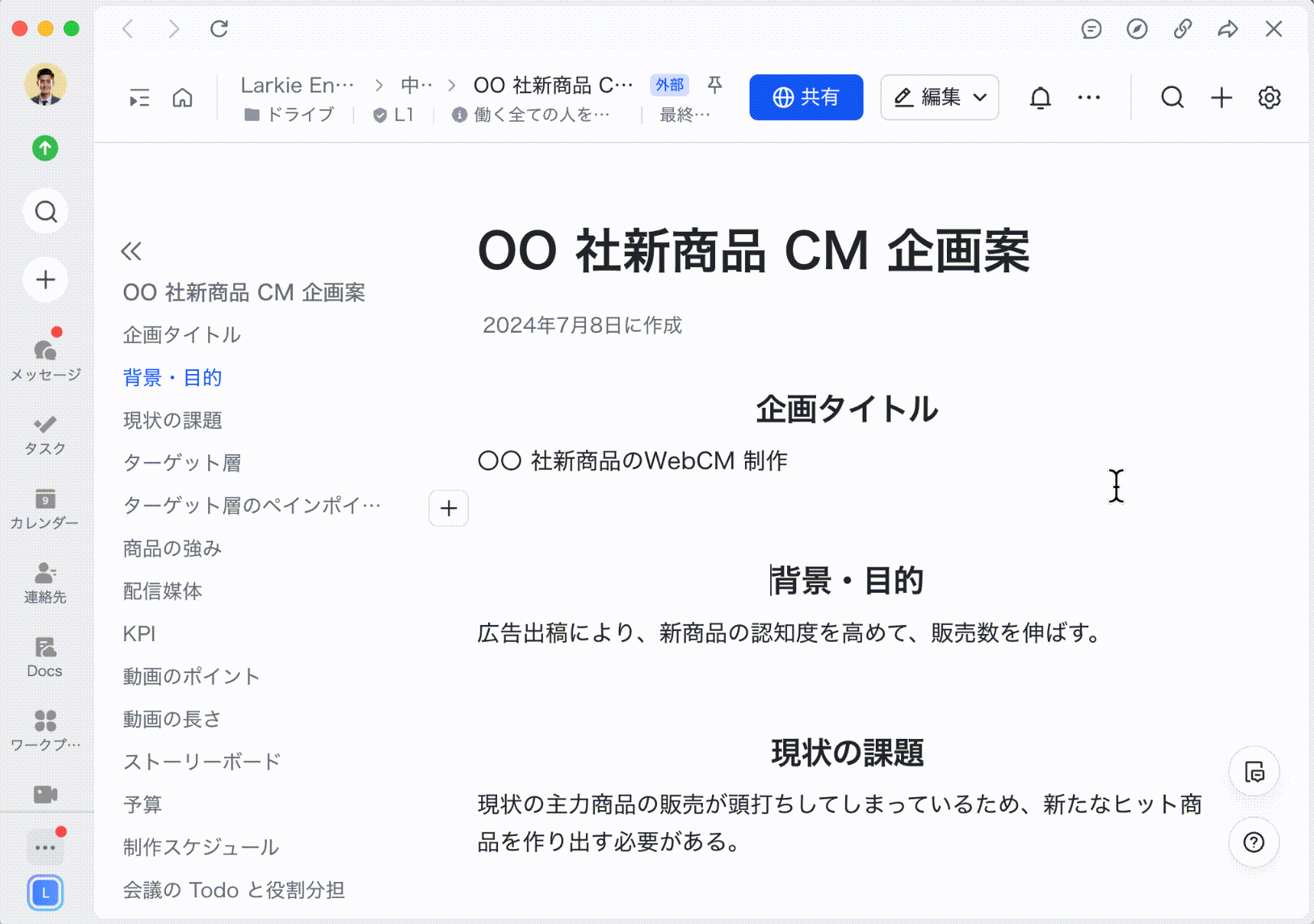
250px|700px|reset
編集モードに切り替える
ドキュメントで閲覧モードから編集モードに切り替えるには、2 つの方法があります。
方法 1:画面右上の 閲覧 をクリックしてから、編集 を選択します。
方法 2:編集したいコンテンツを選択してから、表示されるメニューで 編集 をクリックします。
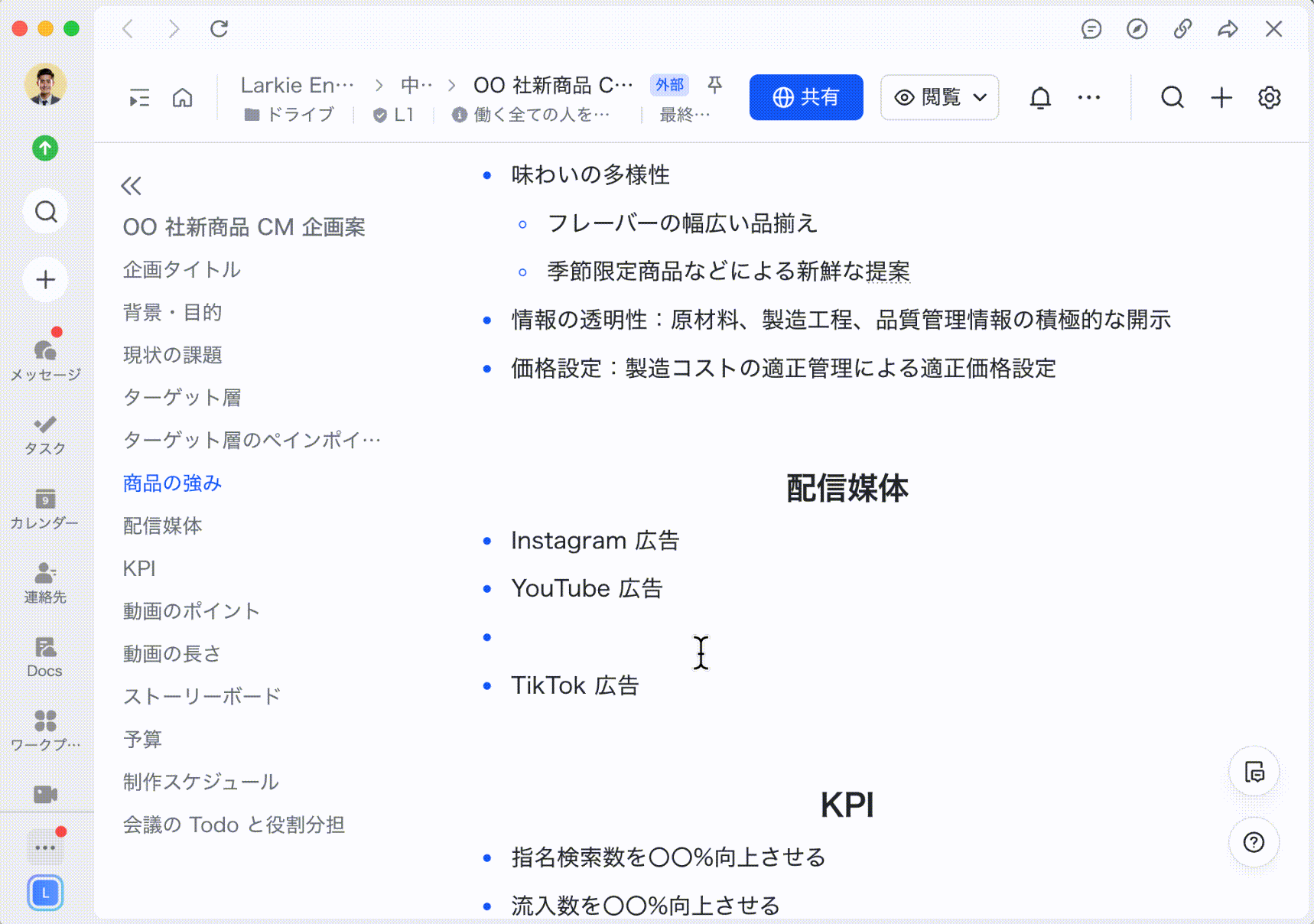
250px|700px|reset
- よくある質問
