- 機能紹介
機能の提供状況:この記事で紹介されている「マイライブラリ」、「ドライブ」機能はベータテスト中です。
ノート:この記事で紹介されている Docs には、Lark ドキュメント、シート、Base、スライド、マインドノートおよびアップロードされたファイルが含まれています。
Docs やフォルダの位置を移動できます。例えば、Docs をマイスペースからウィキスペースに移動できます。
Docs/フォルダを移動するには、以下の権限が必要です。
- Docs/フォルダに対する管理権限
- Docs/フォルダの現在の位置に対する編集権限
- Docs/フォルダの移動先に対する編集権限
上記の権限が満たされていない場合、Docs/フォルダの所有者またはその格納先の所有者に申請する必要があります。
- 操作手順
重要:Docs とフォルダは移動された後、新しい格納先(フォルダ、ウィキスペースまたはマイラブラリ)の権限を自動的に継承し、元の格納先の共同編集者権限は取り消されます。
例えば、ドキュメントを移動した後、新しい格納先(例:フォルダ)の共同編集者はデフォルトでそのドキュメントを閲覧可能になり、元の格納先のメンバーはドキュメントの閲覧権限を失う可能性があります。
Docs を移動する
Docs を移動する一般的な流れは以下となります。
- Docs を開きます。画面右上の … アイコン > 移動 を順次クリックします。
- 250px|700px|reset
- 移動先を選択します。次に、画面右下の 確認 をクリックします。
- 注:権限の変更に関する通知が表示される場合があります。この場合、Docs を移動するかどうか、または移動先の共同編集者を調整するかどうかを確認してから、移動 または 確認 をクリックします。
マイスペースまたはマイフォルダにある Docs を削除する方法は以下となります。
- Lark Docs のホーム画面にアクセスします。
- マイスペース(または ドライブ の マイフォルダ) またはフォルダを開きます。
- マウスのカーソルを Docs の左側に合わせます。
- 移動したい Docs にチェックを入れます。次に、画面下部の 移動 をクリックします。
- 250px|700px|reset
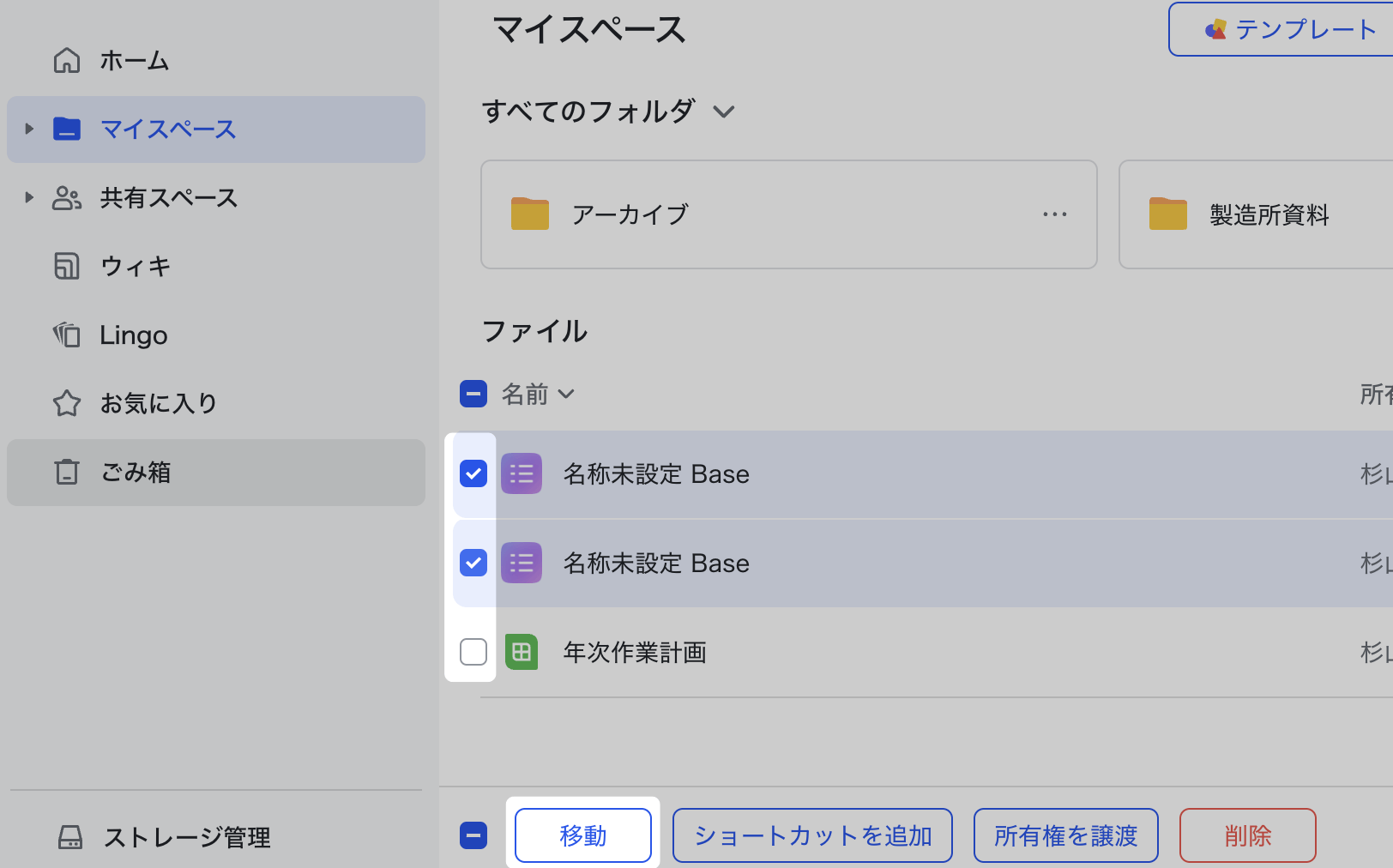
- 移動先を選択します。次に、画面右下の 確認 をクリックします。
- 注:権限の変更に関する通知が表示される場合があります。この場合、Docs を移動するかどうか、または移動先の共同編集者を調整するかどうかを確認してから、移動 または 確認 をクリックします。
ウィキスペースにある Docs を削除する方法は以下となります。
- Lark Docs のホーム画面にアクセスします。
- 画面左側にて、ウィキ をクリックします。次に、任意のカバーをクリックして、当該スペースを開きます。
- ウィキスペース内で、左側の目次の … アイコン > 移動 をクリックします(図①)。 または、一括操作 アイコンをクリックしてから、移動したいページを選択してから画面下部の 移動 アイコンをクリックします(図②)。
- 250px|700px|reset
図①
- 250px|700px|reset
図②
- 注:この操作方法はマイラブラリにも適用されます。詳しくはこちらを参照してください(ベータテスト参加中のユーザーにのみ表示)。
- 移動先を選択します。次に、画面右下の 確認 をクリックします。
- 注:権限の変更に関する通知が表示される場合があります。この場合、Docs を移動するかどうか、または移動先の共同編集者を調整するかどうかを確認してから、移動 または 確認 をクリックします。
フォルダを移動する
方法 1:
- Lark Docs のホーム画面にアクセスします。
- マイスペース(または ドライブ の マイフォルダ) 、共有スペース(または ドライブ の 共有フォルダ)またはフォルダを開きます。
- フォルダ名右側の … アイコン > 移動 をクリックします。
- 250px|700px|reset
- 移動先を選択します。次に、画面右下の 確認 をクリックします。
- 注:
- 移動先のフォルダに対する編集権限を持つ必要があります。
- 権限の変更に関する通知が表示される場合があります。この場合、Docs を移動するかどうか、または移動先の共同編集者を調整するかどうかを確認してから、移動 または 確認 をクリックします。
方法 2:
- Lark Docs のホーム画面にアクセスします。
- マイスペース(または ドライブ の マイフォルダ) 、共有スペース(または ドライブ の 共有フォルダ)にて、特定のフォルダを開きます。
- マウスのカーソルをフォルダの左側に合わせます。移動したいフォルダにチェックを入れます。次に、画面下部の 移動 をクリックします。
- 250px|700px|reset
- 移動先を選択します。次に、画面右下の 確認 を選択します。
- 注:
- 移動先のフォルダに対する編集権限を持つ必要があります。
- 権限の変更に関する通知が表示される場合があります。この場合、Docs を移動するかどうか、または移動先の共同編集者を調整するかどうかを確認してから、移動 または 確認 を選択します。
- よくある質問
