- 機能紹介
ドキュメントでリストを使い分けることで、読み手にとって見やすい文書構造を作ることができます。特に、段階を追って説明する際や、項目を並べる時におすすめです。ドキュメントにおけるリストには 2 種類あります。
- 番号付きリスト:英数字を使って情報を順番に表示します。手順書や、順序が重要な情報を伝える際に特に有効です。例えば、業務手順の説明などに最適です。
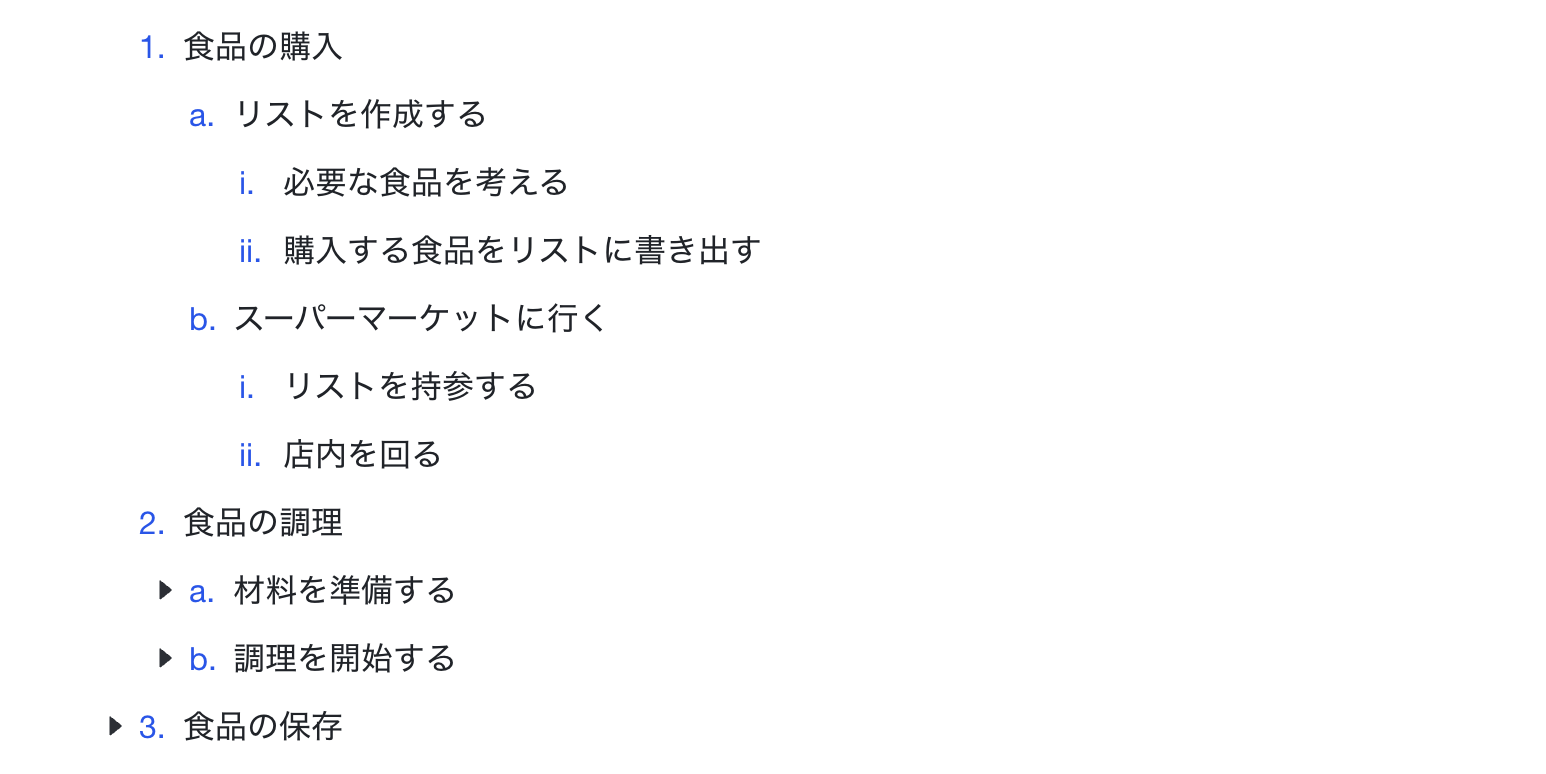
250px|700px|reset
- 箇条書きリスト:情報を明確に分類・整理して表示します。箇条書きリストは、プレゼンテーションの要点をまとめたり、複数の項目を並列的に提示する際に適しています。レベルに応じて以下の 3 種類の記号使用しています:⚫︎、⚪︎、■。
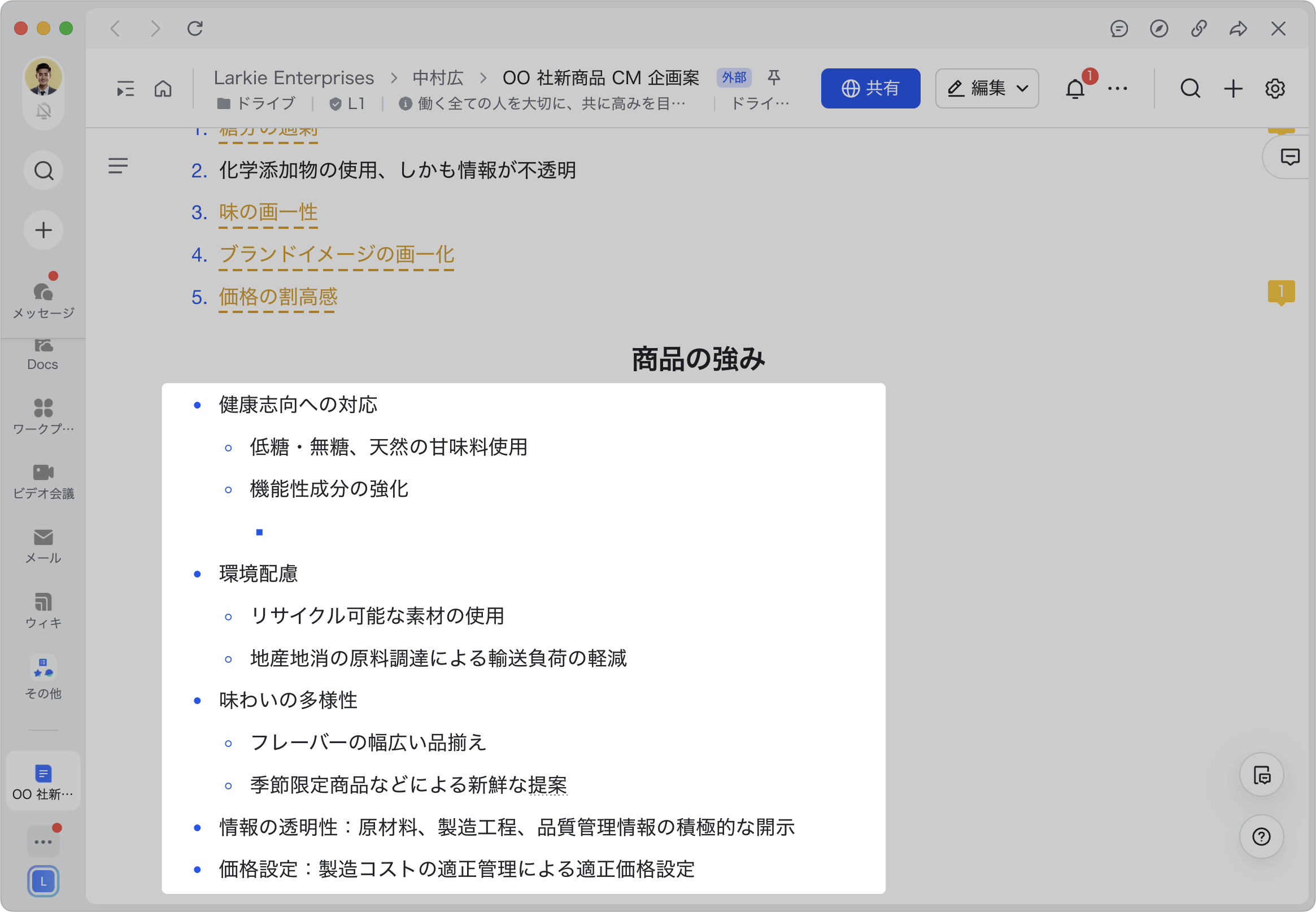
250px|700px|reset
- 操作手順
00:00
/
00:00
オーディオ/ビデオ の形式がサポートされていません
してみてくださいリフレッシュ
プレイ
フルスクリーン
ボタンを押して働画をドラッグする
番号付きリスト・箇条書きリストを挿入する
ドキュメントを開きます。下記いずれかの方法で番号付きリストまたは箇条書きリストを挿入できます。
- 空白行の行頭にマウスのカーソルを合わせます。表示される + アイコンをクリックし、番号付きリスト または 箇条書きリスト を選択します。
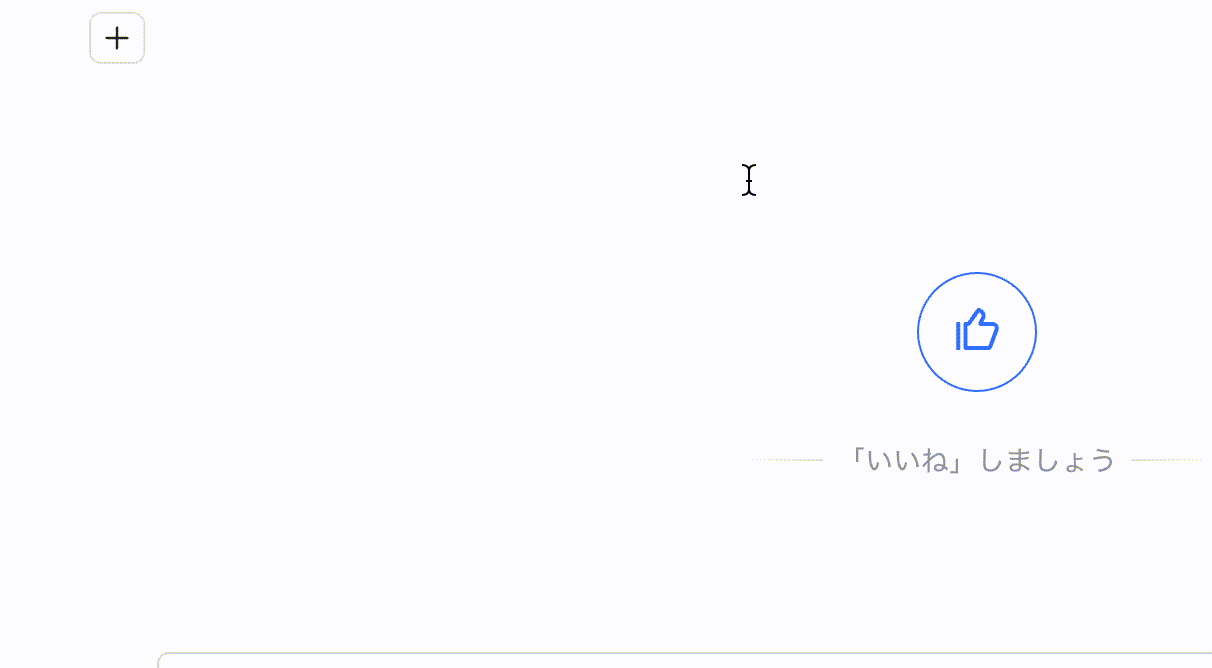
250px|700px|reset
- 空白行の行頭に / を入力するか、任意の位置でスペースキーを押してから / を入力します。次に、番号付きリスト または 箇条書きリスト を選択します。
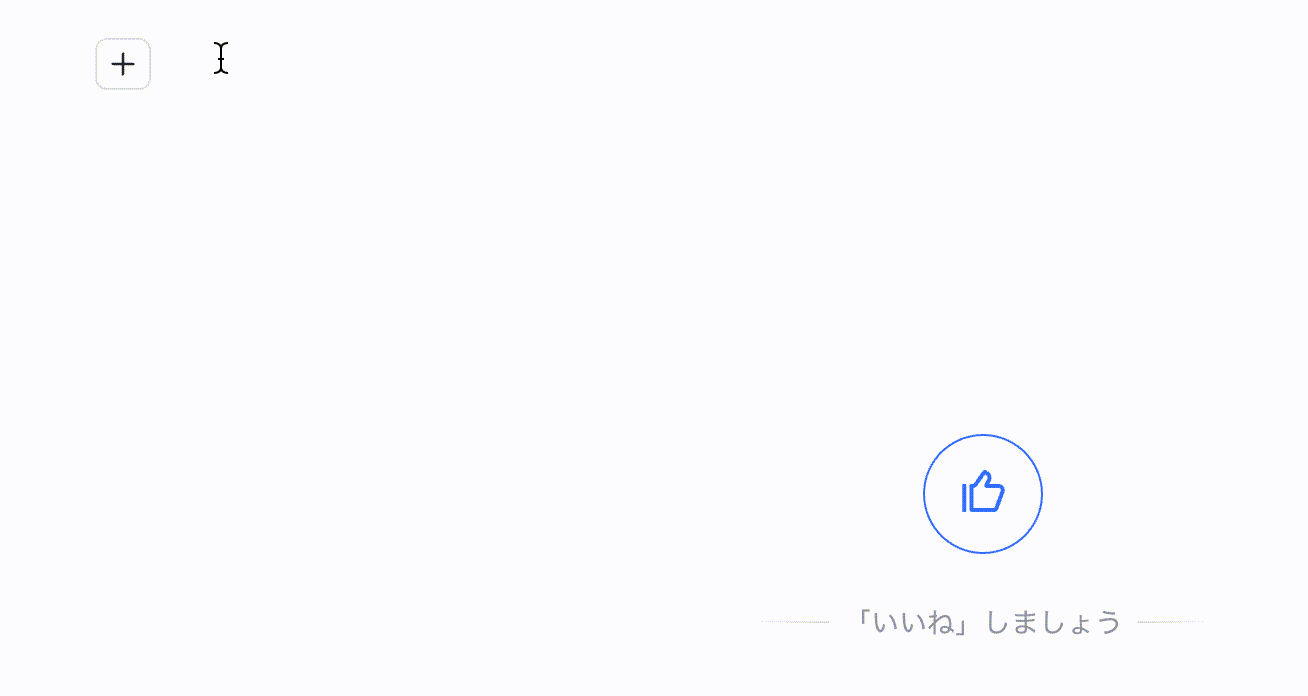
250px|700px|reset
- (Markdown 記法)「数字.」 を入力してから、スペースキーを押すと、番号付きリストを挿入できます。- または * を入力してから、スペースキーを押すと、箇条書きリストを挿入できます。
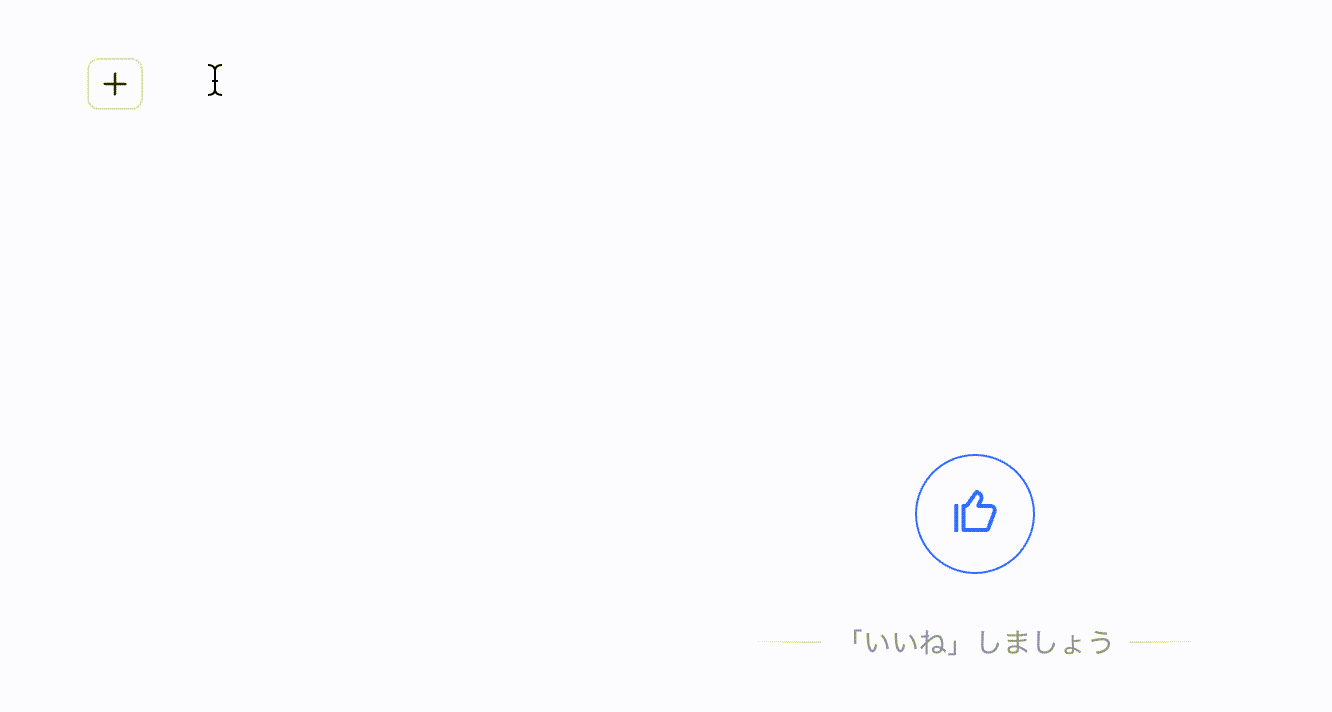
250px|700px|reset
番号付きリスト・箇条書きリストのインデントを増やす/減らす
方法 1:Tab キーを押して、インデントを増やします。Shift + Tab キーを押して、インデントを減らします。一括でインデントを増やす/減らすには、すべての調整対象となるテキストを選択してから、Tab キーまたは Shift + Tab キーを押します。
方法 2:ドキュメントにインデントされているコンテンツブロックがある場合、コンテンツブロック(の左側にある ⋮⋮ アイコン)をドラッグ&ドロップして、既存ブロックのレベルに合わせることができます。
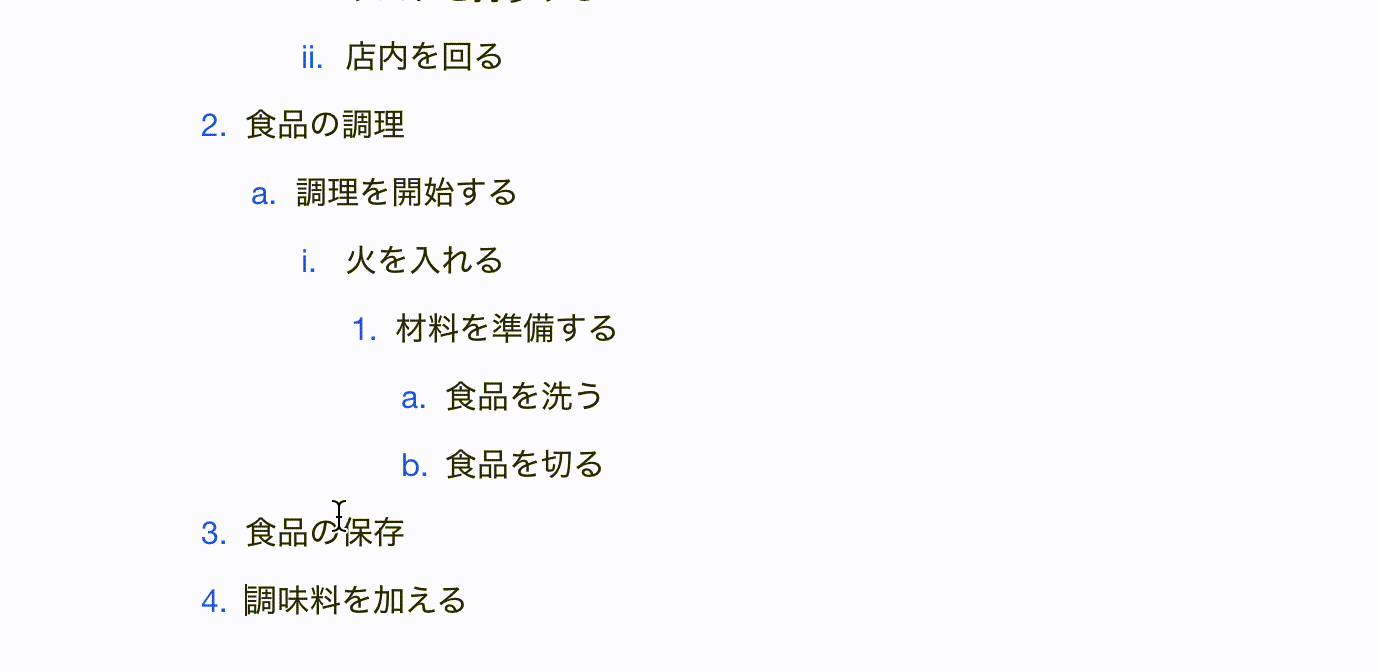
250px|700px|reset
注:
- ラインが隙間のない青いラインである場合、ドラッグされたコンテンツはインデントされません。
- ラインに隙間があり、左側に短い青いラインが表示される場合、ドラッグされたコンテンツは短い青いラインの数によってインデントされます。
番号付きリストの番号を自動的に付ける・変更する
既存の番号付きリストで、Enter キーを押して改行すると、続きの番号が自動的に入力されます。
番号付きリストの番号をクリックして、番号の設定メニューを開きます。必要に応じて 前のリストから継続、新しくリストを開始 または 番号を変更 を選択します。
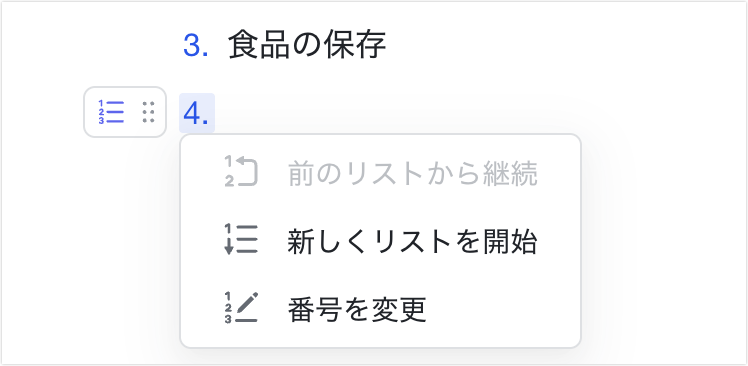
250px|700px|reset
- 前のリストから継続:前にある番号付きリストの続きに変更されます。
- 新しくリストを開始:現在のインデントのレベルに基づいて、新しく「1」、「a」または「i」から始まる番号付きリストを生成します。以降の同じレベルの項目にも続きの番号が割り当てられます。
- 番号を変更:
- 最初の値(「1」、「a」または「i」)に変更した場合:新しい番号付きリストを生成します。以降の項目にも続きの番号が割り当てられます。
- 最初の値以外(「1」、「a」または「i」以外)に変更した場合:
- 前にある番号付きリストの続きの番号の値を指定すると、現在の項目を前にある番号付きリストの続きとみなし、以降の項目にも続きの番号が割り当てられます。
- 前にある番号付きリストの続きの番号ではない値を指定すると、以降の項目には新しく入力した値の続きの番号が割り当てられます。
- よくある質問
