- 機能紹介
ピボットテーブルを作成すると、シートの右側にピボットテーブルの編集画面が表示されます。ここで、フィールド名とピボットテーブルの範囲などの情報を確認できます。
ソースデータの各列の最初の行の値がフィールド名としてリストアップされます。
フィールドをドラッグ&ドロップして、ピボットテーブルの内容を構成・編集できます。
- 操作手順
2.1 フィールド名
フィールド名 はピボットテーブルを構成する要素であり、ソースデータの各フィールドがここでリストアップされます。
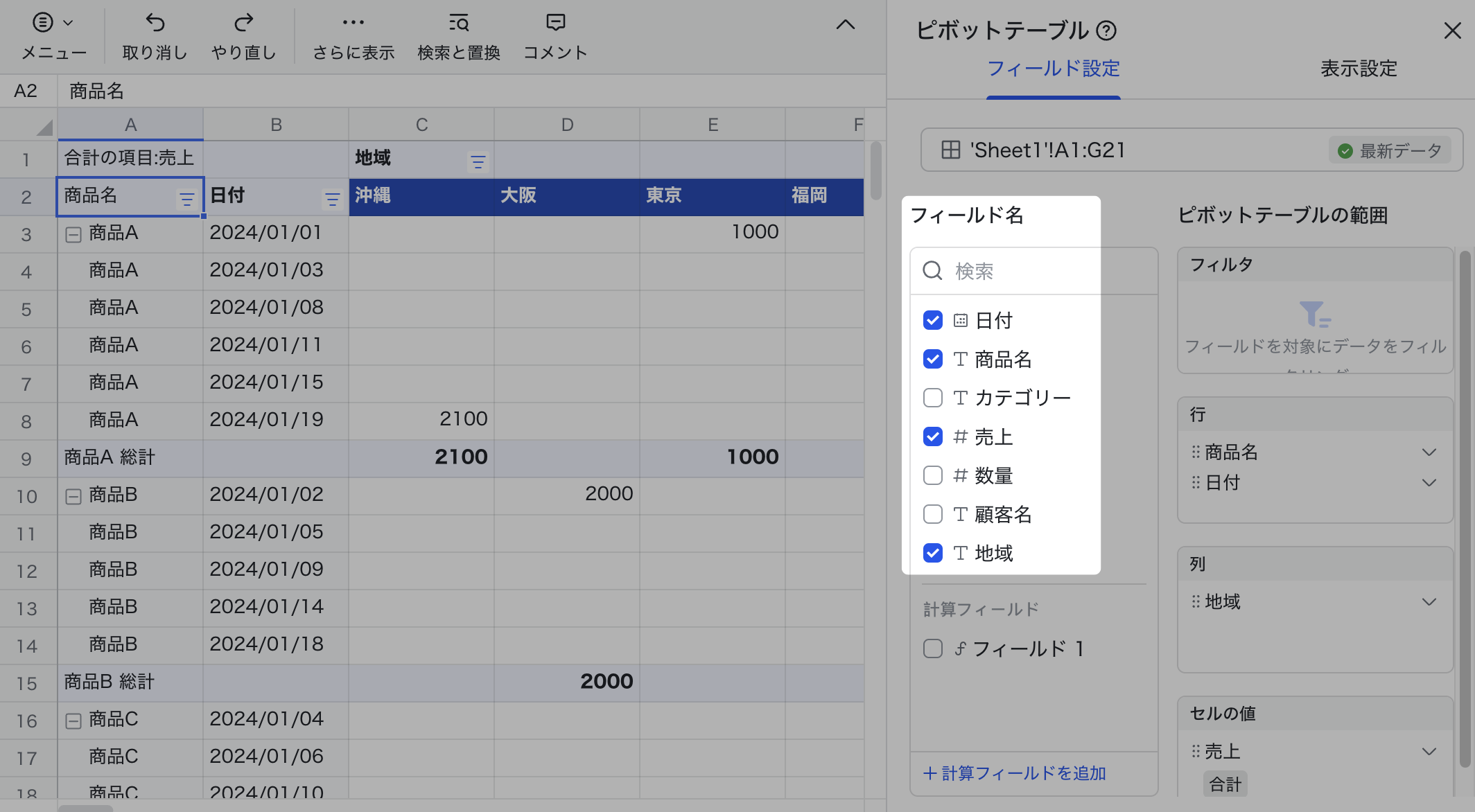
250px|700px|reset
2.2 フィールドを配置する
ピボットテーブルの範囲 にて、フィルタ、行、列、セルの値 の範囲に追加されたフィールドが、それぞれピボットテーブルの対応する範囲に配置されます。
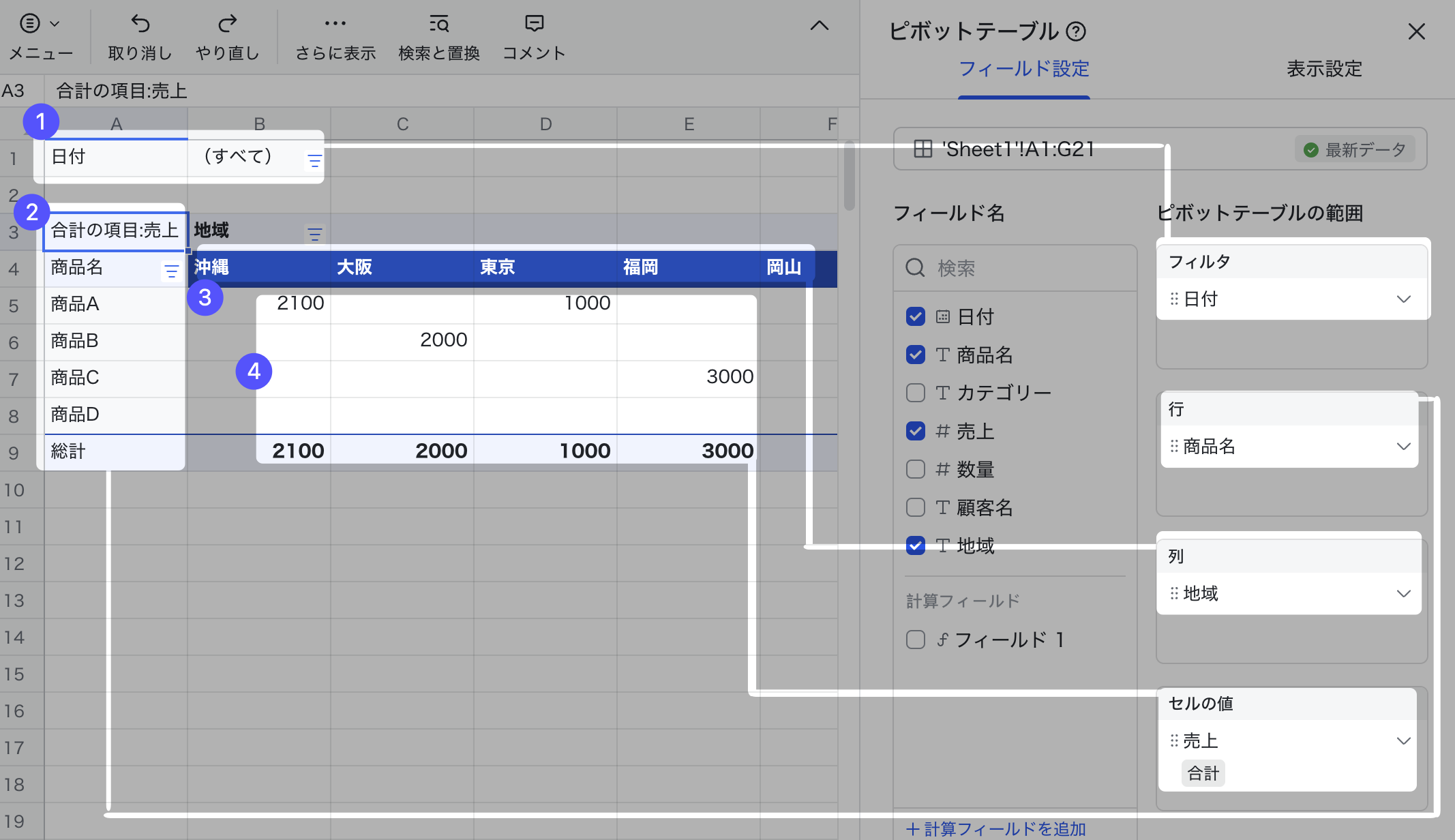
250px|700px|reset
① フィルタ 範囲内のフィールドは、ピボットテーブルの左上に表示されます。
② 行 範囲内のフィールドは、ピボットテーブルの左側つまり各行の先頭に表示されます。複数のフィールドを追加すると、範囲内のフィールドの並び順に従って、それぞれのフィールドが左から右へとグループ化されます。
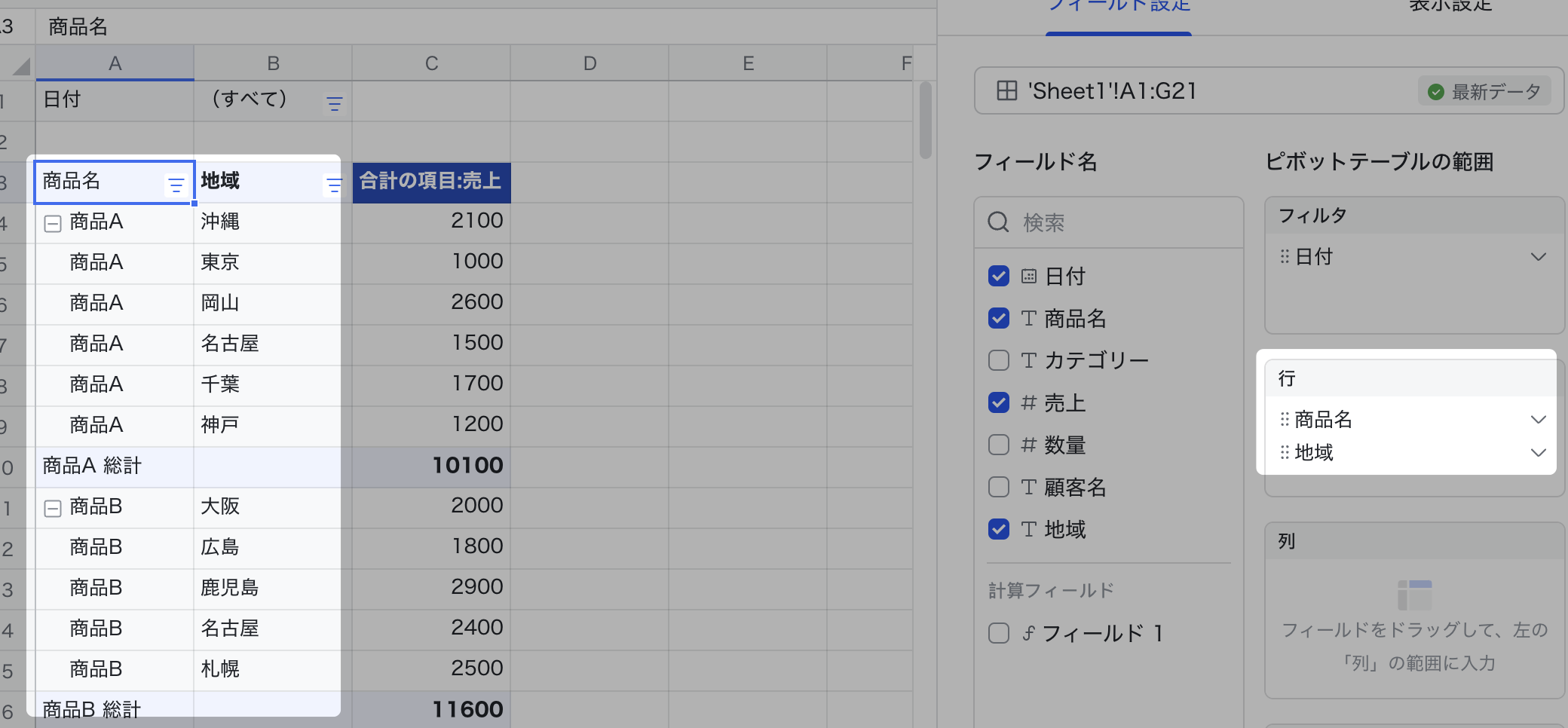
250px|700px|reset
③ 列 範囲内のフィールドは、ピボットテーブルの上部つまり各列の先頭に表示されます。この範囲に複数のフィールドを追加すると、範囲内のフィールドの並び順に従って、それぞれのフィールドが上から下へとグループ化されます。
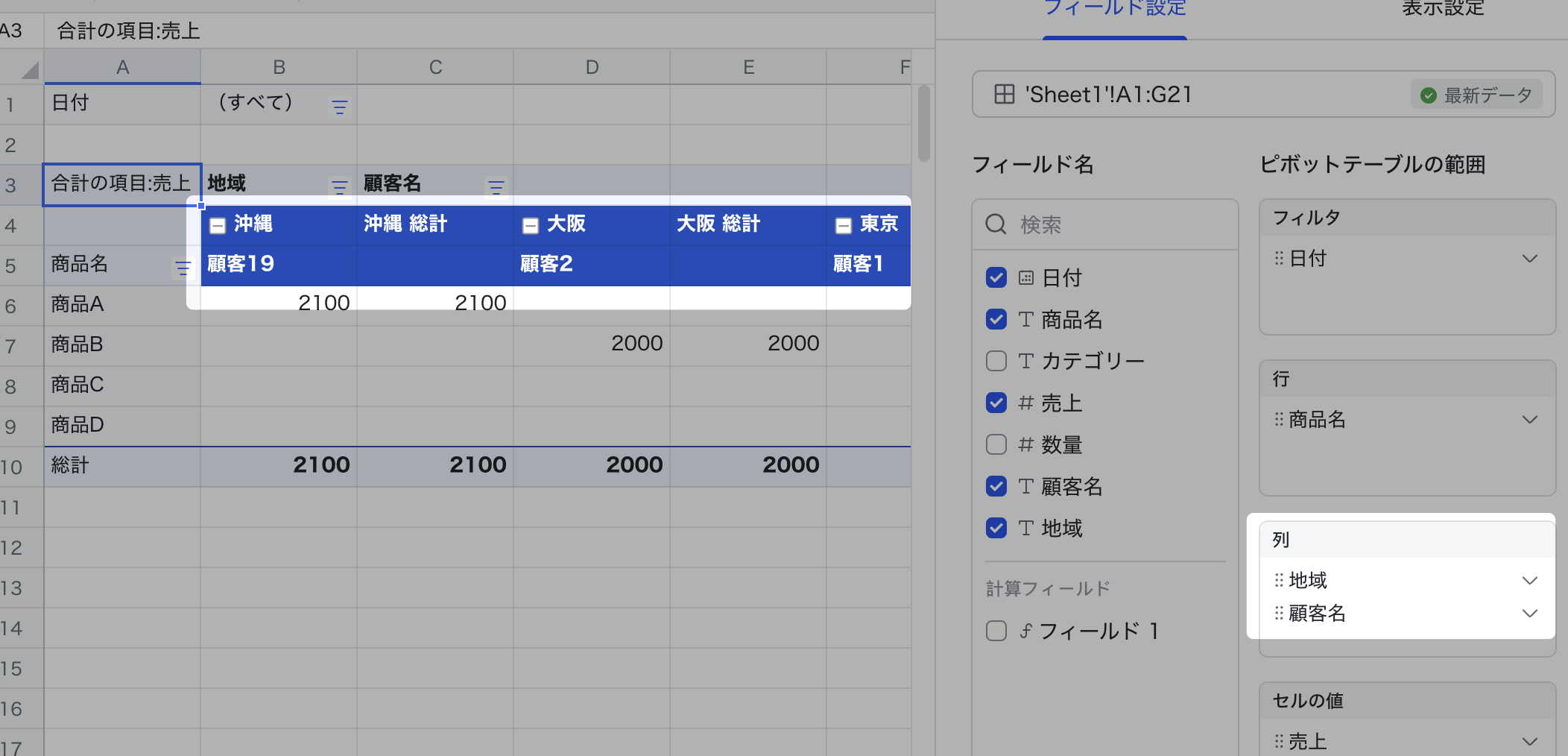
250px|700px|reset
④ セルの値 範囲内のフィールドは、集計の対象であり、ピボットテーブルのメイン画面に表示されます。この範囲に複数のフィールドを追加すると、範囲内のフィールドの並び順に従って、それぞれのフィールドがピボットテーブル内で左から右へと表示されます。セルの値 範囲内のフィールドのデータが数値形式の場合、デフォルトの集計方法は 合計 です。テキスト形式や日時形式などの場合、デフォルトの集計方法は 個数 です。詳しくはこちらを参照してください。
2.3 フィールドを追加/削除/並べ替える
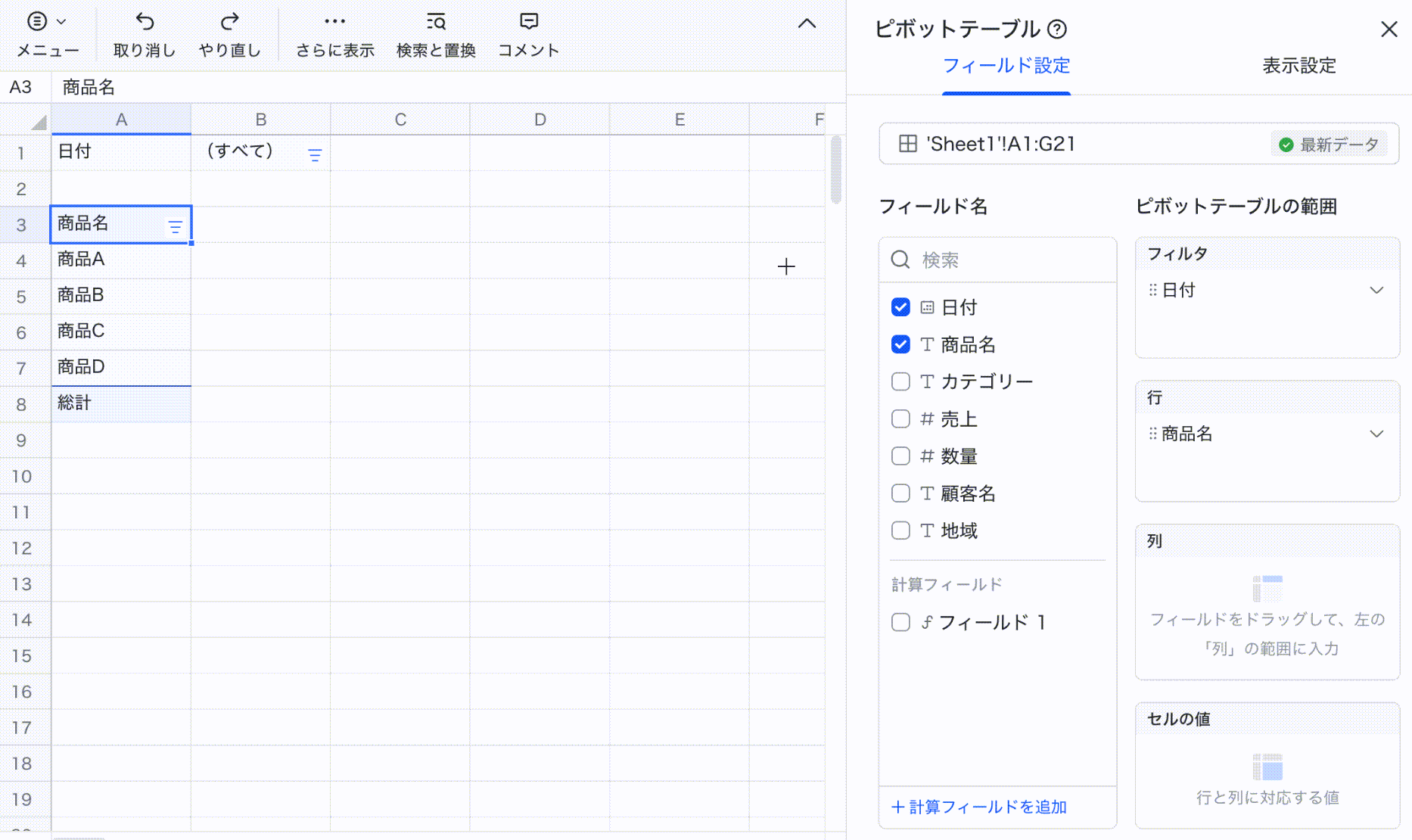
250px|700px|reset
- フィールドを追加する:フィールド名 からフィールドをドラッグして、行/列/セルの値 に追加します。
- 注:フィールド名 のリストにて、フィールド(フィルタ形式は不可)にチェックを入れることで、フィールドを追加することもできます。この方法でフィールドを追加するとき、数値形式のフィールドは自動的に セルの値 範囲に追加されます。数値形式以外のフィールドは交互に 行 範囲と 列 範囲に追加されます。
- フィールドを削除する:行/列/セルの値 にあるフィールドの右側にある 下向き矢印 アイコンをクリックします。次に、フィールドを削除 をクリックします。
- フィールドを並べ替える:行/列/セルの値 にて、フィールドをドラッグ&ドロップして、その並び順を変更できます。
2.4 合計を表示/非表示にする
ピボットテーブルを作成した後、行・列の合計データはデフォルトで表示されます。合計を非表示にする方法は以下となります:
方法 1:
- ピボットテーブルの編集画面にて、フィールドの右側にある 下向き矢印 アイコンをクリックします。
- 合計を非表示 または 合計を表示 を選択します。
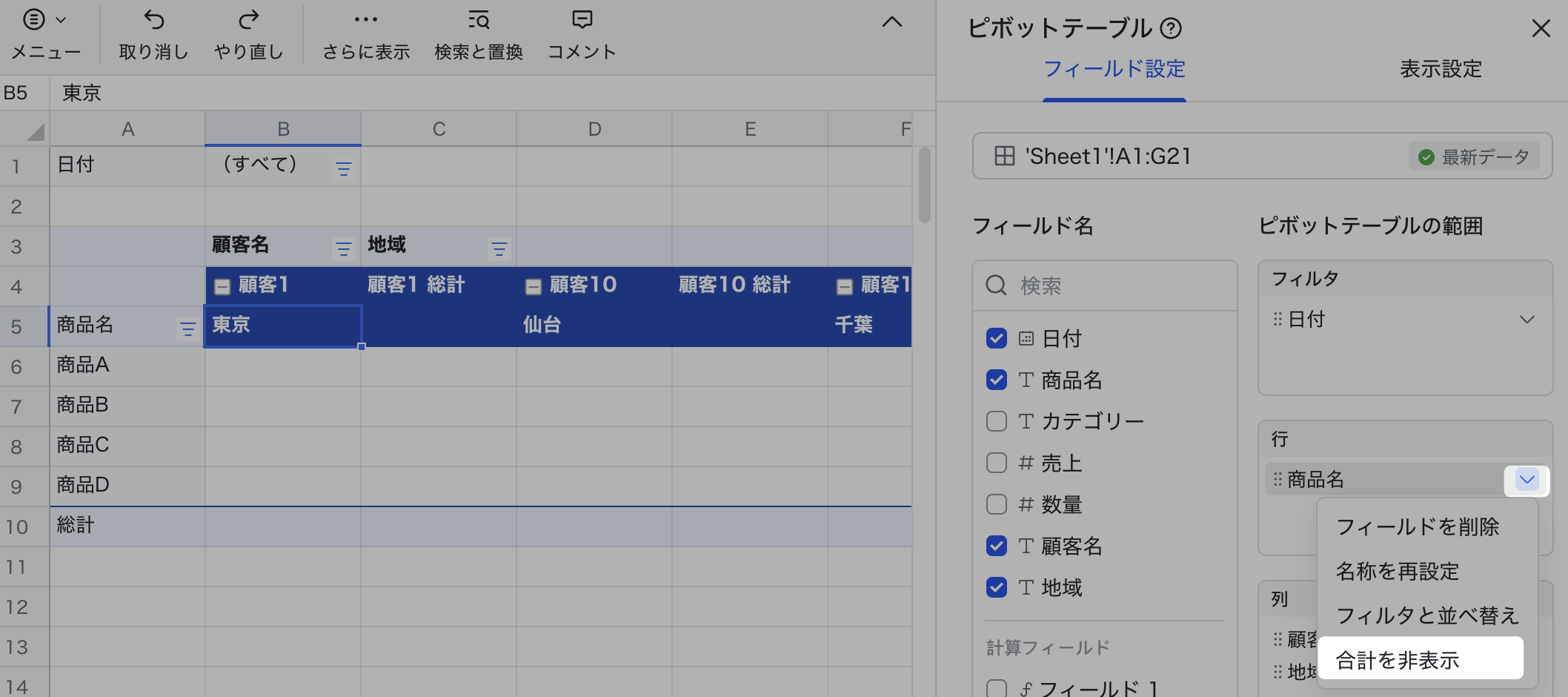
250px|700px|reset
方法 2:
- ピボットテーブルの編集画面にて、表示設定 をクリックします。
- 合計の表示方法 にて、行の合計/列の合計 のチェックを外します。
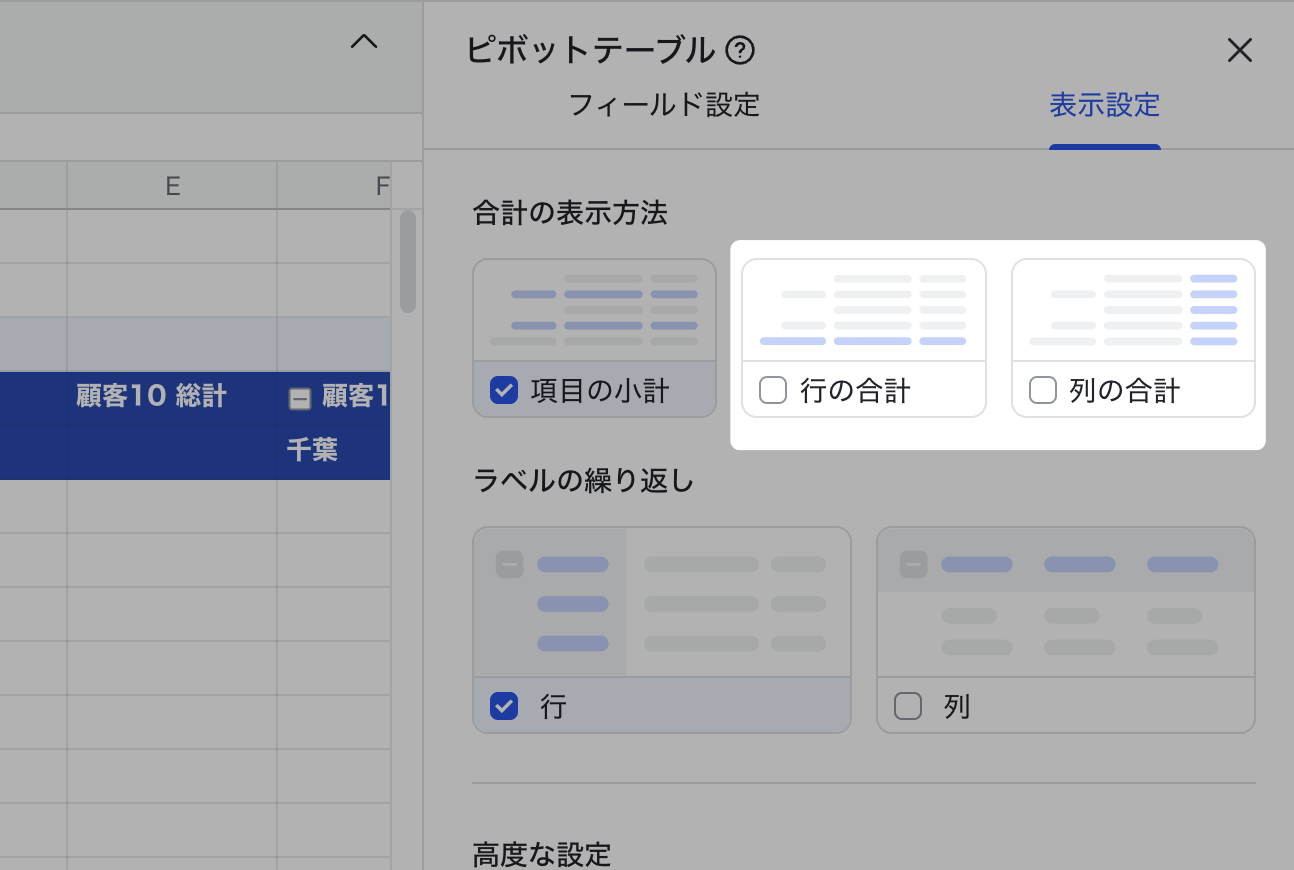
250px|700px|reset
方法 3:
- ピボットテーブルの合計データが含まれているセルを右クリックします。
- 表示されるメニューにて 合計を非表示 または 合計を表示 を選択します。
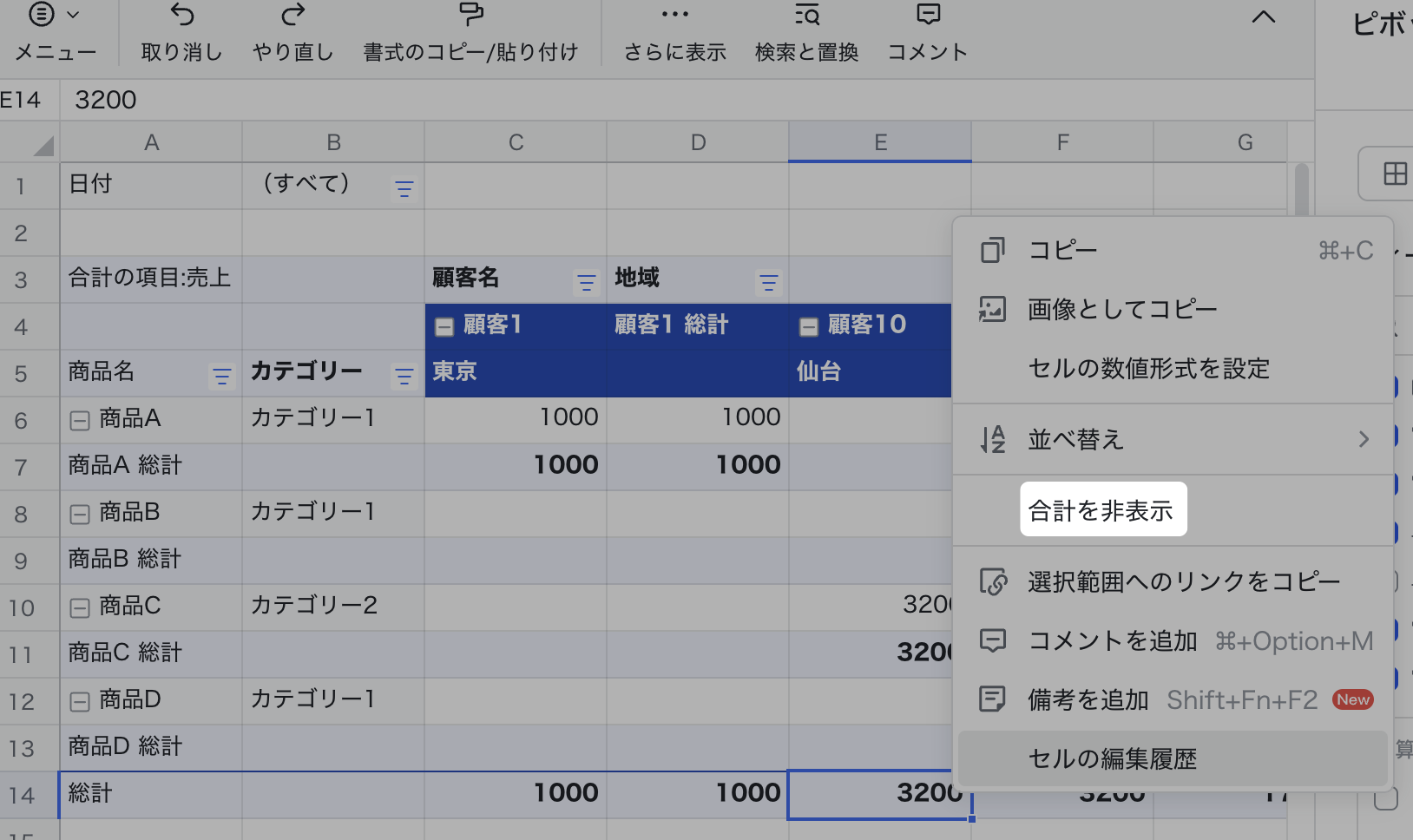
250px|700px|reset
2.5 フィールドの名前を変更する
方法 1:
- ピボットテーブルの編集画面にて、フィールドの右側にある 下向き矢印 アイコンをクリックします。
- 名称を再設定 を選択します。
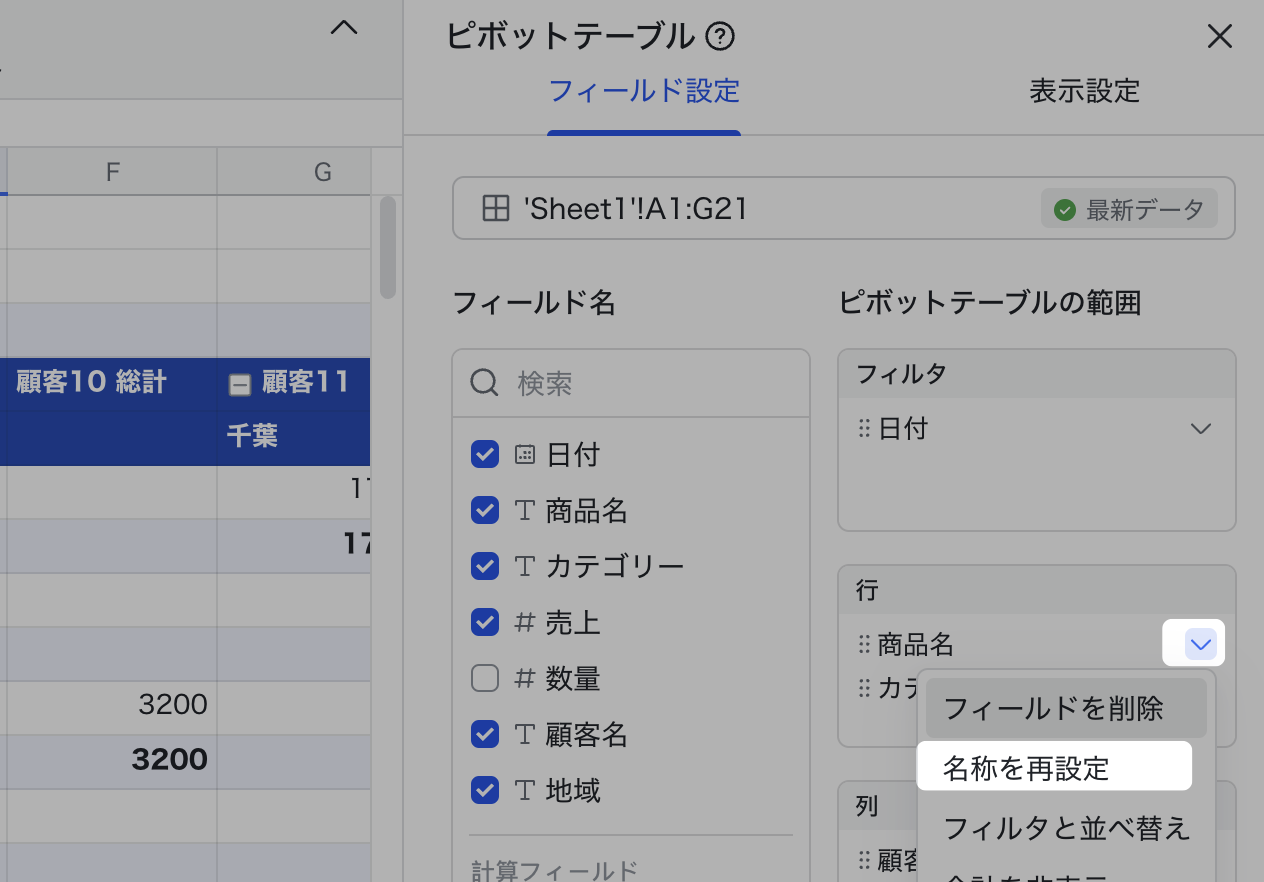
250px|700px|reset
- 新しい名称を入力してから、Enter キーを押します。
方法 2:
- ピボットテーブル内のフィールド名をダブルクリックします。
- 新しい名称を入力してから、Enter キーを押します。
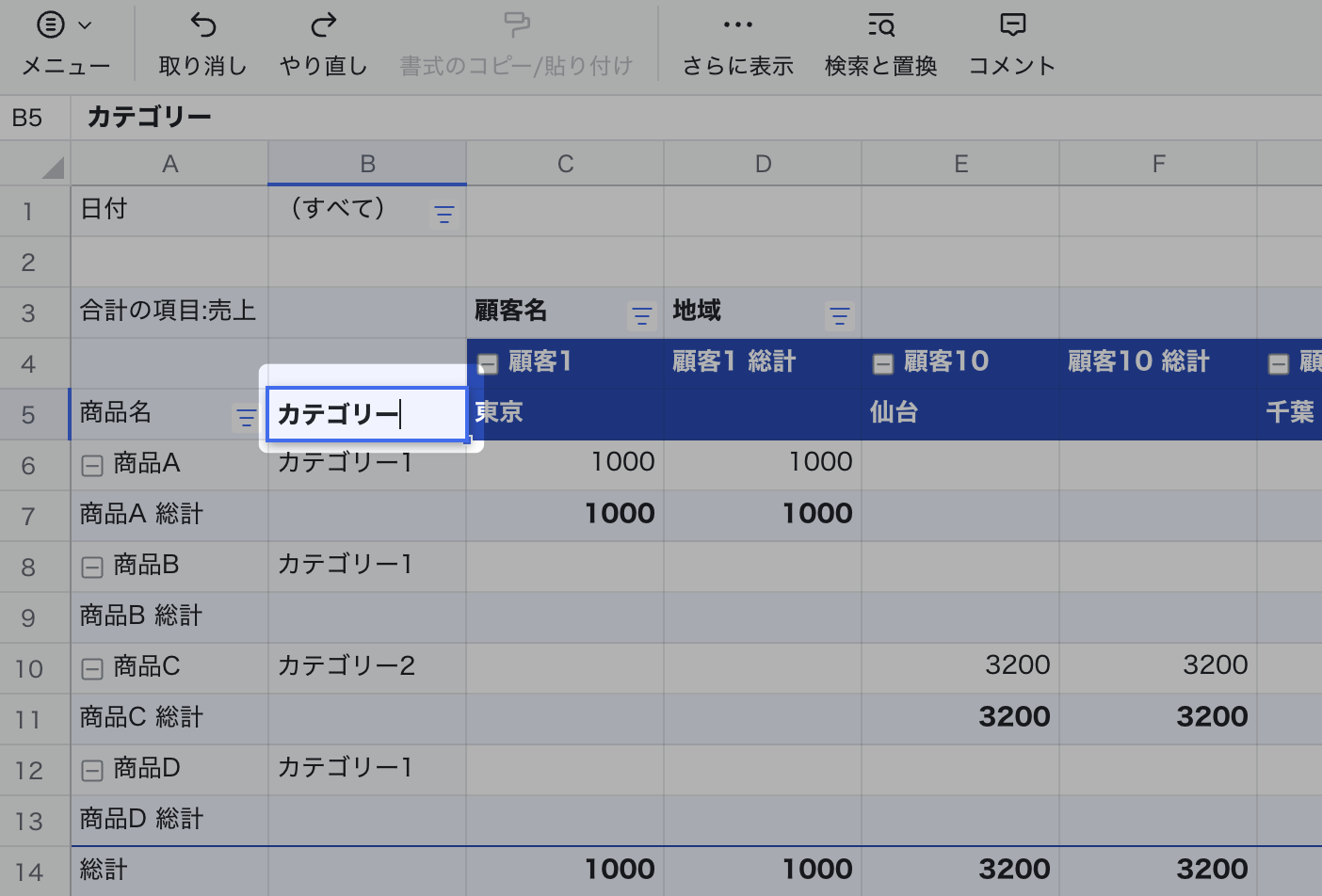
250px|700px|reset
