- 機能紹介
実行権限:スライドの編集権限を持つ共同編集者のみ実行可能
スライドでは、コンテンツが変更されると、編集者や変更日時、編集の詳細などの編集履歴は自動的に保存されます。編集履歴を確認したり、過去バージョンに復元したりすることができます。
注:この機能はモバイル版ではサポートされていません。
- 操作手順
2.1 スライドの編集履歴を確認する
- スライドを開き、マウスのカーソルを画面右上にある … ボタンに合わせて、表示されるメニューで 編集履歴 を選択すると、編集履歴画面を開きます。こちらでは、すべての編集履歴が編集日時で降順に表示され、編集者と編集日時を確認できます。
- 250px|700px|reset
- 編集日時と編集者に基づいて、確認したい過去バージョンを見つけてクリックすると、そのバージョンの内容と編集の詳細を確認できます。短期間に複数の編集操作が行われた場合、複数の編集履歴は 1 つの編集日時にまとめられ、折りたたまれます。編集履歴の左側にある小さな三角形アイコンをクリックすると、詳細を展開できます。
- 画面右下の 変更を表示 スイッチを切り替えることで、異なる情報を確認できます。
- 250px|700px|reset
- 変更を表示 スイッチをオンにする:画面中央のキャンバスに、対応するバージョンの内容と変更の詳細が表示されます。
- 変更を表示 スイッチをオフにする:画面中央のキャンバスに、対応するバージョンの内容が表示されますが、変更の詳細が表示されません。
- 編集履歴の横にある 前へ または 次へ をクリックすると、編集された位置にすばやく移動できます。
- 画面左上の 戻る をクリックすると、編集履歴画面を閉じることができます。
2.2 スライドを過去バージョンに復元する
編集履歴画面にて、復元したい過去バージョンをクリックします。このバージョンに復元 をクリックして、表示されるポップアップ画面で 復元 を選択すると、スライドをそのバージョンに復元できます。
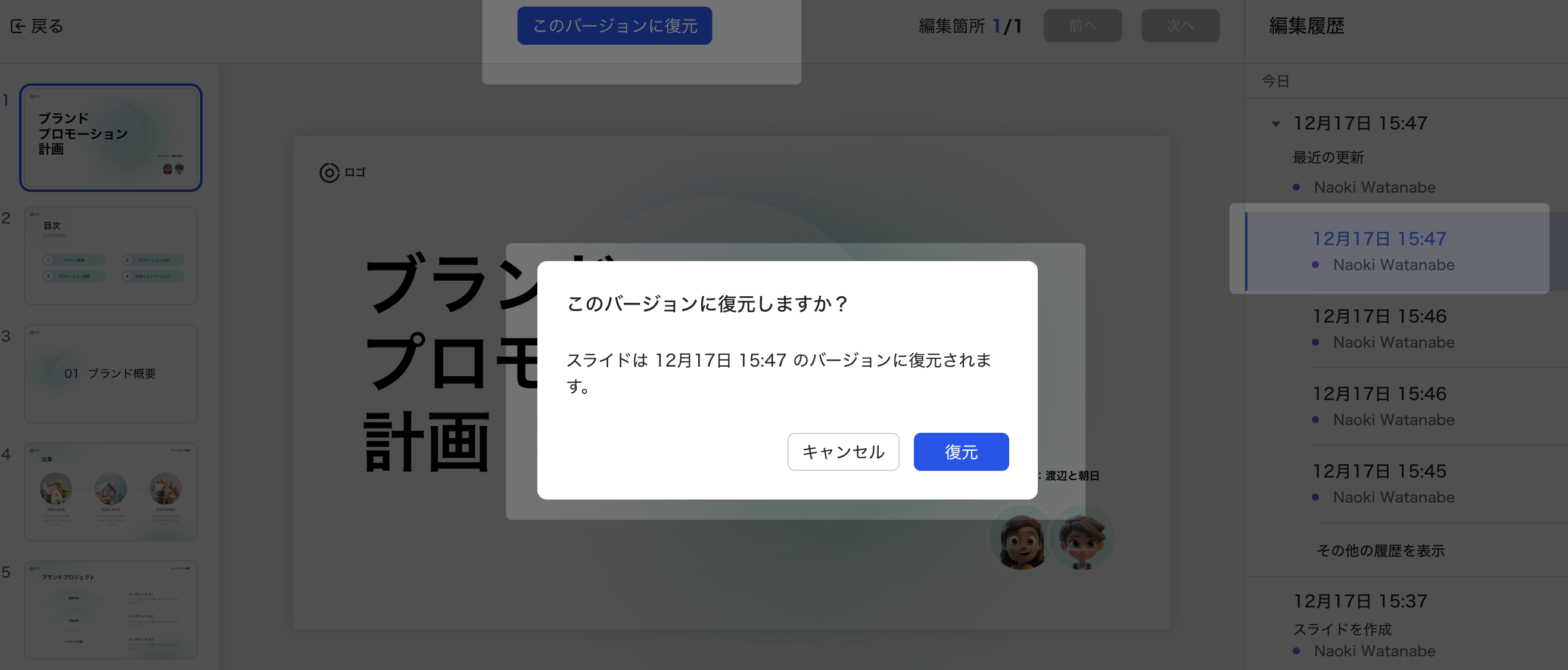
250px|700px|reset
- よくある質問
