- 機能紹介
コンテンツブロックとは、ドキュメントにおいてコンテンツを管理する単位です。コンテンツを編集する際は通常、単語・フレーズ・文・段落・章などを 1 つのまとまったコンテンツとして扱い、それに対してコピーやスタイル設定などの操作をまとめて行う必要があります。このようなニーズに応えるために、ドキュメントでは、コンテンツブロックを 1 つの単位として、コンテンツブロック内のすべてのコンテンツに対して一括にさまざまな編集操作を実行できます。
Lark ドキュメントでは、マウスのカーソルをコンテンツに合わせる時、コンテンツの左側に
アイコンが表示されると、これはコンテンツブロックであることを意味します。
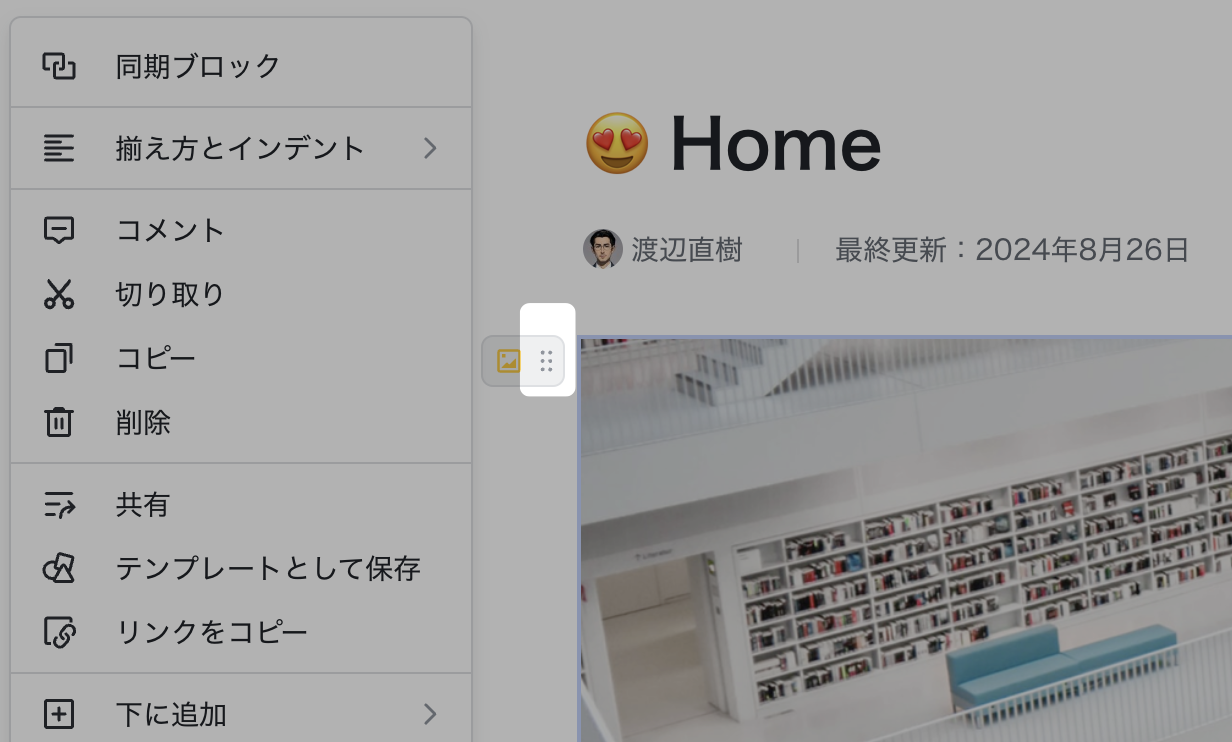
250px|700px|reset
Lark ドキュメントでは、見出し・段落・リスト・タスク・コードブロック・ブロックマーカー・同期ブロック・テーブル・Base・画像・音声・ビデオ・カードなどのコンテンツはそれぞれ 1 つのコンテンツブロックとして扱われています。
- 操作手順
コンテンツブロックを挿入する
テキスト・画像・音声・ビデオなど様々な種類のコンテンツをコンテンツブロックとして挿入できます。コンテンツブロックを挿入する方法は、コンテンツの種類に応じて異なります。
- テキスト形式のコンテンツブロックを挿入するには、ドキュメント内で直接にテキストを入力します。デフォルトでは、1 つの段落が 1 つのコンテンツブロックとしてみなします。1 つのコンテンツブロック内で複数の段落を挿入したい場合、Shift + Enter キーを使用して改行します。
コンテンツブロックを移動する
マウスのカーソルをコンテンツブロックに合わせ、左側にある
アイコンをクリックしたままドラッグ&ドロップすると、コンテンツブロックを移動できます。
コンテンツブロックを編集する
マウスのカーソルをコンテンツブロックに合わせ、左側にある
アイコンをクリックするとメニューが出現します。このメニューを使用して下記編集操作を行えます。
ノート:コンテンツブロックの種類に応じて、実行できる操作が異なります。
- コンテンツブロックの書式を変更する:コンテンツブロック内のテキストを本文・レベル 1/2/3 見出しに設定したり、テキストを箇条書きリスト・番号付きリストに設定したり、テキストをタスク・コードブロック・引用・ブロックマーカー・同期ブロックに変更したりできます。
- 250px|700px|reset
- コンテンツブロックのインデントを増やす・減らす: アイコン > 揃え方とインデント を順次クリックします。インデントの詳細についてはコンテンツをインデントするを参照してください。
- コンテンツブロックの背景色を設定する: アイコン > 色 を順次クリックします。必要に応じて、テキストの色と背景色を設定できます。リセット をクリックしてテキストの色と背景色をまとめてクリアできます。
- コンテンツブロックにコメントを追加する: アイコン > コメント を順次クリックして、コンテンツブロック全体に対してコメントを追加します。コメントの詳細については Docs でコメントを追加するを参照してください。
- コンテンツブロックをコピー・貼り付ける: アイコン > 切り取り または コピー をクリックします。
- コンテンツブロックを削除する: アイコン > 削除 を順次クリックします。
- コンテンツブロックを翻訳する: アイコン > 翻訳 を順次クリックします。翻訳機能の詳細についてはドキュメントの翻訳機能を使用するを参照してください。
- コンテンツブロックをテンプレートとして保存する: アイコン > テンプレートとして保存 を順次クリックします。テンプレート機能の詳細についてはブロックテンプレートを使用する、カスタムテンプレートを使用するを参照してください。
- コンテンツブロックのリンクをコピーする: アイコン > リンクをコピー を順次クリックします。このように共有されたリンクをクリックしたユーザーは、直接に対応するコンテンツブロックにジャンプすることができます。このようなリンクはアンカーリンクと呼びます。アンカーリンク機能の詳細についてはアンカーリンクを取得する・使用するを参照してください。
ノート:コンテンツブロックのリンクを共有する際、コンテンツブロックの権限設定はコンテンツ所属のドキュメントの権限設定と一致します。例えば、あるメンバーがコンテンツブロックの閲覧・編集権限を持つ場合、そのメンバーはコンテンツブロックの元となるドキュメントの閲覧・編集権限も持つことになります。
コンテンツブロックを削除する
マウスのカーソルをコンテンツブロックに合わせ、左側にある
アイコン > 削除 を順次クリックします。
- よくある質問
