- 機能紹介
Lark シートでは、フォントサイズ、フォントの色、セルの色、太字、斜体、取り消し線など、セルの書式を設定できます。
- 操作手順
フォントサイズを設定する
シートで 1 つ以上のセルを選択します。次に、ツールバーの フォントサイズ をクリックしてから必要なサイズを選びます。
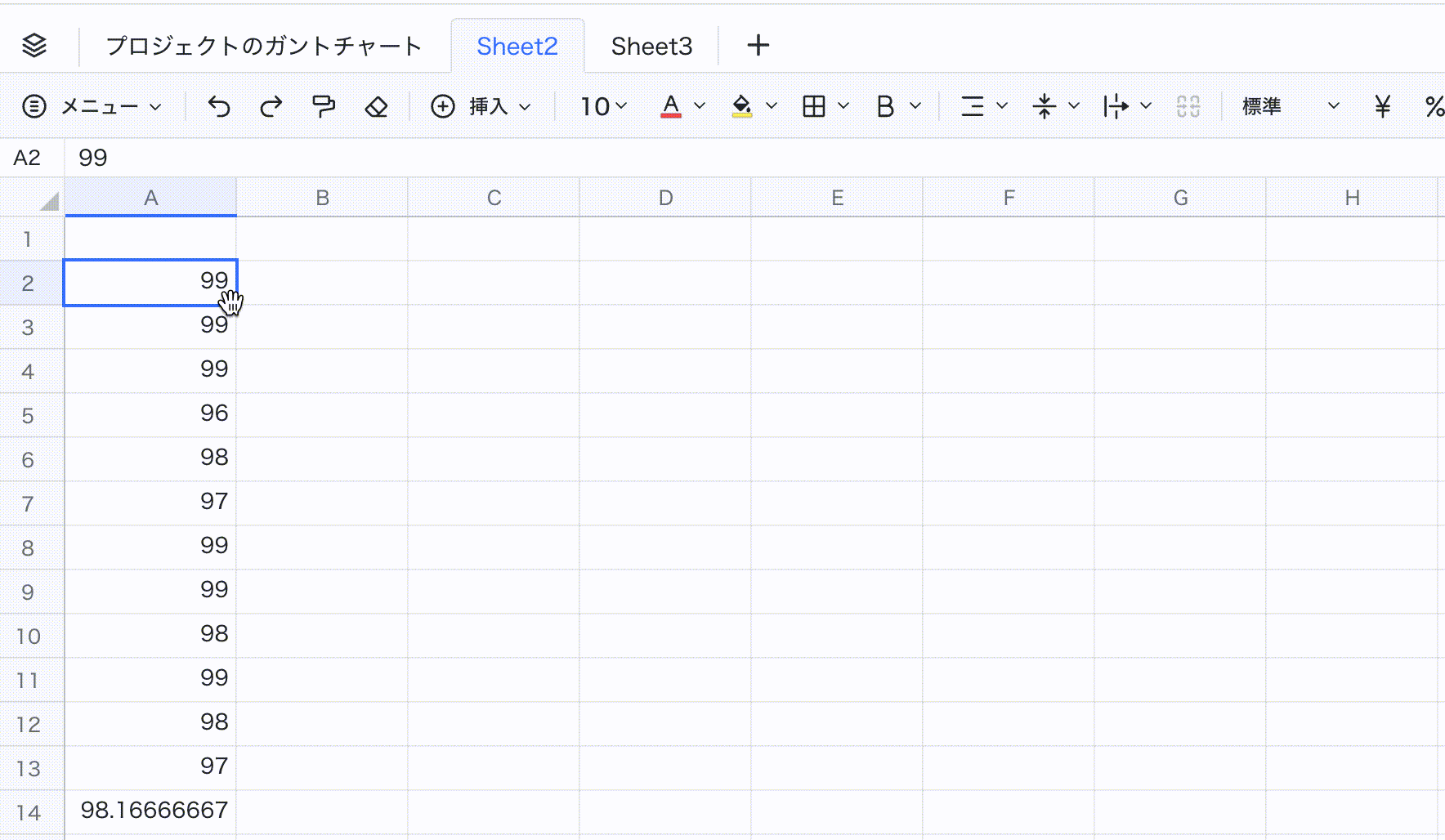
250px|700px|reset
フォントの色を設定する
シートで 1 つ以上のセルを選択します。次に、ツールバーの フォントの色 横にある ∨ アイコンをクリックしてから必要な色を選びます。その他の色 をクリックしてから、さらに多くの色を選択可能です。また、HEX や RGB 値を入力して特定の色に設定することも可能です。
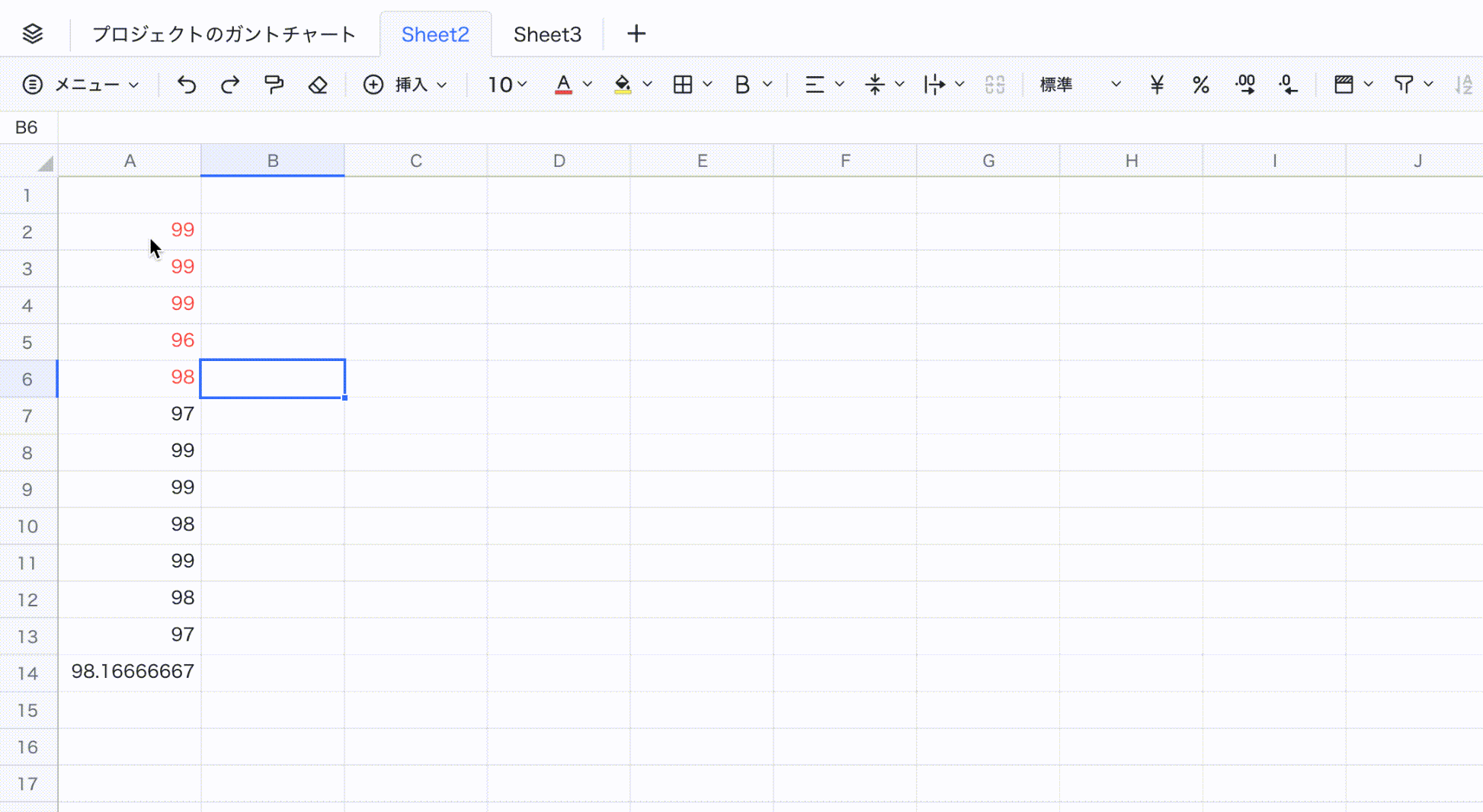
250px|700px|reset
注:シートでは、テキストのフォント自体を設定することはサポートされていません。
セルの色を設定する
シートで 1 つ以上のセルを選択します。次に、ツールバーの セルの色 横にある ∨ アイコンをクリックしてから必要な色を選びます。その他の色 をクリックしてから、さらに多くの色を選択可能です。また、HEX や RGB 値を入力して特定の色に設定することも可能です。

250px|700px|reset
太字、取り消し線、斜体、下線を設定する
シートで 1 つ以上のセルを選択します。次に、ツールバーの 太字、取り消し線、斜体 または 下線 をクリックします。
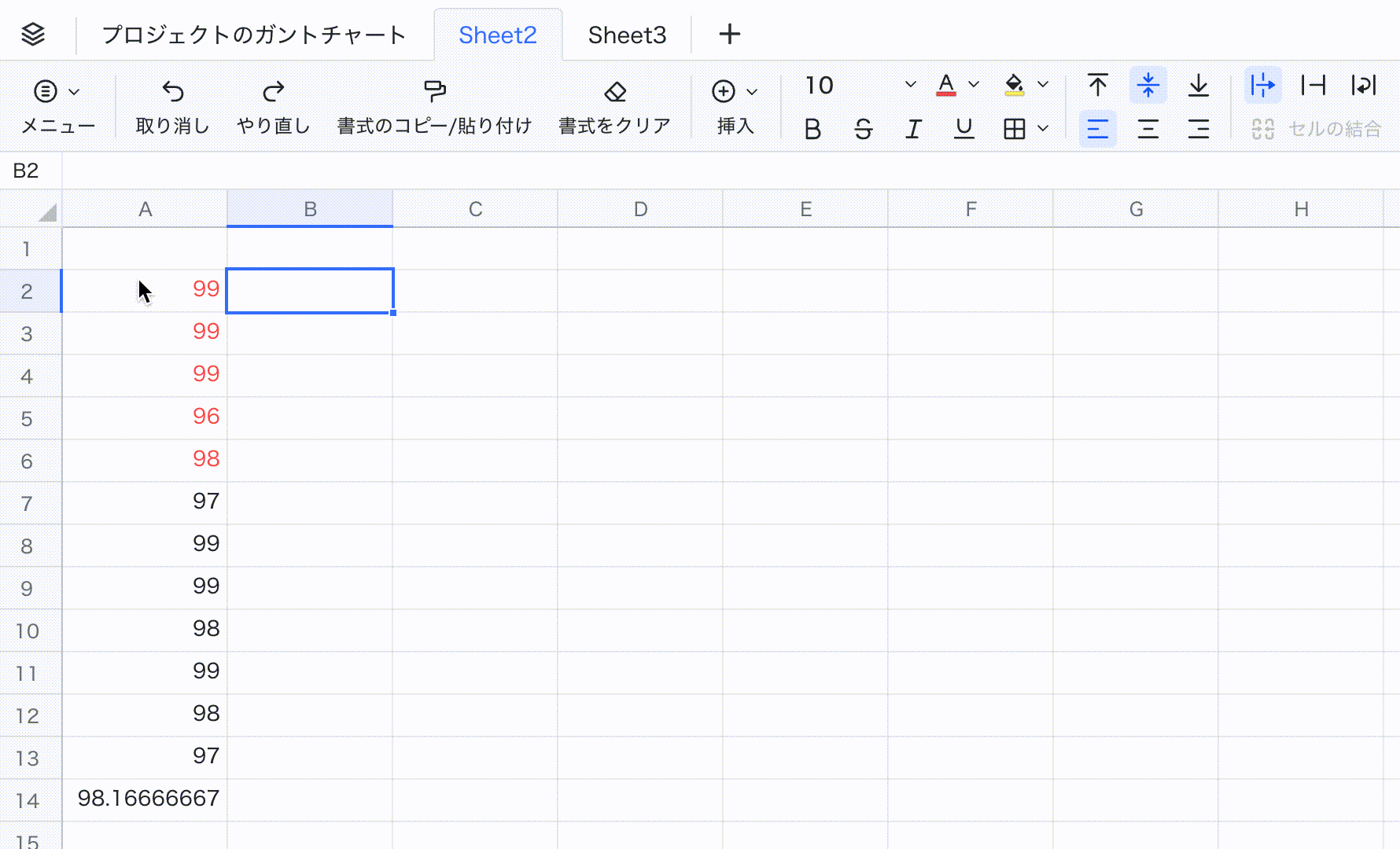
250px|700px|reset
書式の貼り付け機能を使用する
シートで書式の貼り付け機能を使用する一般的な流れは以下です。
- シートでコピーする書式のセルを選択します。
- ツールバーの 書式のコピー/貼り付け をクリックします。
- 書式設定が適用されるセル範囲をドラッグして選択します。
- マウスのボタンを離して書式設定を適用します。
注:書式を複数のセルに連続して適用する必要がある場合、書式のコピー/貼り付け をダブルクリックしてからセル範囲を選択してください。書式のコピー/貼り付け をもう一度クリックして、連続適用のモードを終了します。
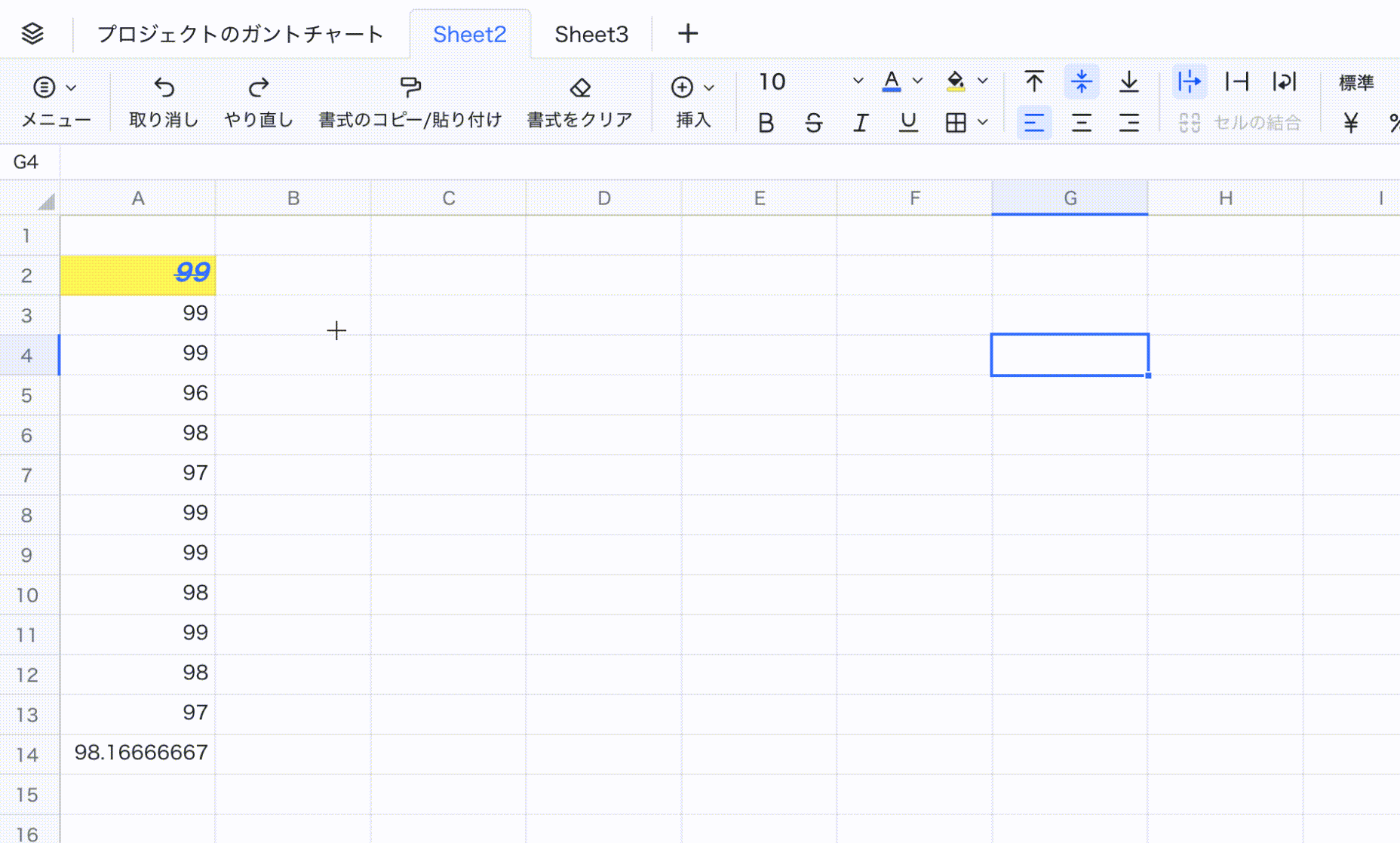
250px|700px|reset
書式をクリアする
シートでセルを選択してから、ツールバーの 書式をクリア をクリックします。
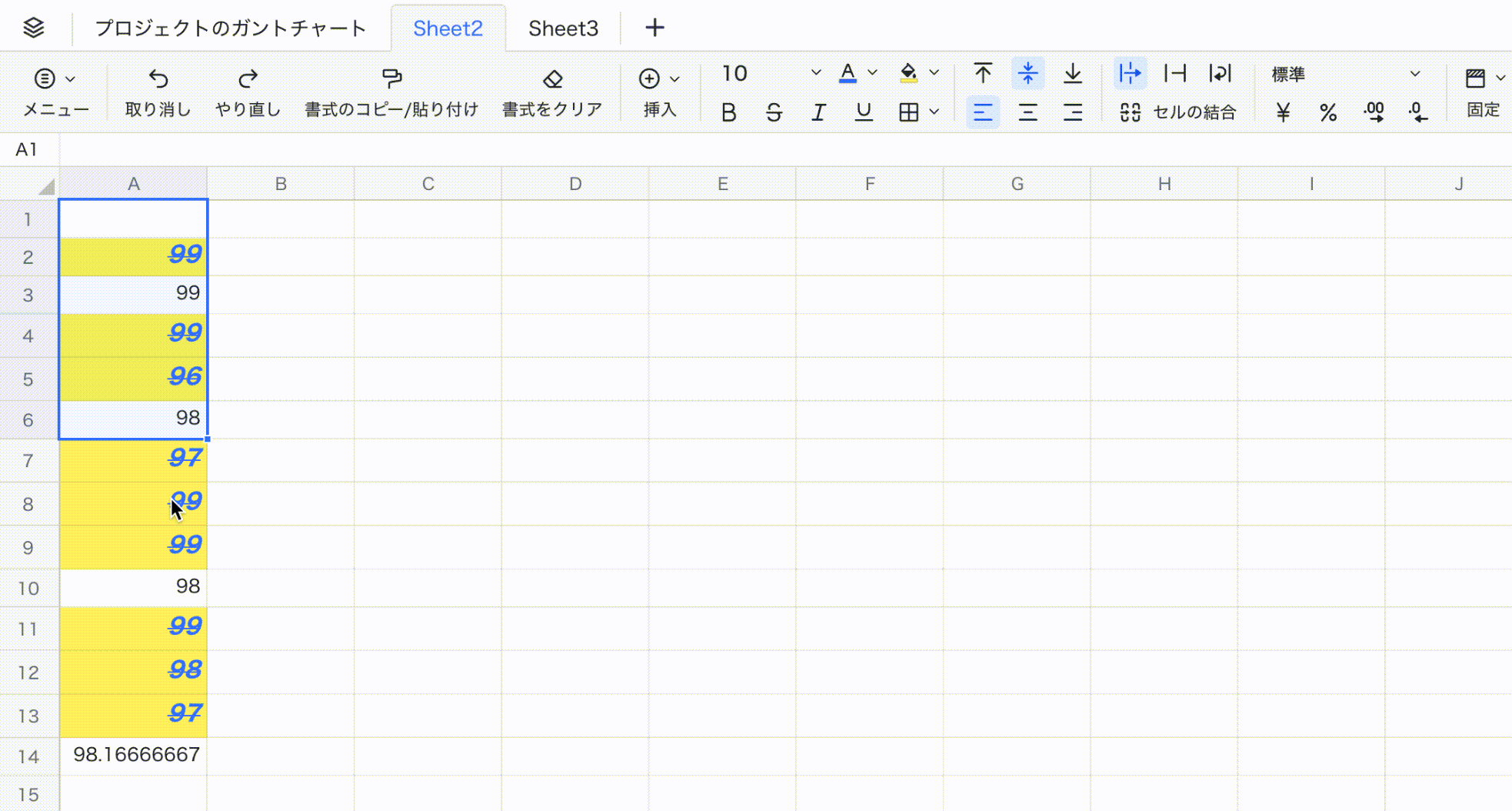
250px|700px|reset
- よくある質問
