- 機能紹介
ピボットテーブルを使用して、毎日の売上に基づくデータの定期的な集計と分析を行えます。
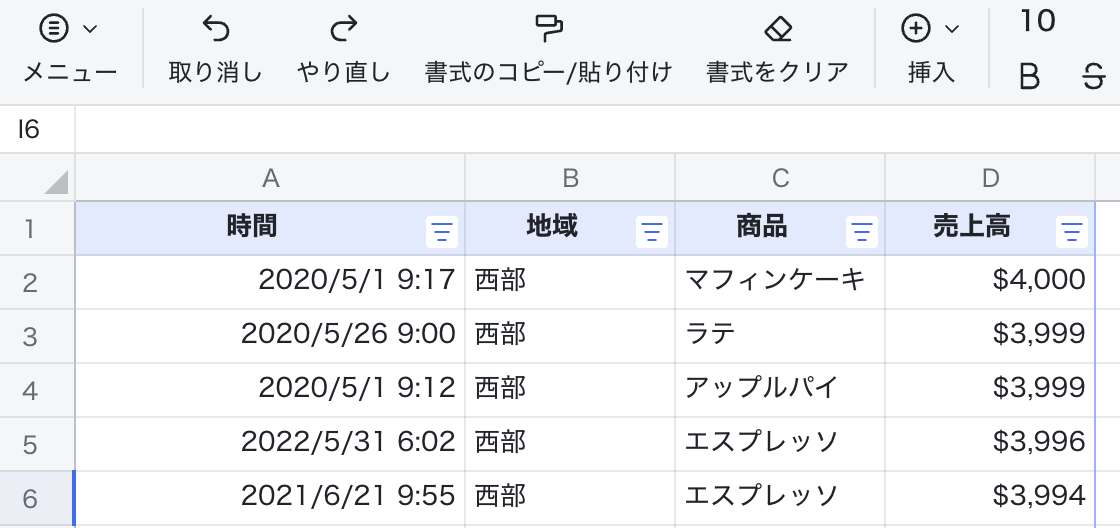
250px|700px|reset
注:この記事では、架空データを使っています。
- 操作手順
2.1 四半期の売上を統計する
- 売上の報告日時をピボットテーブルの 行 項目にドラッグしてます。
- セルを右クリックして、日付をグループ化 > 年 - 四半期 を順次選択します。これにより、膨大な売上データを四半期単位で集計できます。
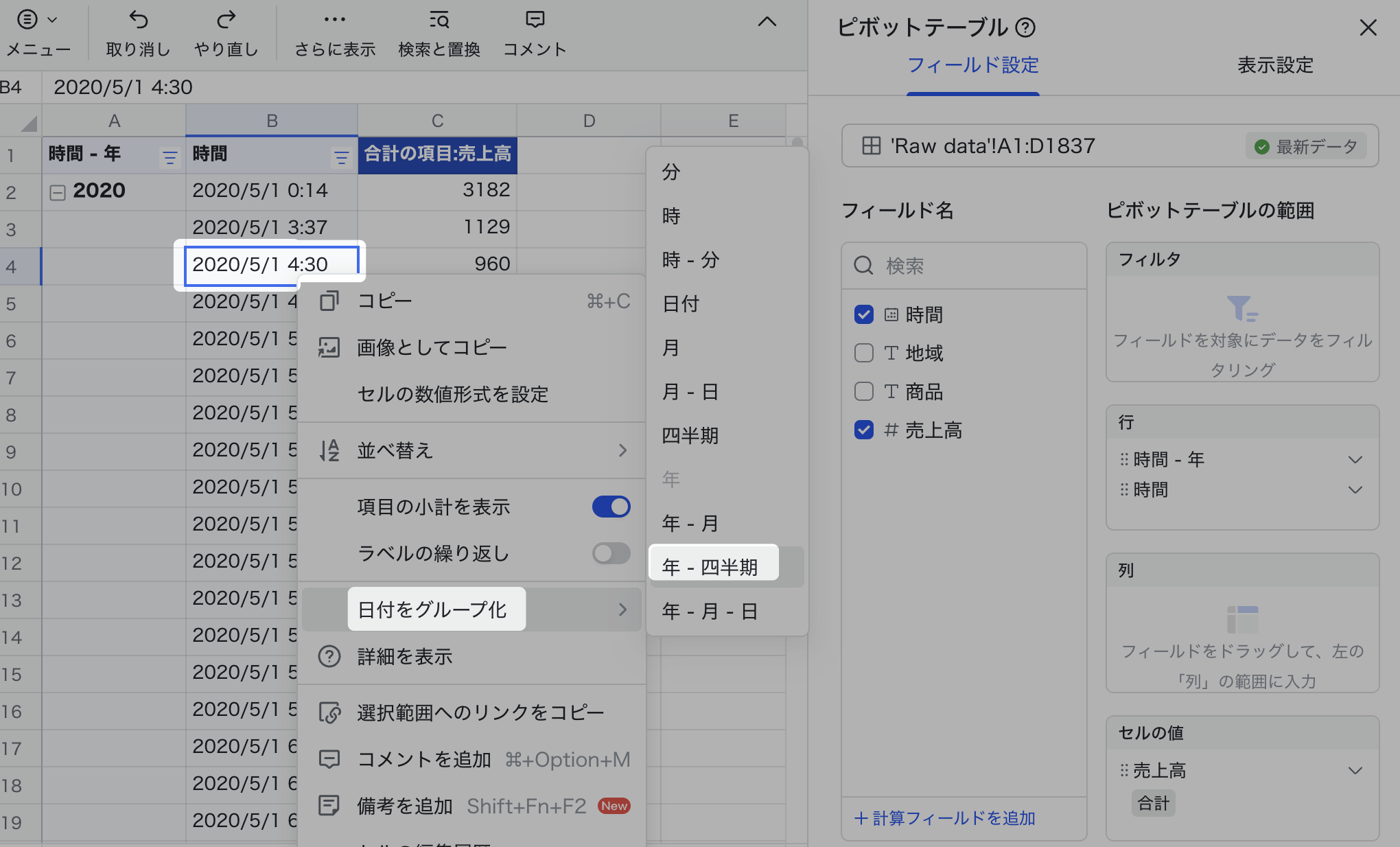
250px|700px|reset
日付でグループ化の効果:
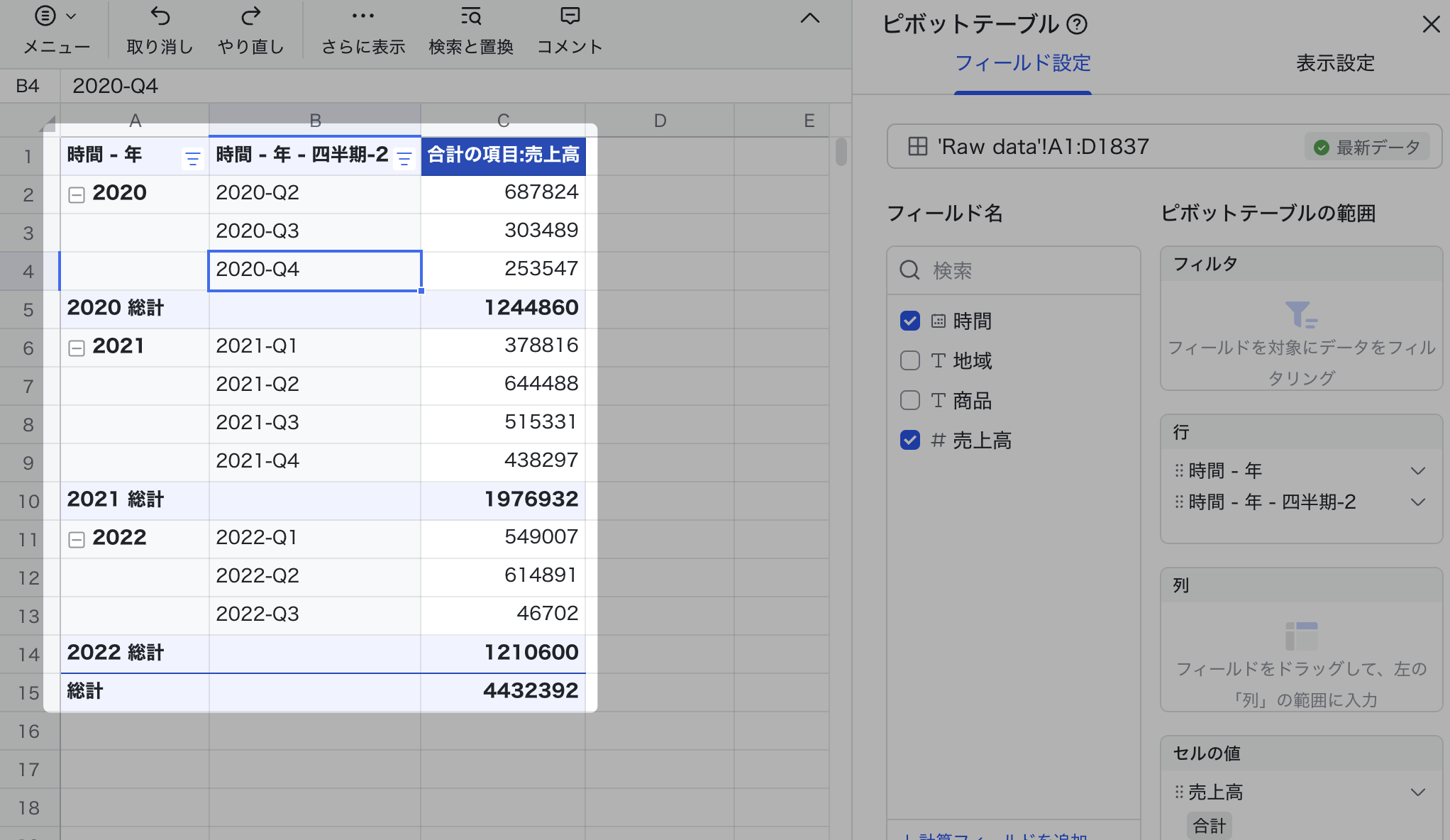
250px|700px|reset
2.2 売上高区間を統計する
- 「売上高」をピボットテーブルの 行 項目と セルの値 項目にドラッグします。
- セルの値 項目にあるボタンをクリックします。そして、集計方法 から 個数 または 数値の個数 を選択します。
- 250px|700px|reset
- 行項目の売上高に位置する任意のセルを右クリックし、 数値をグループ化 を選択します。
- 250px|700px|reset
- グループ化の最小値・最大値・単位を設定します。
値でグループ化の効果:
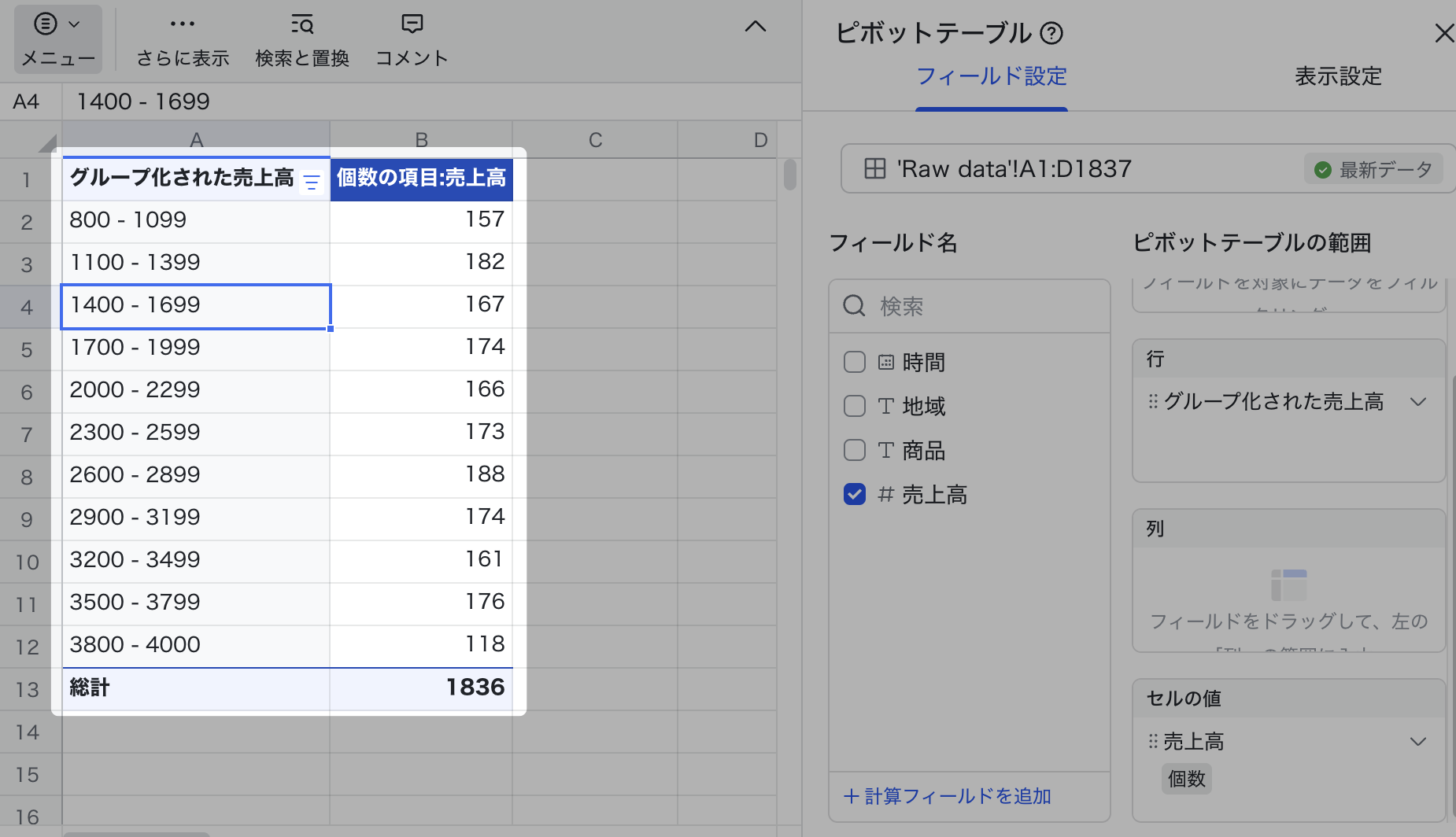
250px|700px|reset
2.3 売上のピークを確認する
この記事で使用されているのはあるベーカリーチェーン店の売上データのため、毎日の売上のピークの時間帯を確認するには 時 でグループ化する機能を使用します。
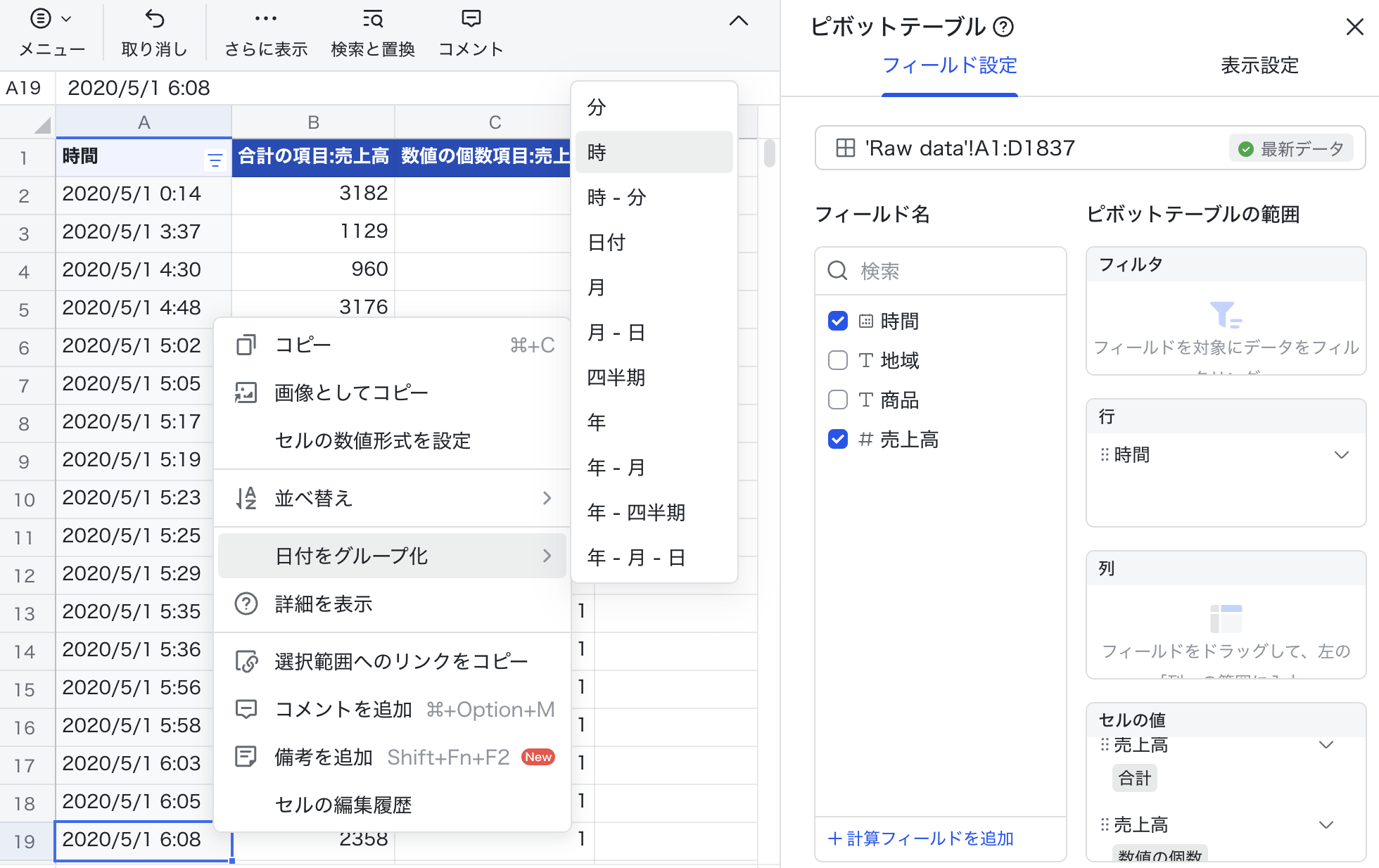
250px|700px|reset
この例では、8〜9 時が売上のピークであることがわかります。
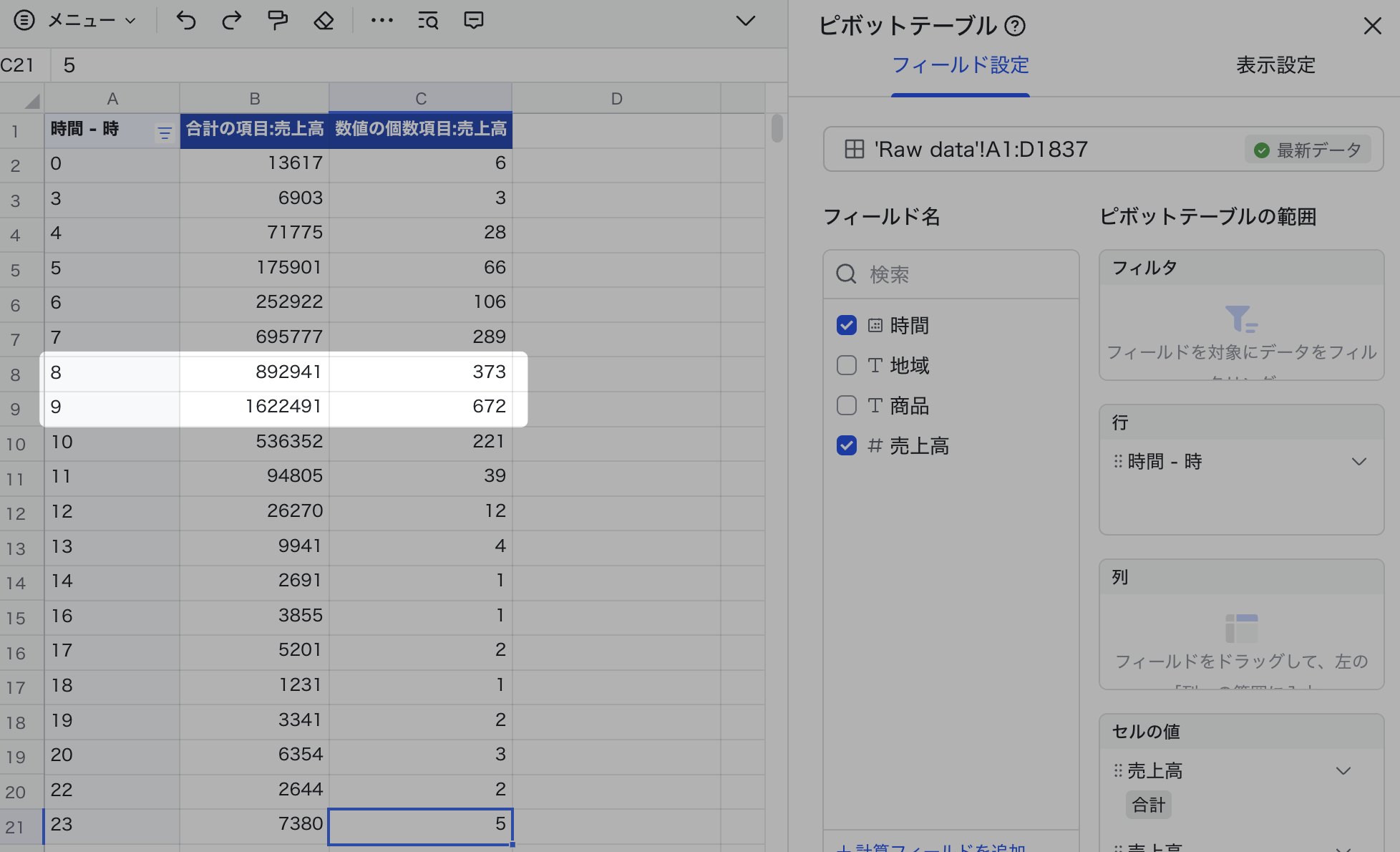
250px|700px|reset
2.4 地域別売上高の比率を確認する
売上高データを地域別に集計したうえ、各地域の売上寄与度をより直感的に把握できるように、売上高の 表示方法 を 列集計に対する比率 に設定できます。
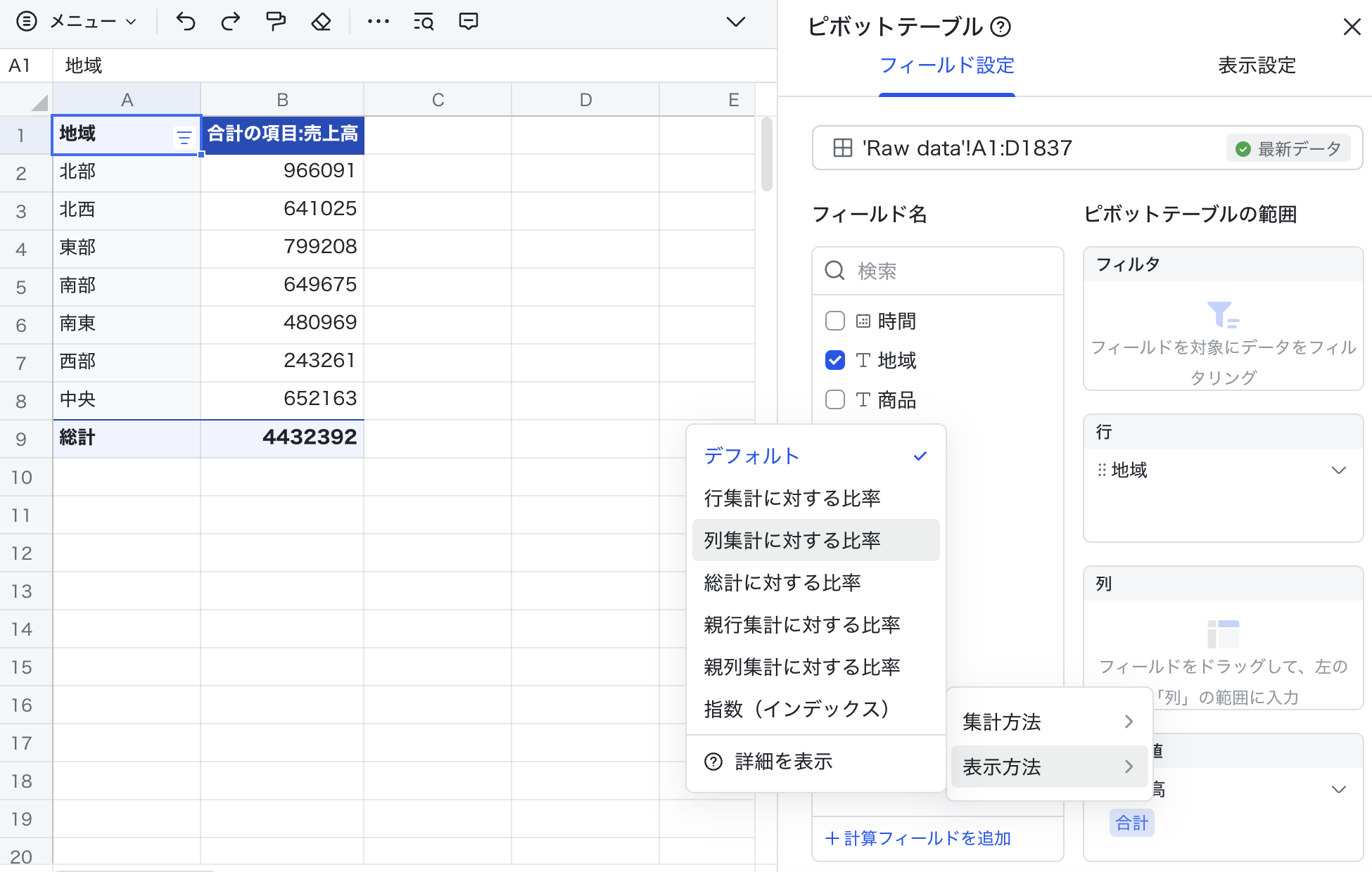
250px|700px|reset
この例では、北部の寄与度の高さが明らかになります。
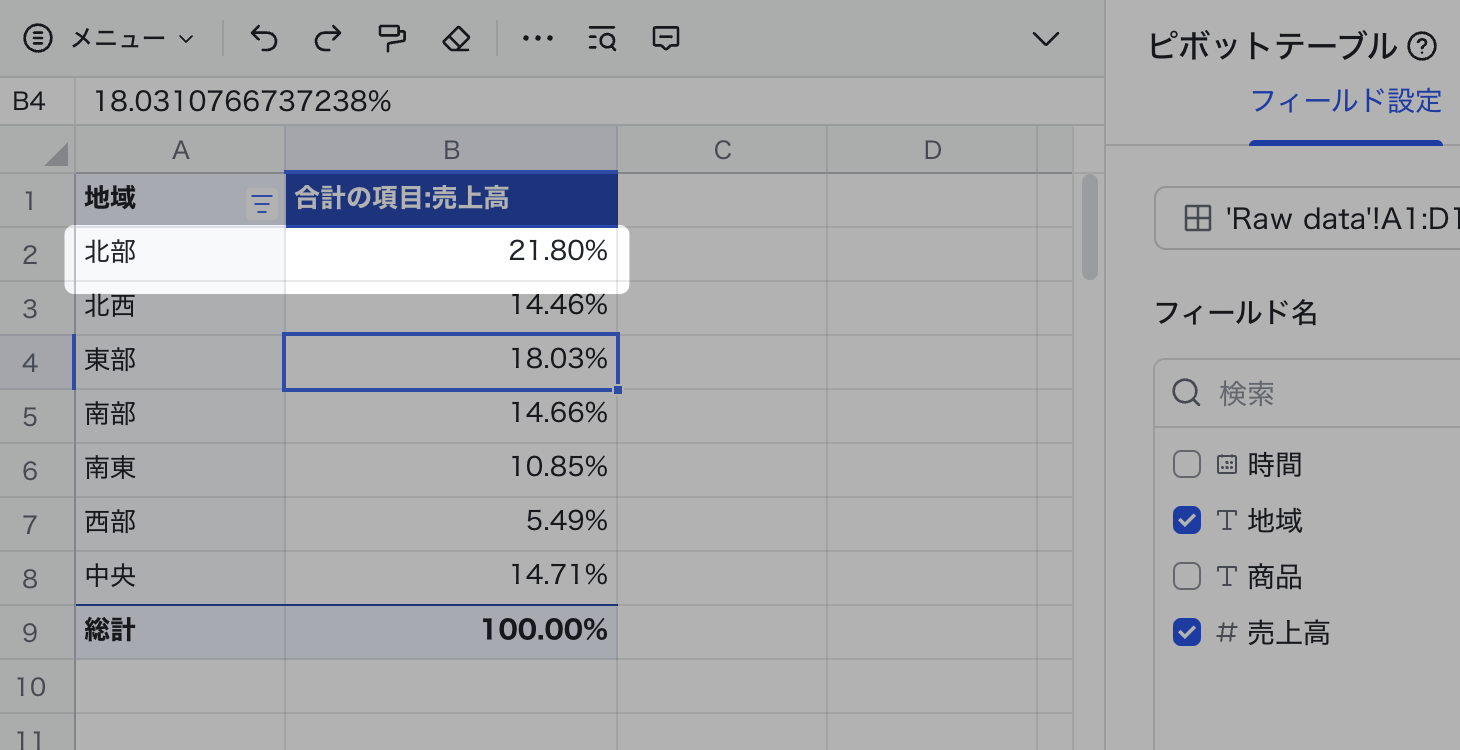
250px|700px|reset
2.5 売れ筋を特定する
- 「地域」と「商品」をそれぞれピボットテーブルの 行 と 列 項目にドラッグします。そして、「売上高」を セルの値 項目にドラッグします。
- セルの値 項目にて、値の 表示方法 から 指数(インデックス) を選択します。
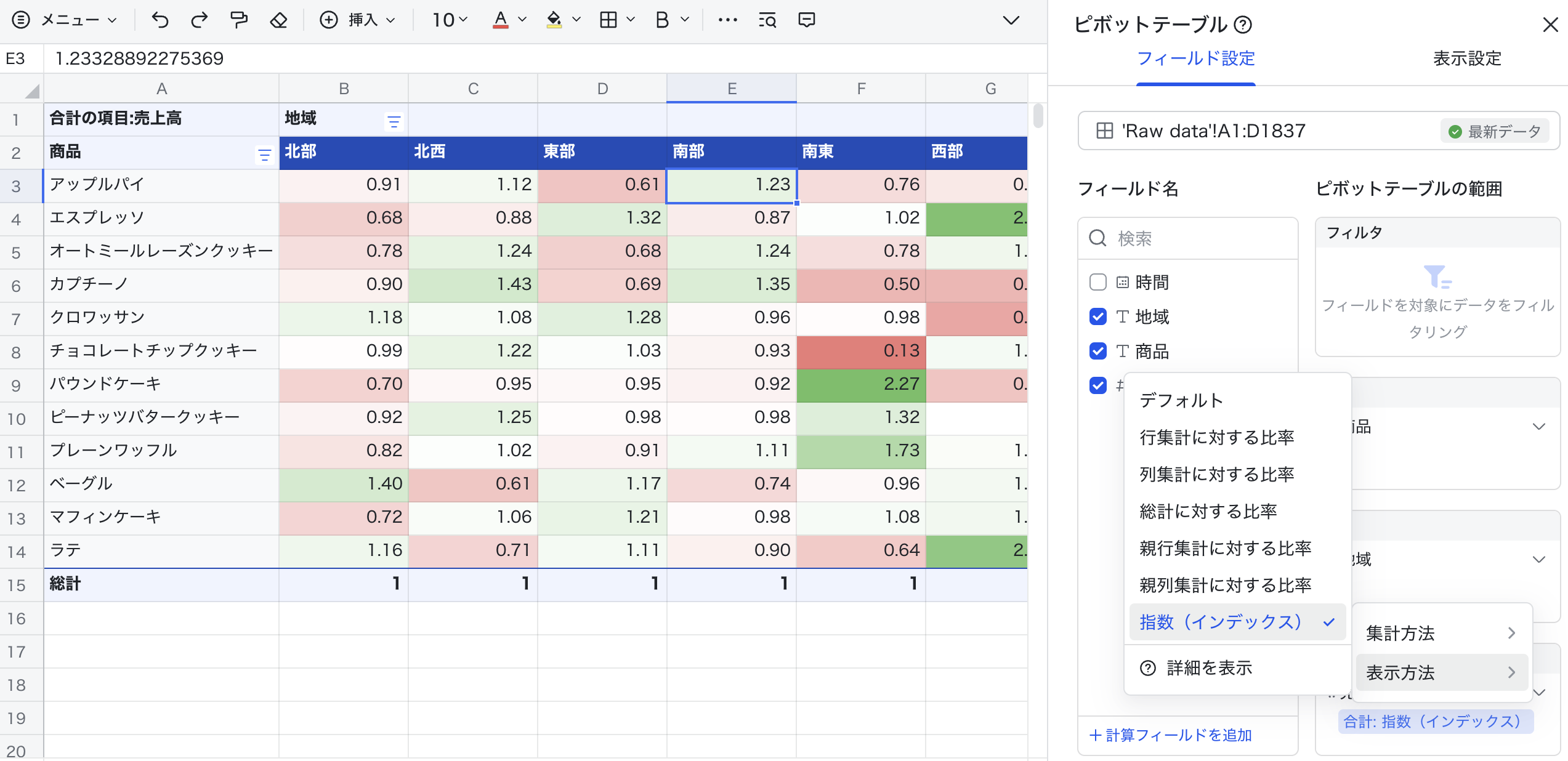
250px|700px|reset
この例では、西部ではエスプレッソ、南東地域ではパウンドケーキが売れ筋であります。
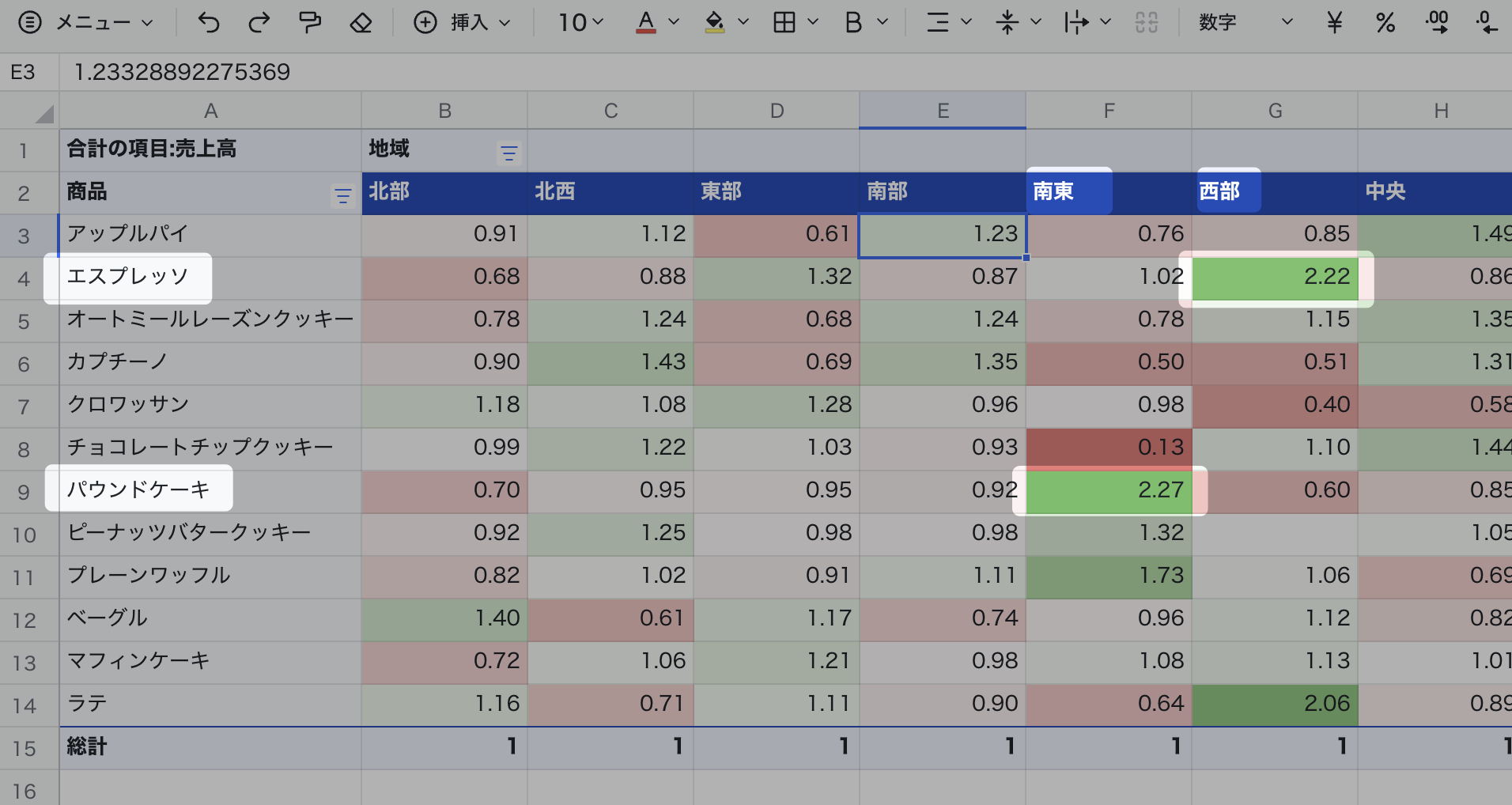
250px|700px|reset
2.6 ピボットテーブルをとりまとめする
上記において、いくつかのピボットテーブルを作成しましたが、これらのピボットテーブルを確認するたびにワークシートを切り替えるのは面倒です。より簡単な操作方法として、ピボットテーブルを 1 つのワークシートに移動し、とりまとめることをおすすめします。
注:ピボットテーブルを切り取りする際に、セル範囲を丸ごと選択する必要があります。貼り付け後のピボットテーブルはデータソースとの関連性が保持されるため、データはリアルタイムで更新されます。
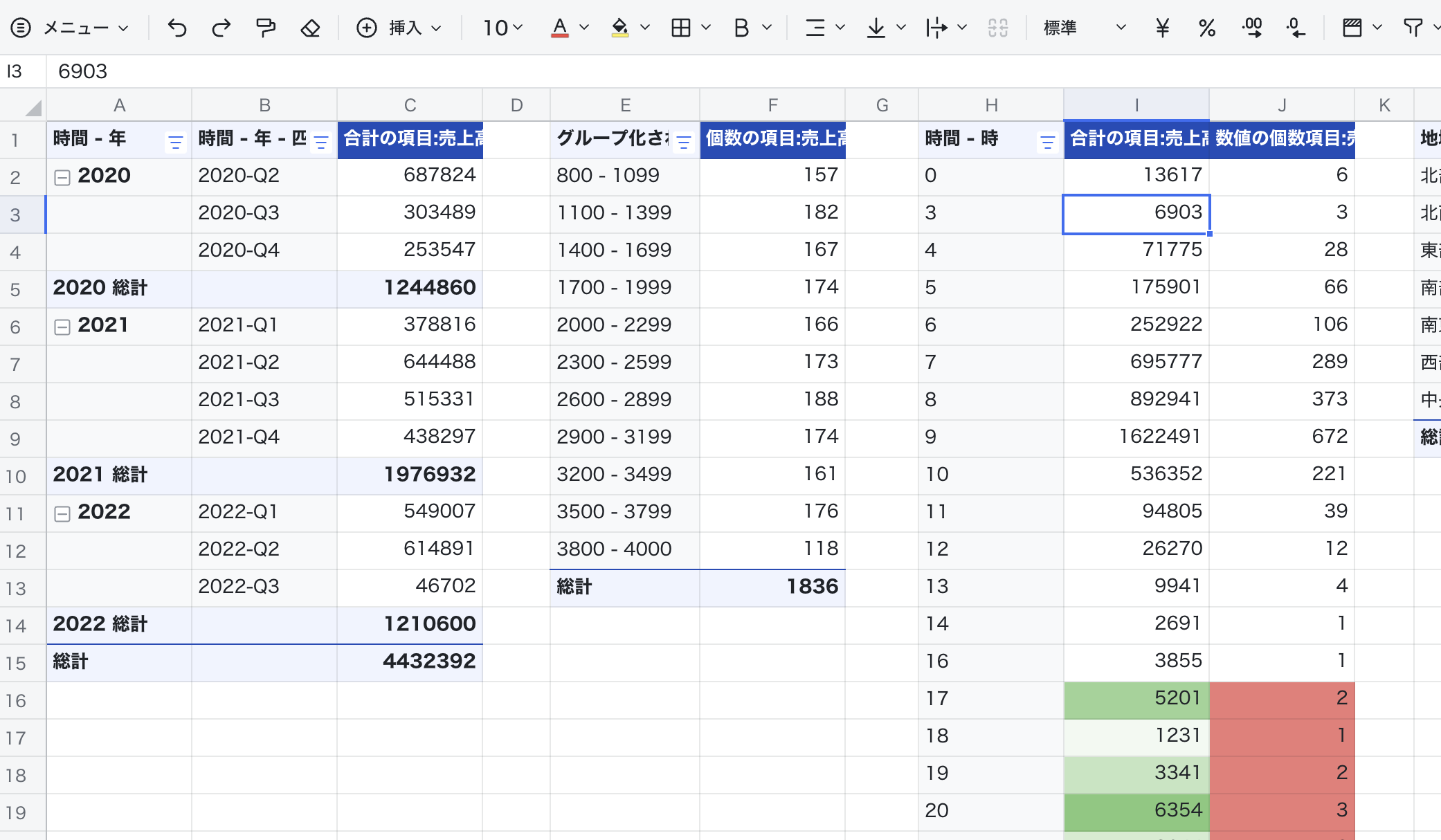
250px|700px|reset
2.7 グラフを使用する
より複雑なピボットテーブルの場合、グラフを作成してデータを図表化することも可能です。
複数のグラフとピボットテーブルを 1 つのワークシートにまとめると、リアルタイム更新のダッシュボードを手軽に作成できます。
