- 機能紹介
フォルダの権限設定にて以下の設定を実行すると、フォルダ内の Docs・子フォルダはデフォルトでその権限設定を継承します。
- フォルダの外部への共有を許可するかどうか
- 共同編集者を表示・追加・削除できるユーザー
- フォルダ内の Docs に対して、コピーを作成、内容をコピー、印刷、ダウンロード、エクスポートできるユーザー
- フォルダ内の Docs にコメントできるユーザー
注:フォルダの所有者またはフォルダに対して管理権限を持つユーザーがフォルダの権限設定を実行できます。
- 操作手順
2.1 権限設定画面を開く
フォルダを開き、共有 をクリックして、フォルダの共有画面を開きます。次に、権限設定 をクリックして、フォルダの権限設定画面を開きます。
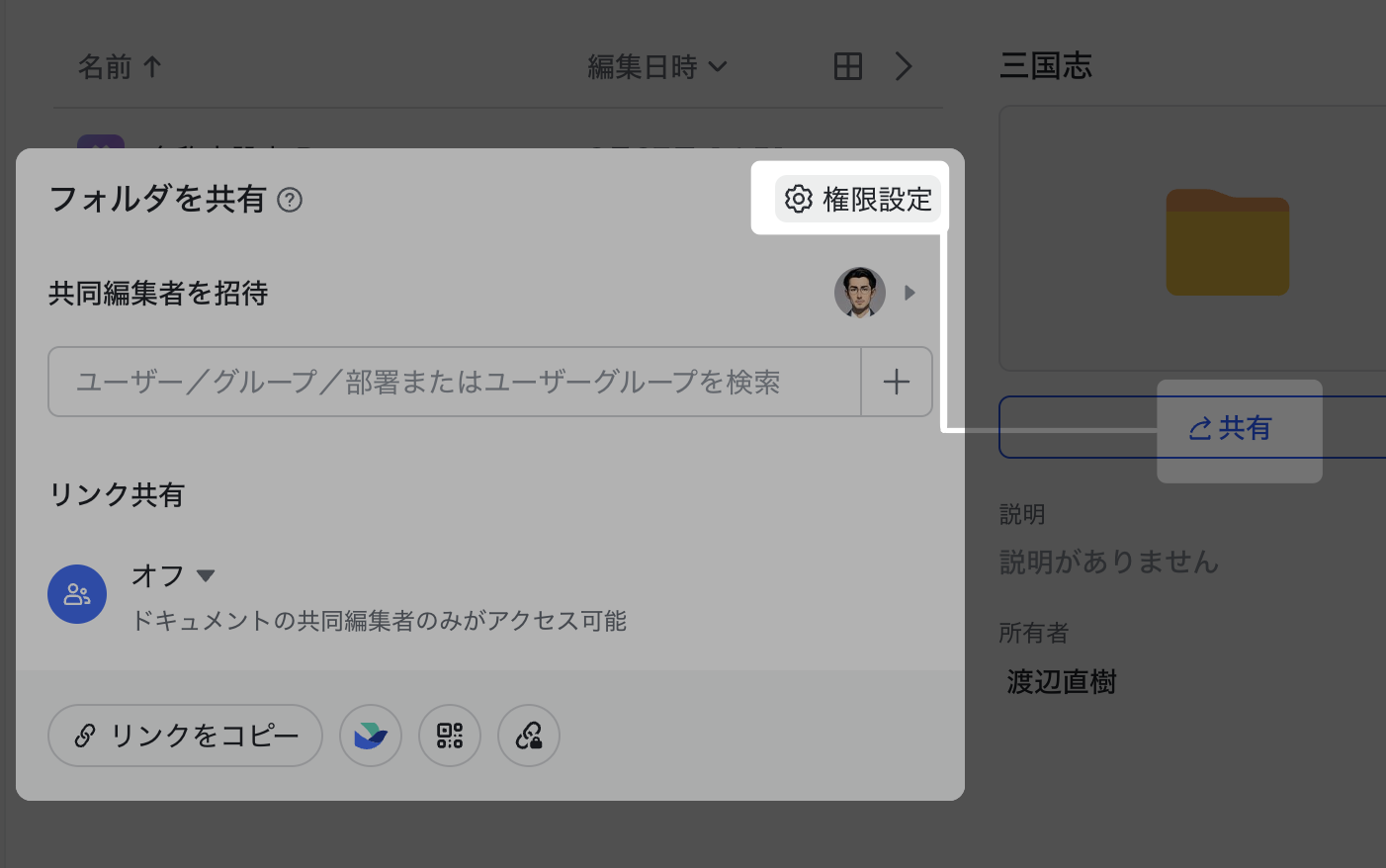
250px|700px|reset
2.2 外部共有設定を実行する
権限設定画面の 外部共有設定 項目で、フォルダの外部への共有を許可 にチェックを入れるか、フォルダのリンクの共有範囲を「リンクを取得した全員」に設定すると、フォルダに対する閲覧権限を持つユーザーは、外部の共同編集者を追加できます。
フォルダの外部への共有を許可 にチェックを入れた場合、「管理権限」を持つユーザーのみ、コンテンツを外部に共有可能 にチェックを入れることができます。
注:フォルダ内の Docs・子フォルダは、デフォルトでフォルダの外部共有設定を継承します。Docs・子フォルダの外部共有設定を親フォルダと異なる設定に変更すると、変更後の Docs・子フォルダは親フォルダの共同編集者を継承しなくなります。
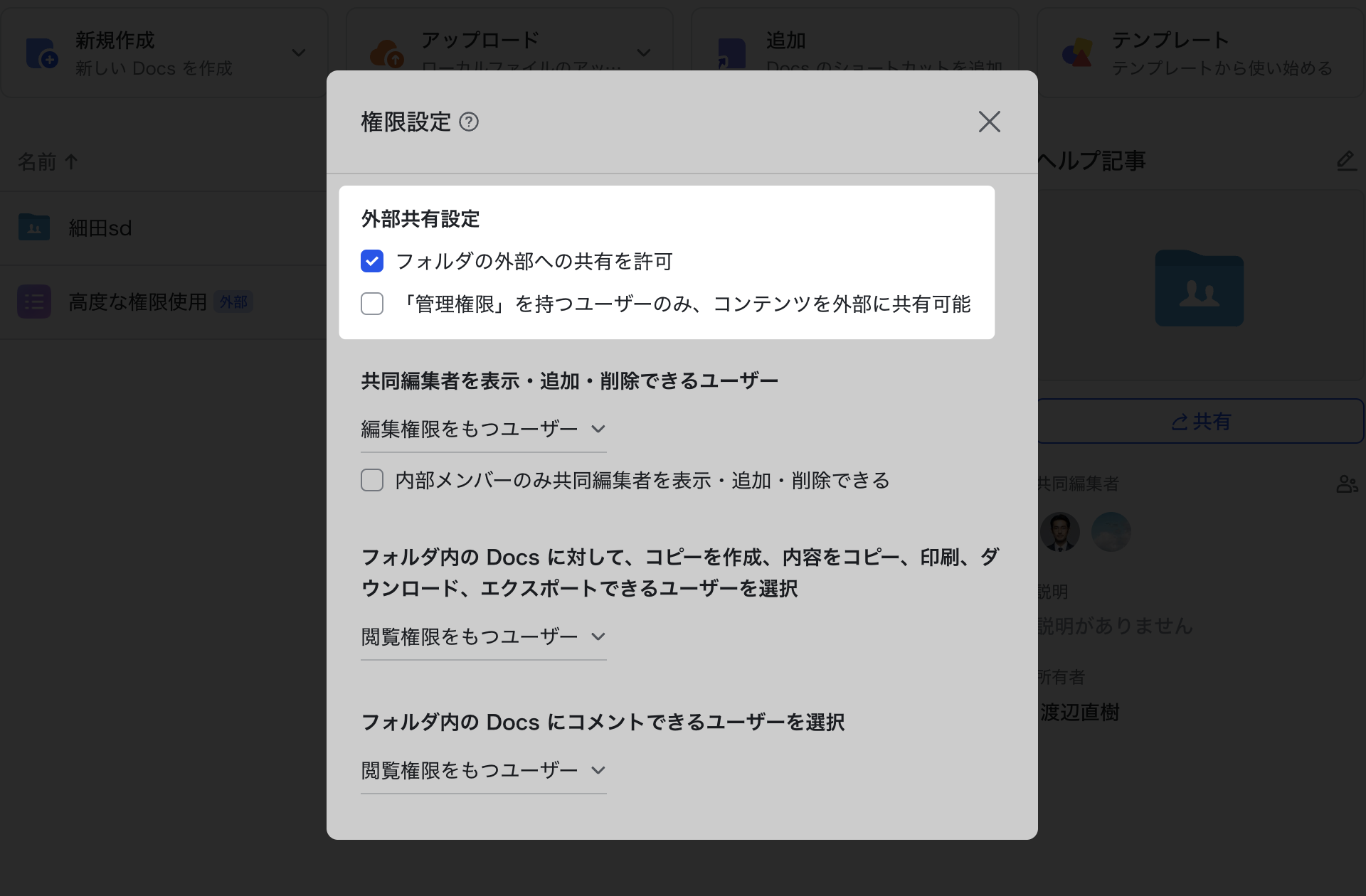
250px|700px|reset
2.3 共同編集者を表示・追加・削除できるユーザーを設定する
権限設定画面の 共同編集者を表示・追加・削除できるユーザーを設定 項目で、以下の選択肢から設定できます。
- 閲覧権限を持つユーザー
- 編集権限を持つユーザー
- 管理権限を持つユーザー
フォルダの外部への共有を許可 にチェックを入れた場合、内部メンバーのみ共同編集者を表示・追加・削除できる にチェックを入れることができます。内部メンバーのみ共同編集者を表示・追加・削除できる にチェックを入れた後、法人外部のユーザーは共同編集者の表示や変更ができなくなります。
注:フォルダ内の Docs・子フォルダは、デフォルトでフォルダの「共同編集者を表示・追加・削除できるユーザー」設定を継承します。Docs・子フォルダのこの設定を親フォルダと異なる設定に変更することはできますが、親フォルダの設定より制限された設定にのみ変更可能です。変更後、Docs・子フォルダは親フォルダの「共同編集者を表示・追加・削除できるユーザー」設定を継承しなくなります。
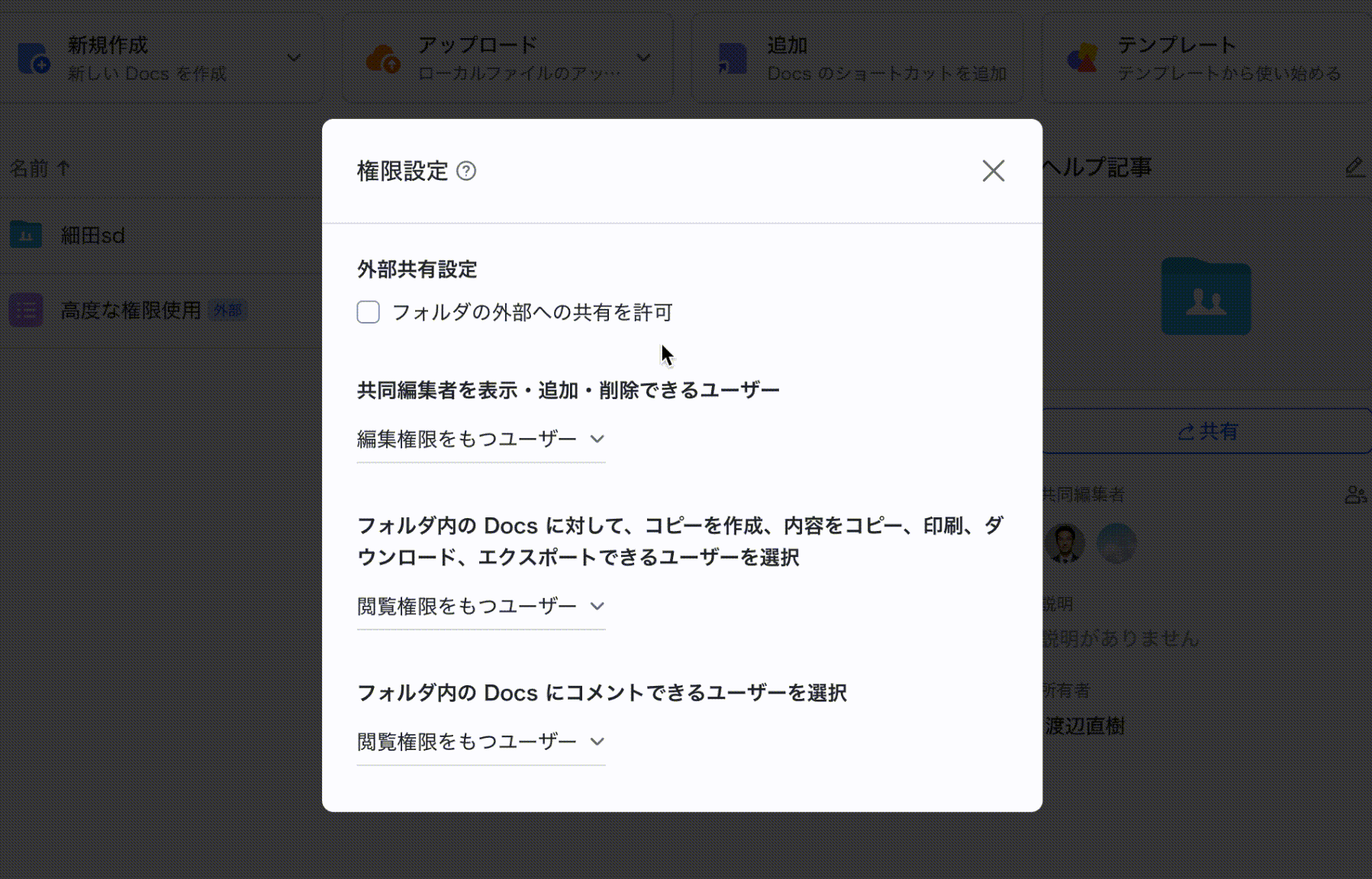
250px|700px|reset
2.4 フォルダ内の Docs に対して、コピーを作成、内容をコピー、印刷、ダウンロード、エクスポートできるユーザーを設定する
権限設定画面の フォルダ内の Docs に対して、コピーを作成、内容をコピー、印刷、ダウンロード、エクスポートできるユーザーを選択 項目で、以下の選択肢から設定できます。
- 閲覧権限を持つユーザー
- 編集権限を持つユーザー
- 管理権限を持つユーザー
注:フォルダ内の Docs・子フォルダは、デフォルトでフォルダの「フォルダ内の Docs に対して、コピーを作成、内容をコピー、印刷、ダウンロード、エクスポートできるユーザーを選択」設定を継承します。Docs・子フォルダのこの設定を親フォルダと異なる設定に変更することはできますが、親フォルダの設定より制限された設定にのみ変更可能です。変更後、Docs・子フォルダは親フォルダの「フォルダ内の Docs に対して、コピーを作成、内容をコピー、印刷、ダウンロード、エクスポートできるユーザーを選択」設定を継承しなくなります。
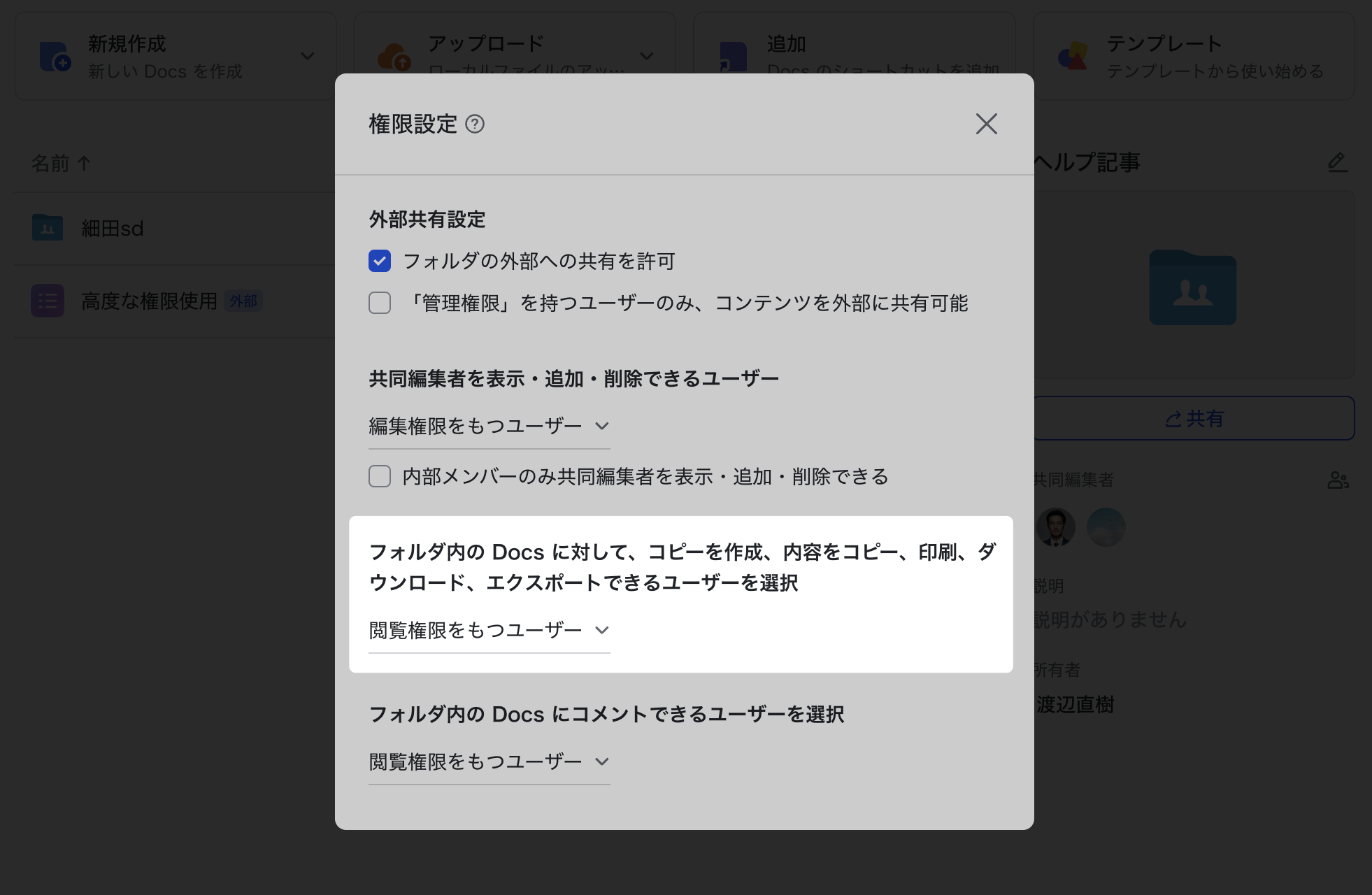
250px|700px|reset
2.5 フォルダ内の Docs にコメントできるユーザーを設定する
権限設定画面の フォルダ内の Docs にコメントできるユーザーを選択 項目で、以下の選択肢から設定できます。
- 閲覧権限を持つユーザー
- 編集権限を持つユーザー
- 管理権限を持つユーザー
注:フォルダ内の Docs・子フォルダは、デフォルトでフォルダの「フォルダ内の Docs にコメントできるユーザーを選択」設定を継承します。Docs・子フォルダのこの設定を親フォルダと異なる設定に変更することはできますが、親フォルダの設定より制限された設定にのみ変更可能です。変更後、Docs・子フォルダは親フォルダの「フォルダ内の Docs にコメントできるユーザーを選択」設定を継承しなくなります。
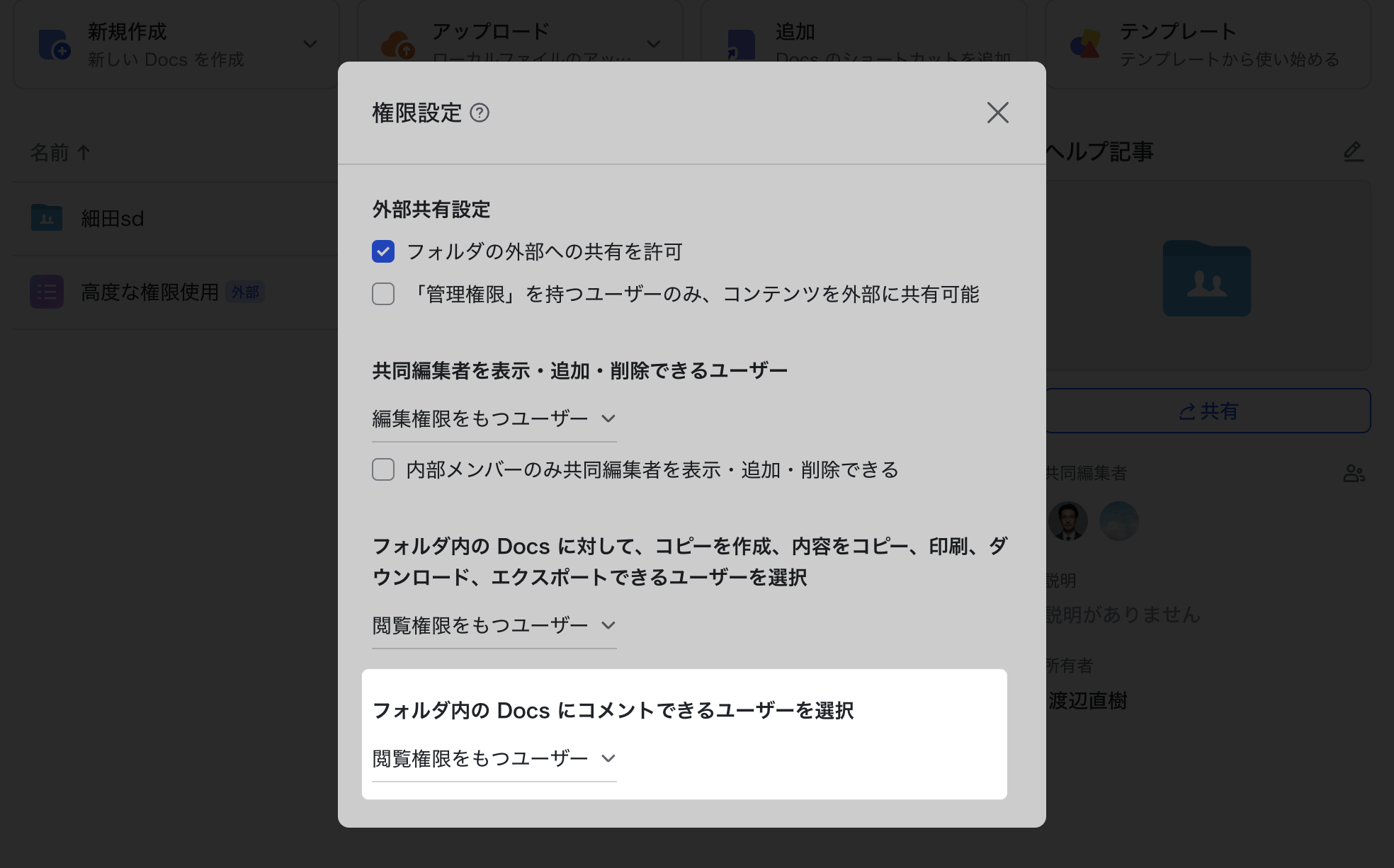
250px|700px|reset
- よくある質問
