- 機能概要
ボードに付箋を挿入する効果:
- いつでもアイデアを記録し、考えを素早く表現
- 鮮やかな色で内容を目立たせ、重要な内容は忘れない
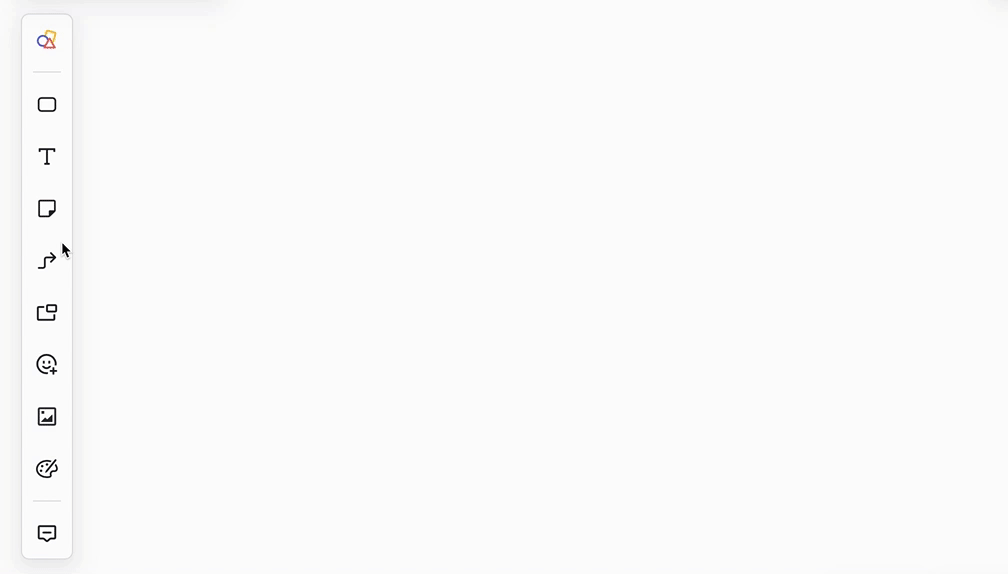
250px|700px|reset
- 操作方法
付箋の挿入
以下の 4 つの方法があります:
- 方法 1:マウスをキャンバスの左側のツールバーにある付箋ボタンにホバーさせ、展開された 9 色の付箋から一つを選び、キャンバスにドラッグして挿入します。
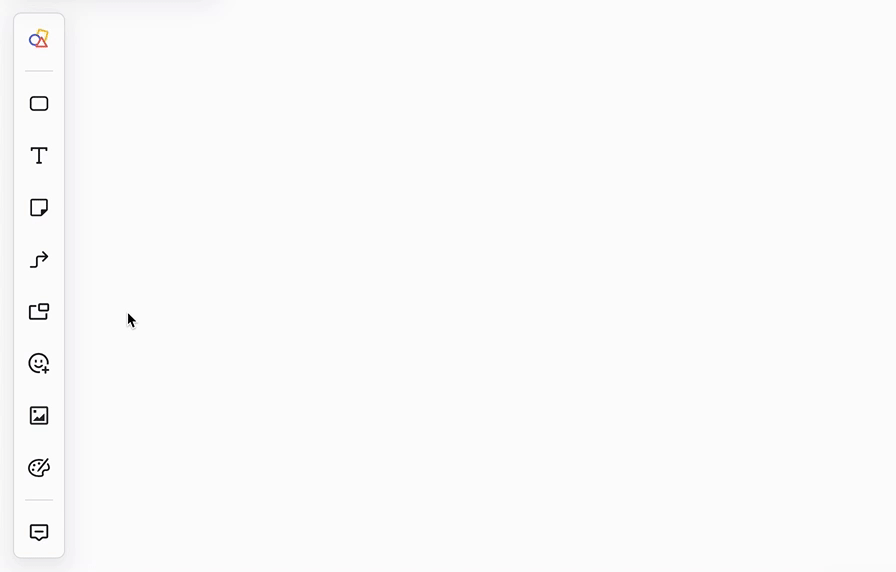
250px|700px|reset
- 方法 2:ショートカットキー N を押してからキャンバスをクリックすると、付箋が作成されます。
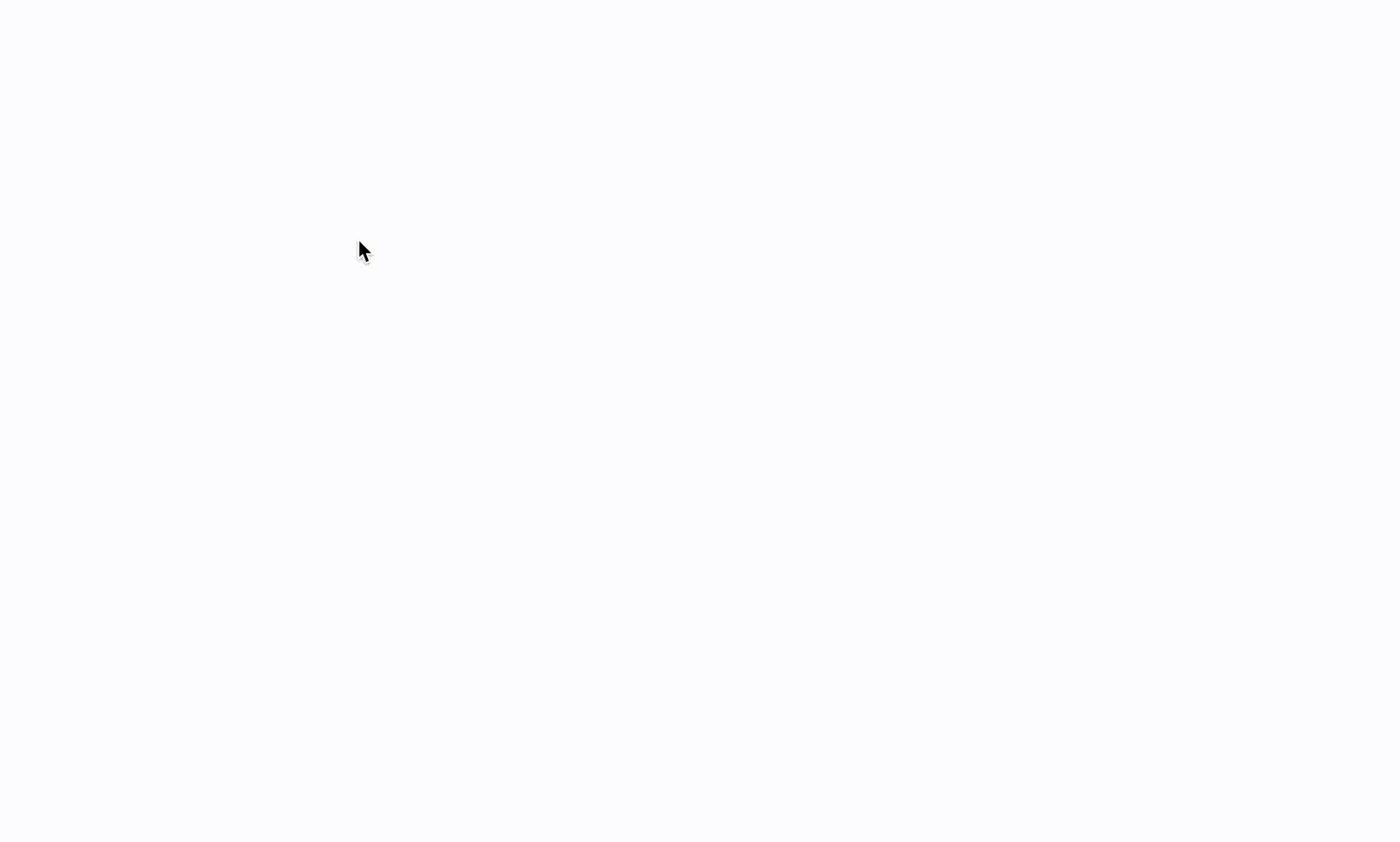
250px|700px|reset
- 方法 3:付箋を挿入した後、付箋をクリックします。周りの円点にマウスをホバーさせると、円点がプラス記号に変わり、それをクリックすれば付箋が作成されます。
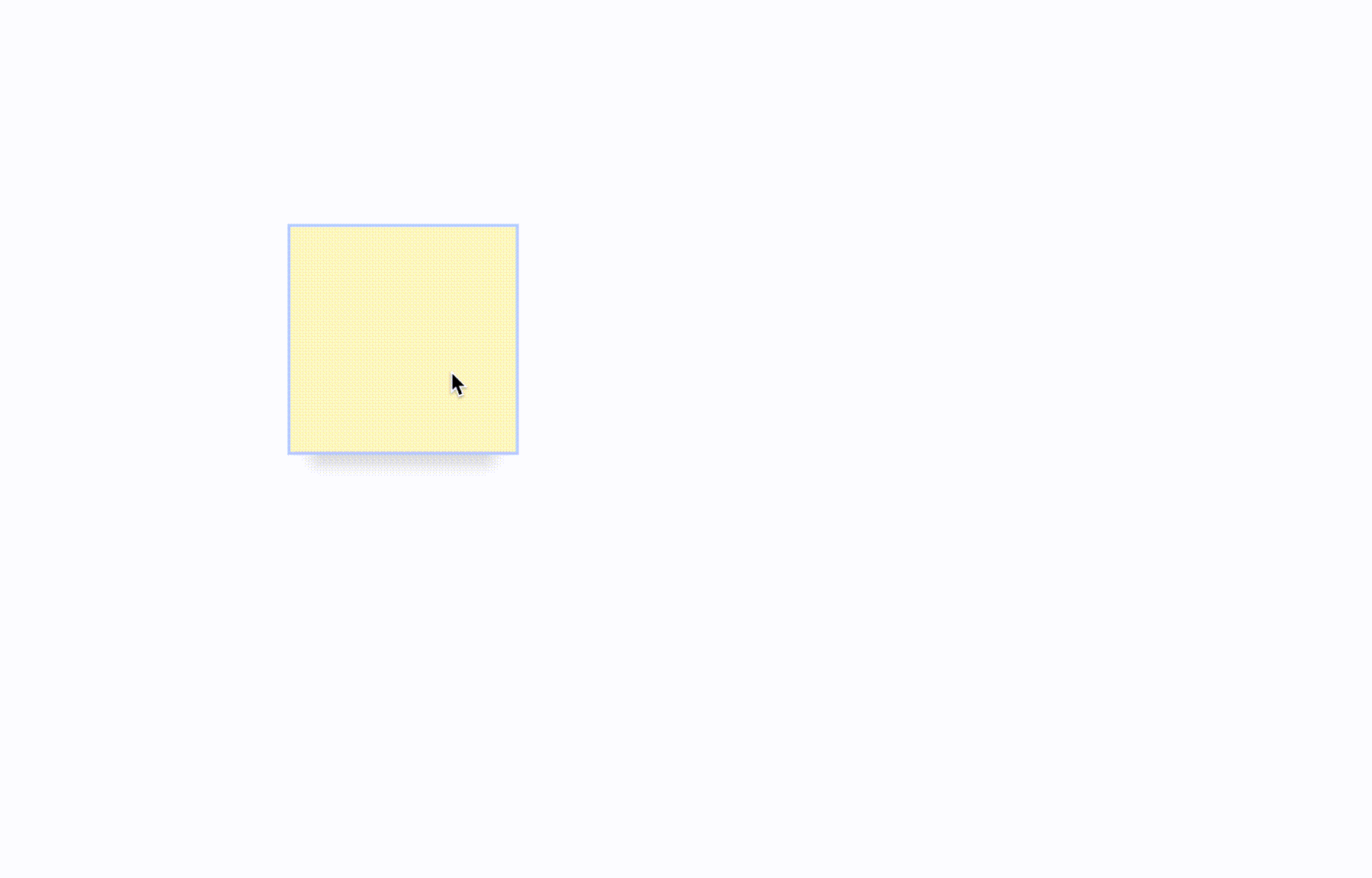
250px|700px|reset
- 方法 4:付箋を挿入した後、編集状態で tab キーを押すと、右側に新しい付箋が作成されます。
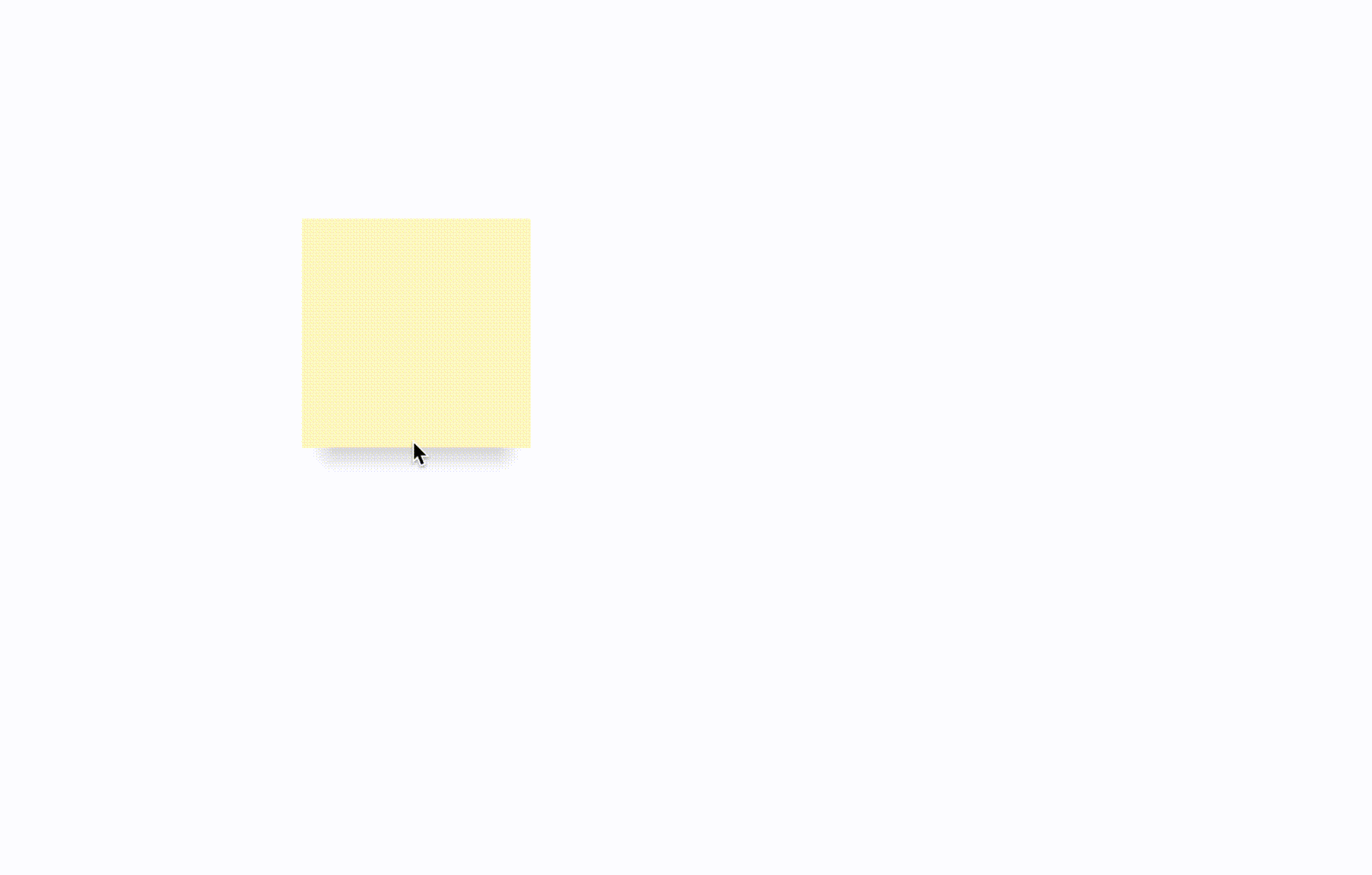
250px|700px|reset
付箋の編集
2.1 テキスト
付箋にはテキストを入力できます。また、表示されるツールバーで文字の色と背景色、サイズを調整できます。その他、番号付きリスト・箇条書きリスト、テキストの揃え方、太字、取り消し線、リンクを設定できます。
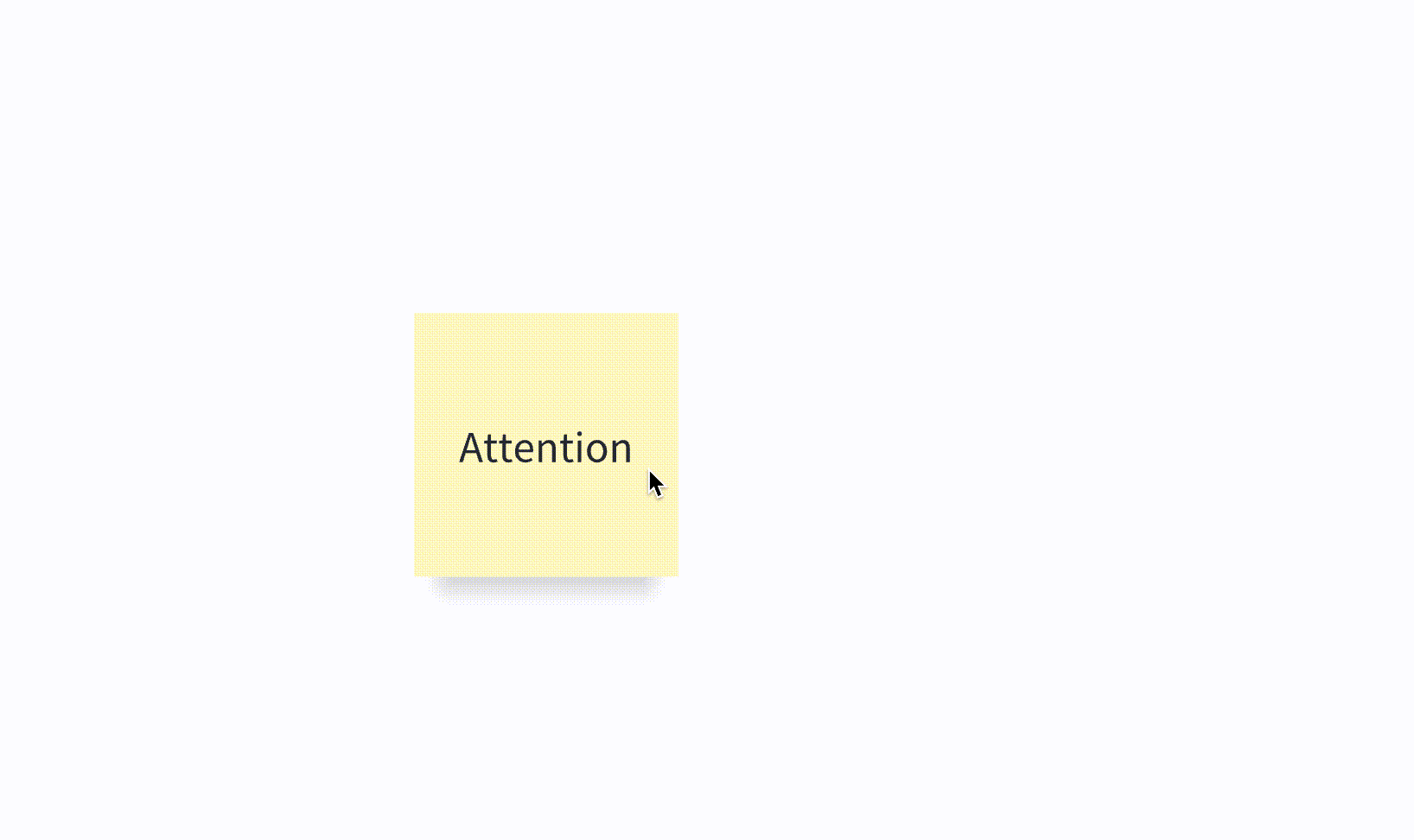
250px|700px|reset
2.2 図形と塗りつぶし
付箋を選択すると、表示されるツールバーに付箋の図形と塗りつぶしの色を調整できます。
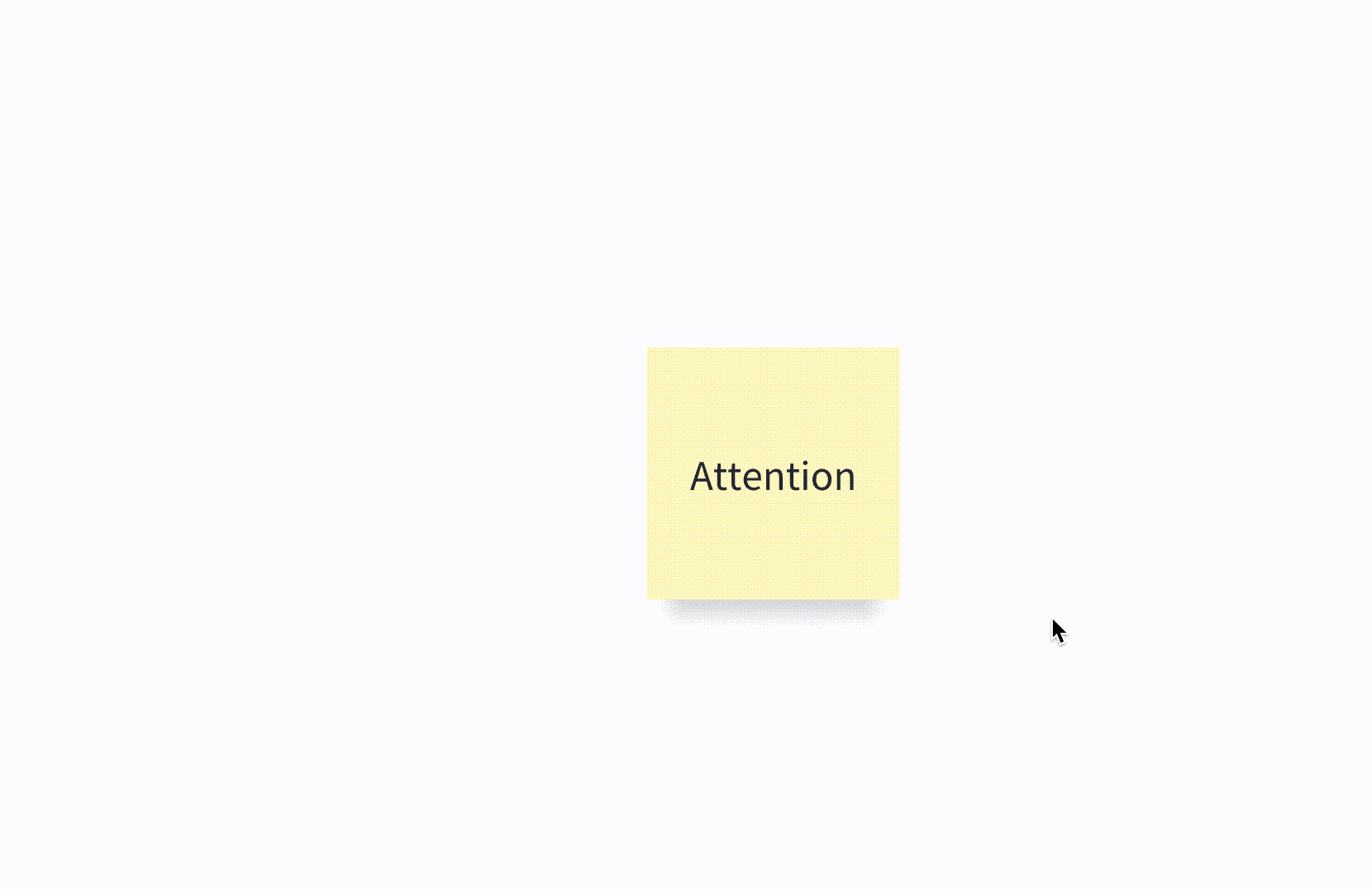
250px|700px|reset
2.3 作者
付箋を挿入した後、付箋の左下隅に自動的に付箋の作者が表示されます。作者を非表示にするには、付箋を選択し、表示されるツールバーで 作者を表示 をクリックしてください。表示再度するには、もう一度 作者を表示 をクリックしてください。
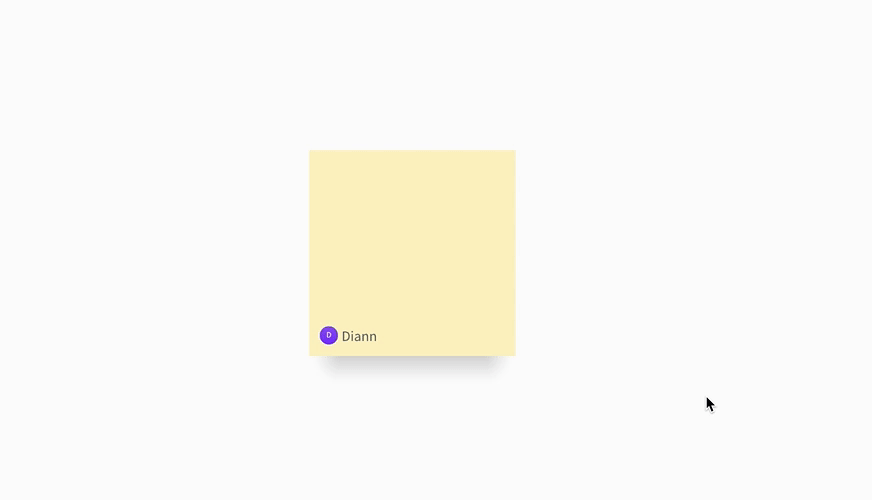
250px|700px|reset
2.4 付箋の大きさ
付箋を選択し、付箋の 4 つの辺または 4 つの角をドラッグして、付箋の大きさを調整できます。
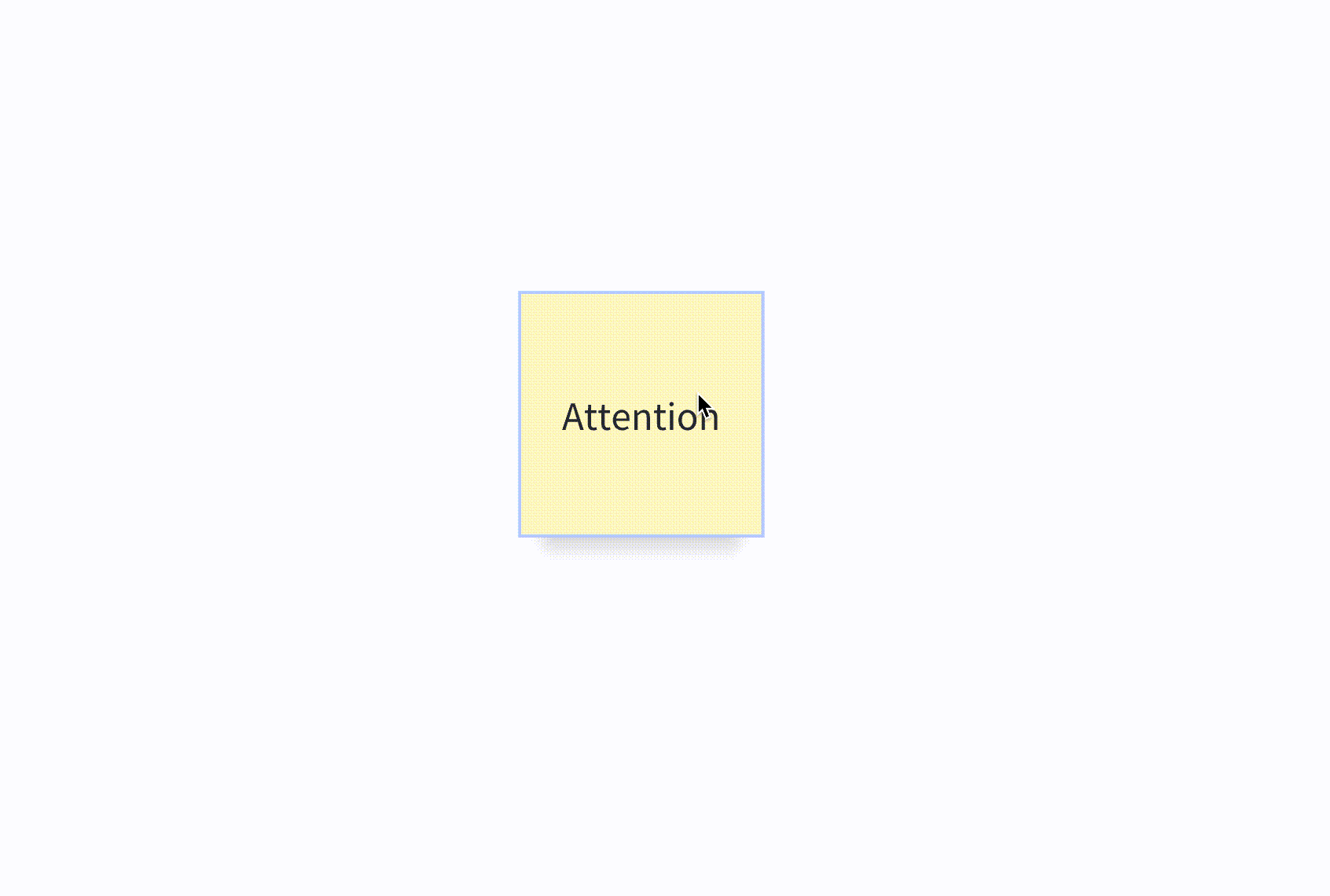
250px|700px|reset
注:付箋のテキストサイズが 自動 に設定されている場合:
- 付箋の大きさが変更されると、付箋のテキストサイズも変更されます
- 付箋内のテキスト量に応じて、テキストサイズは自動的に変更されます。
