- 機能紹介
マインドノートで特定のノードに対してコメントを投稿できます。複数のノードを選択してコメントを投稿することはできません。
通常、マインドノートに対して閲覧権限を持つユーザーはコメントを投稿できます。ただし、コメントを投稿できるかどうかはマインドノートの権限設定、マインドノートの格納先の権限設定(フォルダまたは親ページ)にもよります。
- 操作手順
コメントを投稿する
マインドノートのアウトラインノートビューとマインドマップビューにおけるコメント投稿の方法は以下です。
アウトラインノートビュー
アウトラインノートビューでは、黒い点の後の内容がノードです。
- マインドノートを開きます。
- アウトラインノートビューにて、マウスのカーソルをノードに合わせます。
- 表示される コメント アイコンをクリックします。または、ショートカットキー Ctrl + Alt + M(Windows)、Command + Option + M(Mac)を押します。
- 250px|700px|reset
- 表示されるコメント入力欄に内容を入力します。入力欄右側にある 画像 アイコンをクリックすると、コメントに画像を挿入できます。
- 送信 をクリックしてコメントを投稿します。
マインドマップビュー
- マインドノート開きます。
- マインドマップビューにて、ノードをクリックします。
- 画面下部に表示されるツールバーにて コメントを追加 アイコンをクリックします。または、ショートカットキー Ctrl + Alt + M(Windows)、Command + Option + M(Mac)を押します。
- 250px|700px|reset
- 表示されるコメント入力欄に内容を入力します。入力欄右側にある 画像 アイコンをクリックすると、コメントに画像を挿入できます。
- 送信 をクリックしてコメントを投稿します。
コメントを編集する
- マインドノート開きます。
- マウスのカーソルを投稿済みのコメント内容に合わせます。
- コメント右上隅の … アイコンにマウスのカーソルを合わせ、編集 をクリックします。
- 250px|700px|reset
- コメント入力欄に新しい内容を入力します。
- 確認 をクリックします。このとき、コメントのタイムスタンプの後に「編集済み」が表示されます。
コメントを展開する/折りたたむ・翻訳する
コメントを展開する/折りたたむ
- マインドノートを開きます。
- アウトラインノートビューでは、コメントはすべて画面の右側に表示され、これを折りたたむことはできません。
- マインドマップビューでは、ノードに表示される黄色い数字(例:下図の「1」、「3」)をクリックするか、画面右上の コメント アイコンをクリックすると、コメントを展開できます。コメントを展開後、画面右上の ✕ アイコンをクリックしてコメントを折りたたむことができます。
- 250px|700px|reset
コメントを翻訳する
- マインドノートを開きます。
- マウスのカーソルを特定のコメント内容に合わせます。
- コメント右上隅の … アイコンにマウスのカーソルを合わせ、翻訳先言語 リストから翻訳先言語を指定します。
コメントに返信する
方法 1:
- マインドノートを開きます。
- 特定のコメントをクリックします。
- 表示される返信欄にて、コメントへの返信内容を入力します。
- 返信 をクリックします。
方法 2:
- マインドノートを開きます。
- マウスのカーソルを特定のコメント内容に合わせます。
- コメント右上隅の 返信 アイコンをクリックします。
- 表示される返信欄にて、コメントへの返信内容を入力します。相手の名前がデフォルトで@メンション(言及)されます。
- 返信 をクリックします。
コメントのリンクを取得する
- マインドノートを開きます。
- マウスのカーソルを特定のコメント内容に合わせます。
- コメント右上隅の リンクをコピー アイコンをクリックしてコメントのリンクを取得します。
- 250px|700px|reset
コメントのリンクを他人に共有できます。相手がコメントのリンクからマインドノートを開き、直接そのコメントの箇所へジャンプできます。
注:コメントのリンクを他人に共有する場合、相手はデフォルトでマインドノートの閲覧権限を自動的に取得します。
コメントを解決する・復元する
コメントを解決する
- マインドノートを開きます。
- マウスのカーソルを特定のコメント内容に合わせます。
- コメント右上隅の 解決済み アイコンをクリックします。
- 250px|700px|reset
解決済みのコメントは「過去のコメント」に収納され、削除されることはありません。
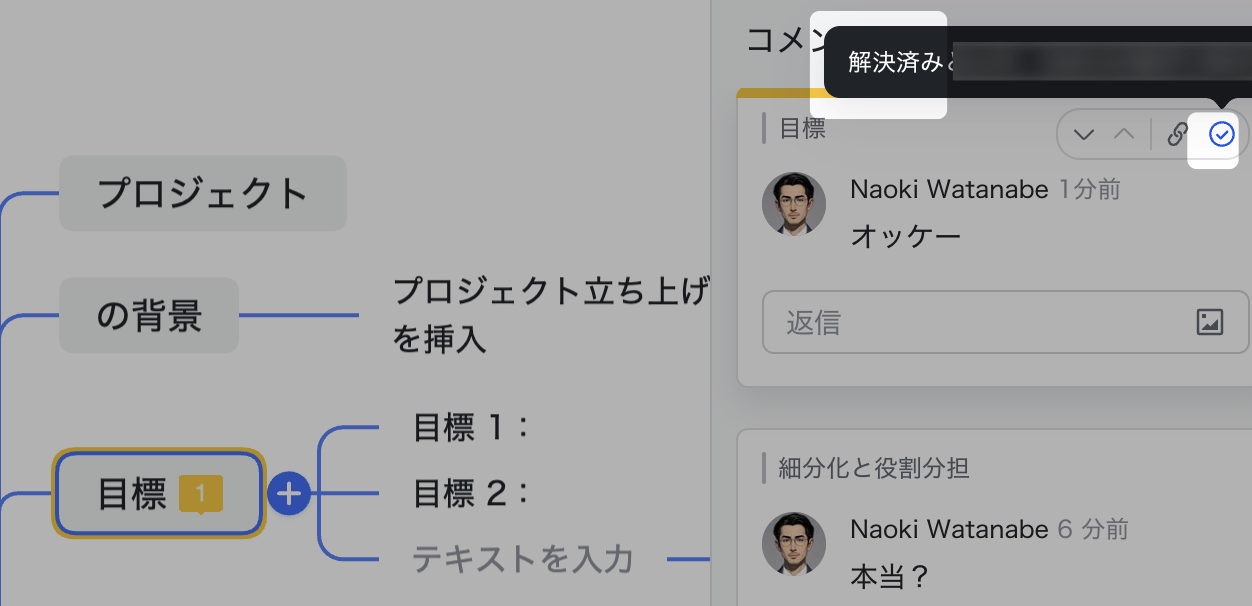
250px|700px|reset
コメントを復元(再開)する
- マインドノートを開きます。
- 画面右上の … アイコン > 過去のコメント に順次アクセスします。
- 復元したいコメントの横にある 復元 をクリックします。
復元(再開)されたコメントは再びマインドノートに表示されます。
コメントを削除する
重要:コメントを削除すると、それを取り戻すことはできません。また、どのコメントが削除されたかを確認することもできません。そのため、慎重に操作してください。特定のコメントを再表示する必要がある場合は、「コメントを解決する」機能を使用してください。
現在表示中のコメントを削除する
- マインドノートを開きます。
- マウスのカーソルを特定のコメント内容に合わせます。
- コメント右上隅の … アイコンにマウスのカーソルを合わせ、削除 をクリックします。
過去のコメントを削除する
- マインドノートを開きます。
- 画面右上の … アイコン > 過去のコメント に順次アクセスします。
- コメントの横にある コメントを削除 アイコンをクリックします。
- 250px|700px|reset
- よくある質問
