- 機能紹介
ドキュメントにカウントダウン(タイマー)を挿入できます。重要なイベントまでの残り時間を表示し、背景色のカスタマイズも可能です。プレゼンテーションや締め切りの管理に便利です。
注:モバイル版ではカウントダウンを挿入できませんが、表示は可能です。
- 操作手順
2.1 カウントダウンを挿入する
- ドキュメント開きます。
- マウスのカーソルを空白行の + アイコンに合わせます。または空白行の行頭に / を入力します。
- 表示されるメニューから カウントダウン を選択します。
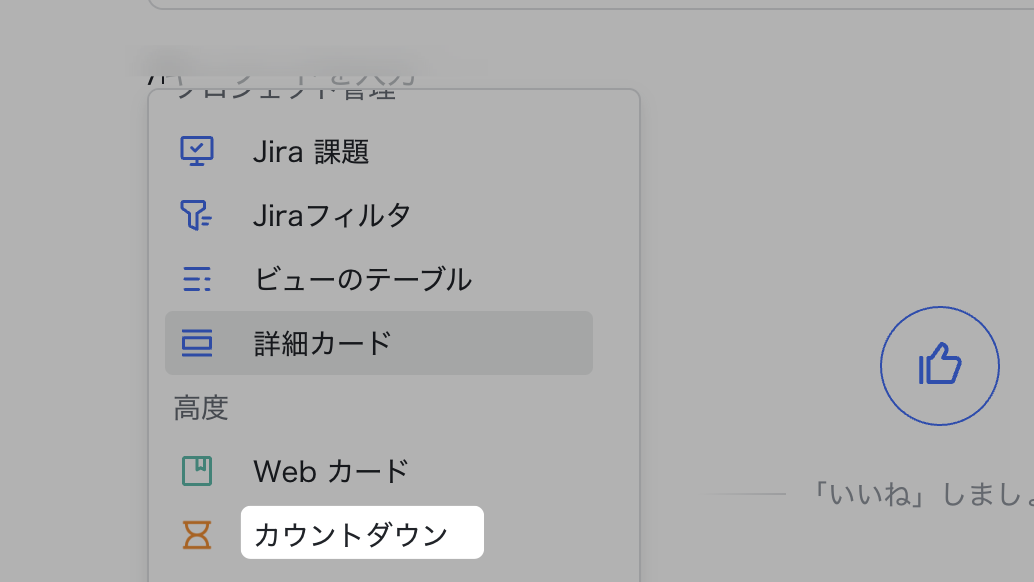
250px|700px|reset
2.2 カウントダウンを設定する
カウントダウンを挿入した後、カウントダウンの期間を設定したり、カウントダウンの背景色を変更したりすることができます。
終了の時間を設定する
ノート:カウントダウンは GMT+8 に基づいています。そのため、カウントダウン終了の時間を設定する際には時差を考慮する必要があります。
- マウスのカーソルをカウントダウンに合わせ、右上隅の アイコンをクリックして、カウントダウンの設定画面に進みます。
- 250px|700px|reset
- カウントダウンの設定画面で、下記いずれかの方法で終了の時間を設定します。設定が完了したら 確定 をクリックします。
- 250px|700px|reset
- タイマーモード:カウントダウンの終了までの残り時間を自分で計算・入力します。
- 停止日時モード:カウントダウンの終了日時を設定します。
- 注:カウントダウンは GMT+8 に基づいています。そのため、カウントダウンの期間を設定する際には時差を考慮する必要があります。
注:カウントダウンが終ったら私に通知を送信 にチェックを入れた場合、カウントダウンが終了したときに、ドキュメントの画面上部に吹き出しが表示され、現在ドキュメントを閲覧している全てのユーザーにカウントダウンが終了したことが通知されます。
背景色を変更する
- マウスのカーソルをカウントダウンに合わせ、右上隅の アイコンをクリックします。
- 250px|700px|reset
- カウントダウンの色を選択します。
2.3 カウントダウンを削除する
マウスのカーソルをカウントダウンに合わせ、表示される ⋮⋮ アイコン > 削除 を順次クリックします。
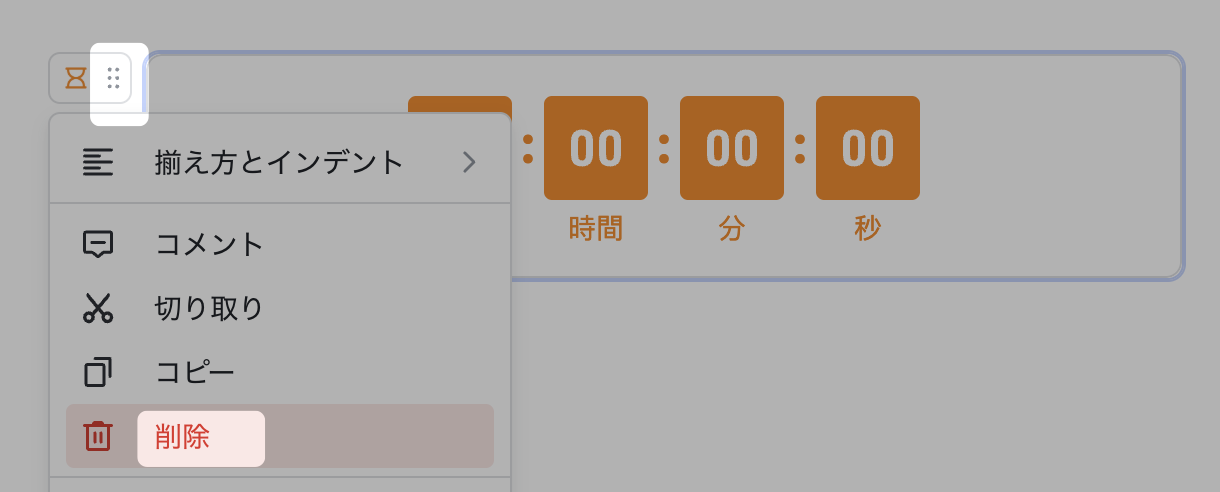
250px|700px|reset
その他の操作
マウスのカーソルをカウントダウンに合わせ、表示される ⋮⋮ アイコンから揃え方とインデントの調整、コメントの投稿、切り取りなどの操作を実行できます。また、カウントダウンのリンクを共有したり、カウントダウンをテンプレートとして保存したりすることもできます。
ノート:カウントダウンのリンクを共有する際、カウントダウンの権限設定はカウントダウンが所属するドキュメントの権限設定と一致します。例えば、メンバーがカウントダウンを閲覧/編集する権限を持っている場合、そのメンバーはカウントダウン所属のドキュメントの他の内容を閲覧/編集可能です。
- よくある質問
