- Lark シートとは
Lark シートは、日常的なデータ処理と分析に適しているだけでなく、Lark ドキュメントや Base などのとも連携できるので、よりシームレスなオフィス体験を提供します。
- Lark シートは、従来の表計算ワークシートのデザインを踏襲しているので、今までとほぼ変わらずに使用できます。
- シートでは、複数人による編集が可能であり、編集はタイムリーにクラウド上に保存されます。また、編集履歴はいつでも確認・復元できます。その他、デスクトップ・モバイル・タブレッドなど複数のデバイスからでもアクセス・編集可能です。
- シートは、ドキュメントやメッセージなど Lark 他の機能とは統合されることで、データの自動的な更新が可能となります。
00:00
/
00:00
オーディオ/ビデオ の形式がサポートされていません
してみてくださいリフレッシュ
プレイ
フルスクリーン
ボタンを押して働画をドラッグする
- 画面を見る
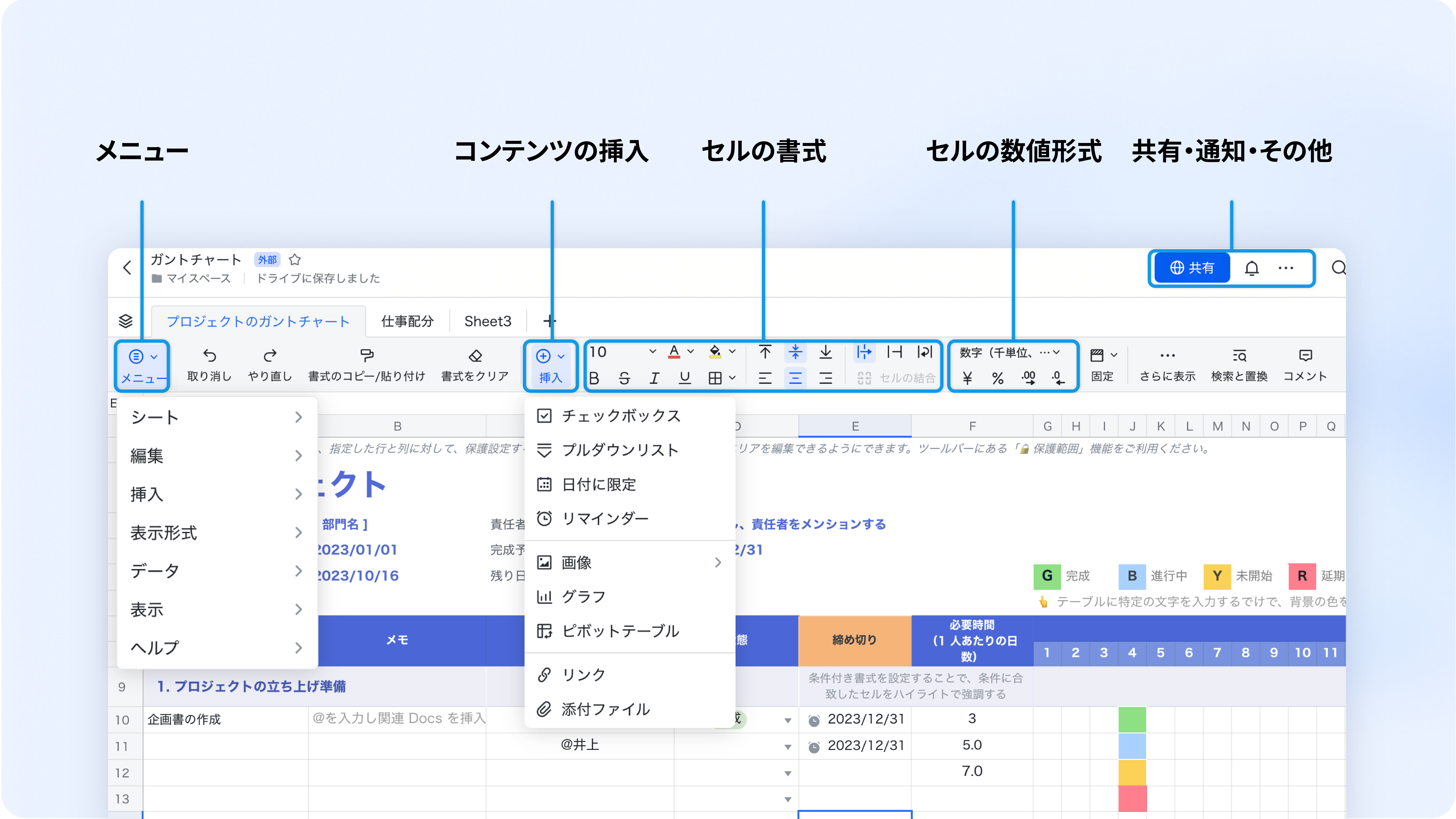
250px|700px|reset
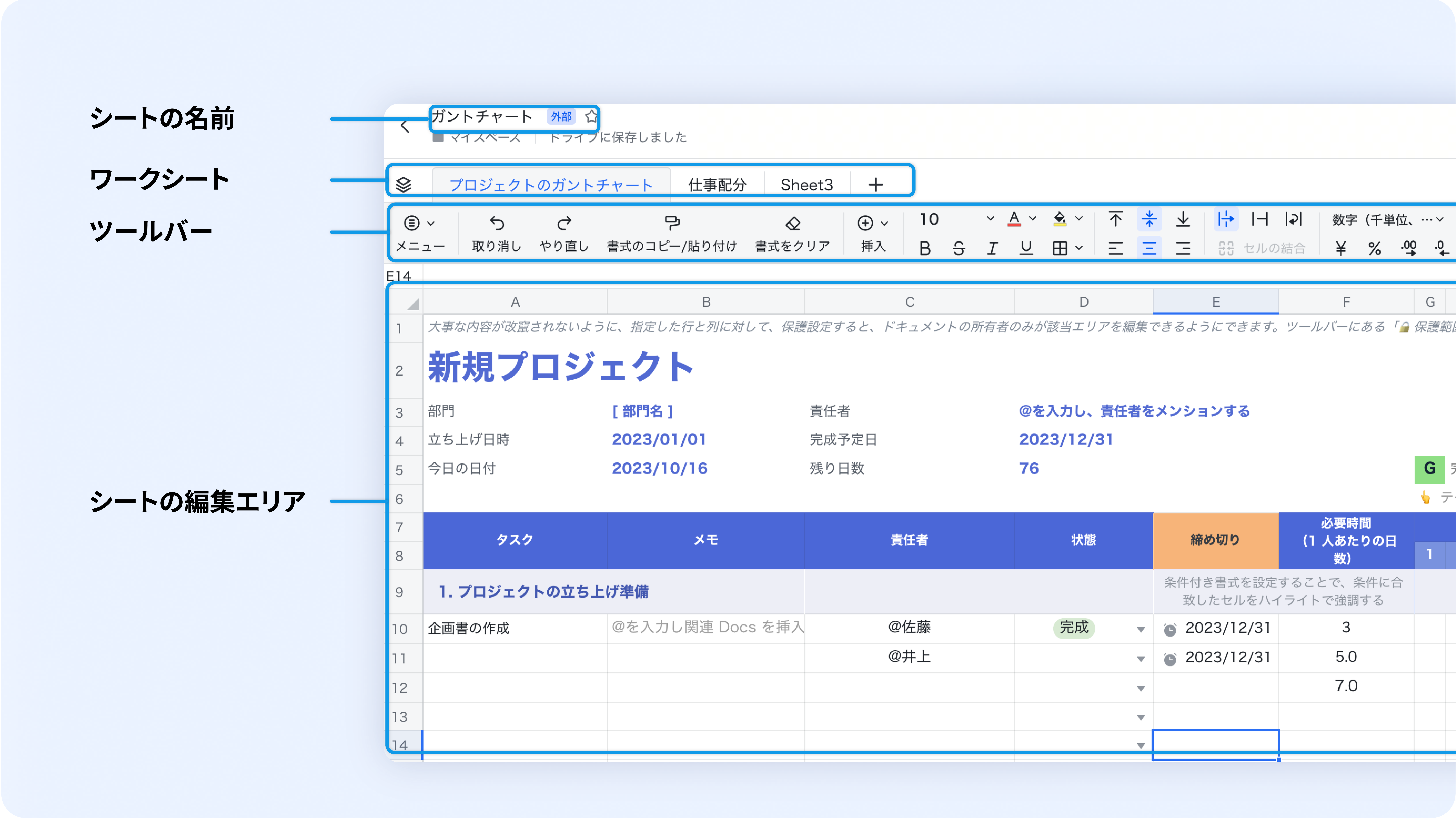
250px|700px|reset
- 操作手順
ステップ 1:シートを作成する
ローカルファイルをシートとしてインポートすることも可能です。Excel もしくは CSV 形式のデータを Lark にインポートする必要がある場合、Docs のホームページにて、右上の アップロード > インポート をクリックしてから、インポートするファイルの形式を選択します。
注:
- 表形式のファイルを Docs にアップロードする際、ファイルを シート もしくは Base のいずれかに変換してインポートできます。シートは高度なデータ処理に適しているのに対し、Base はデータの表示と自動化の実行に適しています。詳しくは Base とシートの違いの紹介を参照してください。
- ファイルのインポート上限は、ファイル形式とインポートの場所により異なります。
- .xls/.xlsx 形式を選択した場合、Lark デスクトップ版アプリから Docs のホーム画面にアクセスすると、最大 20 MB までインポートできます。一方、ウェブ版から Docs のホーム画面にアクセスすると、最大 800 MB までインポートできますが、画像の部分を除くと最大 20 MB までインポートできます。
- .xls/.xlsx 以外の形式を選択した場合:最大 20 MB までインポートできます。
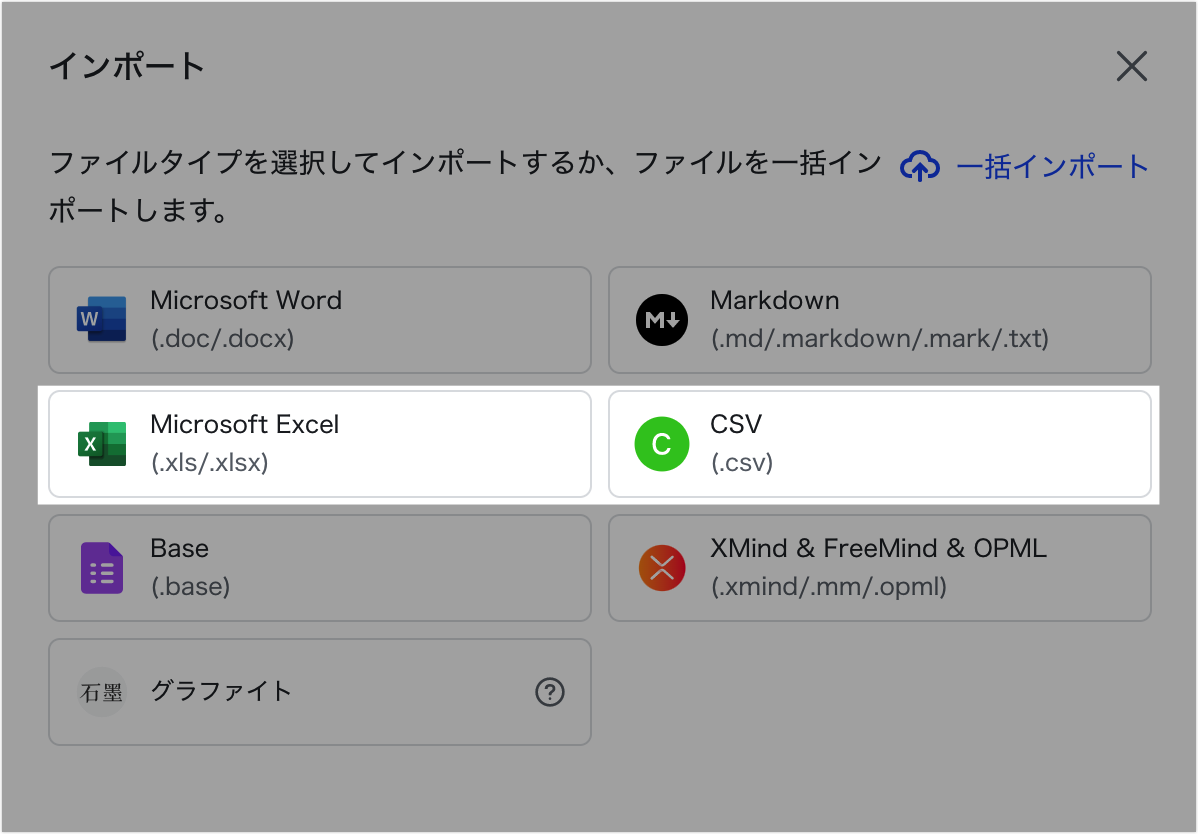
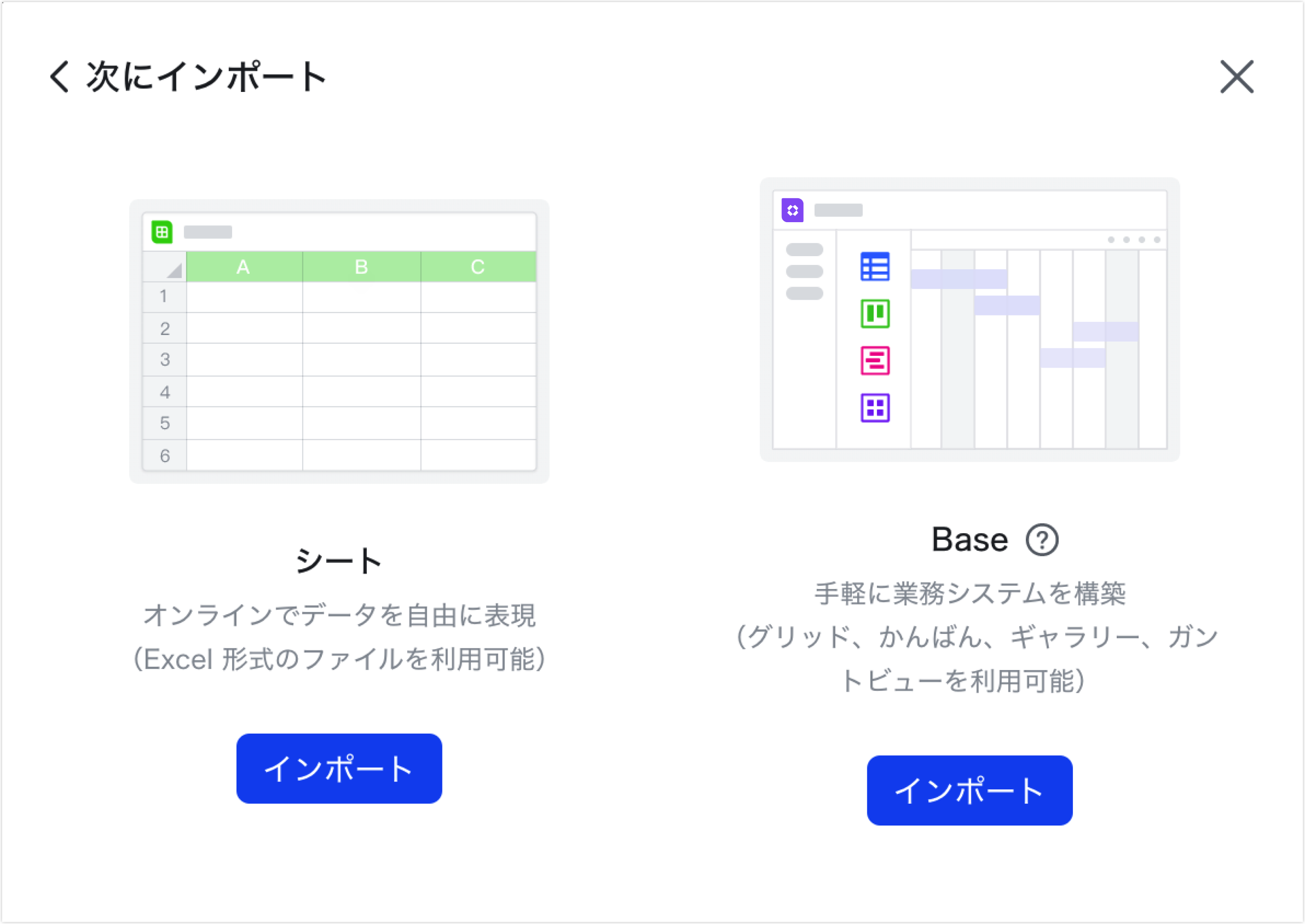
250px|700px|reset
250px|700px|reset
ステップ 2:シートを共有する
方法 1:シートの編集画面の右上にある 共有 ボタンをクリックすると、共同編集者を招待 の入力ボックスにてユーザーやグループなどを入力し、相手にシートを共有できます。
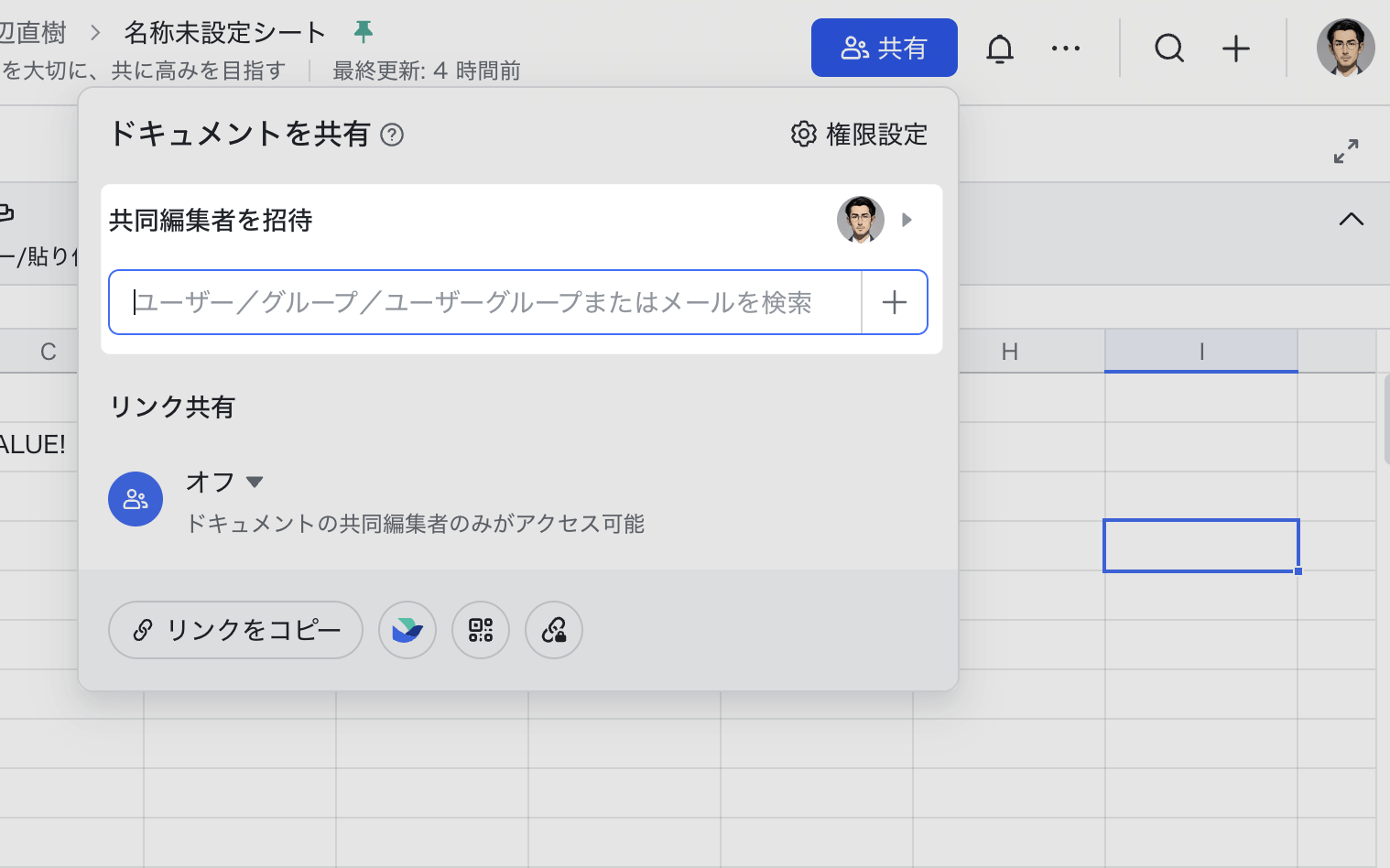
250px|700px|reset
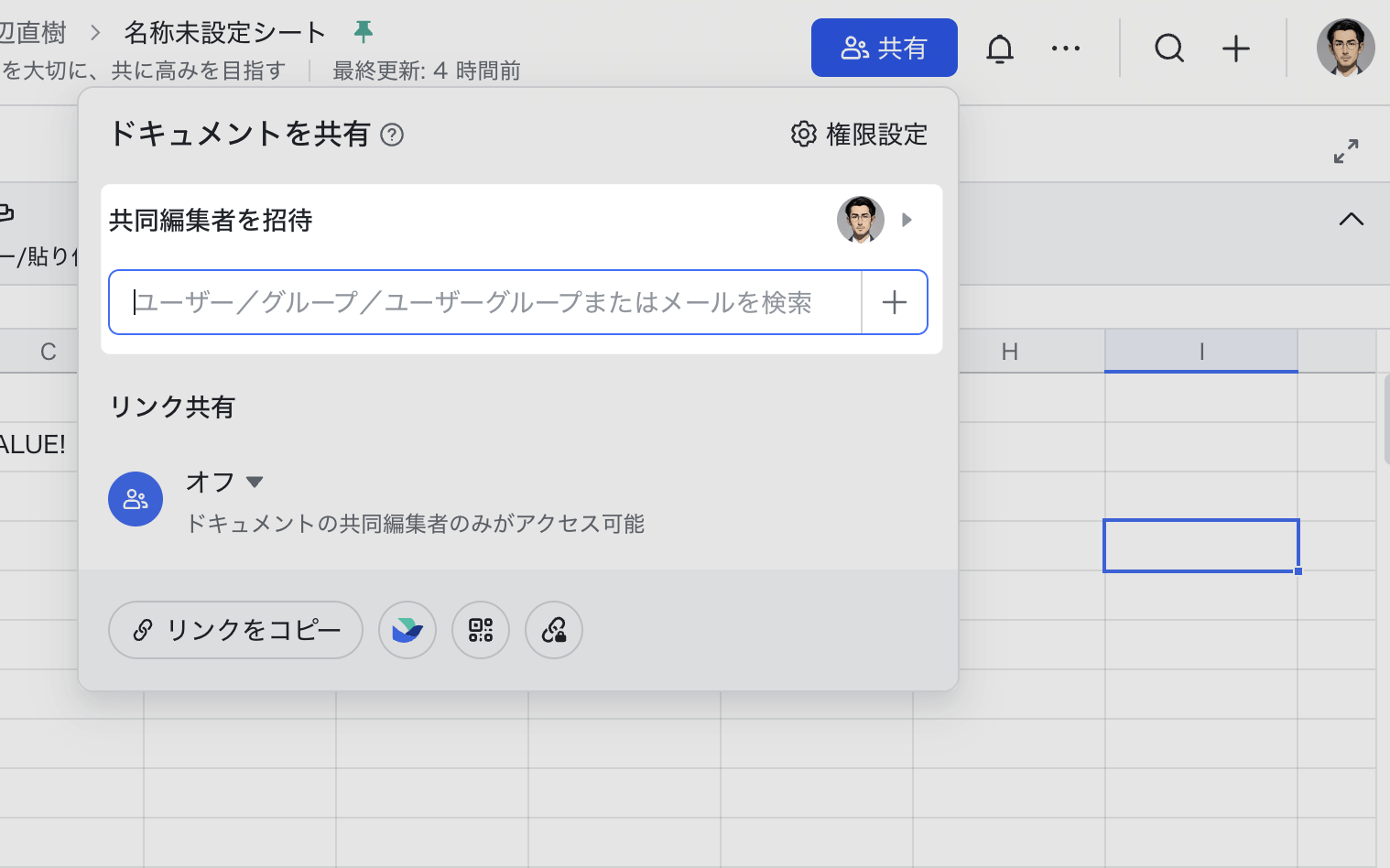
方法 2:Lark メッセージでシートのリンクを送信すると、他のメンバーにシートの閲覧・編集・管理権限を付与できます。チャットグループに送信した場合、後で同じグループに参加するメンバーにもその権限は自動的に付与されます。
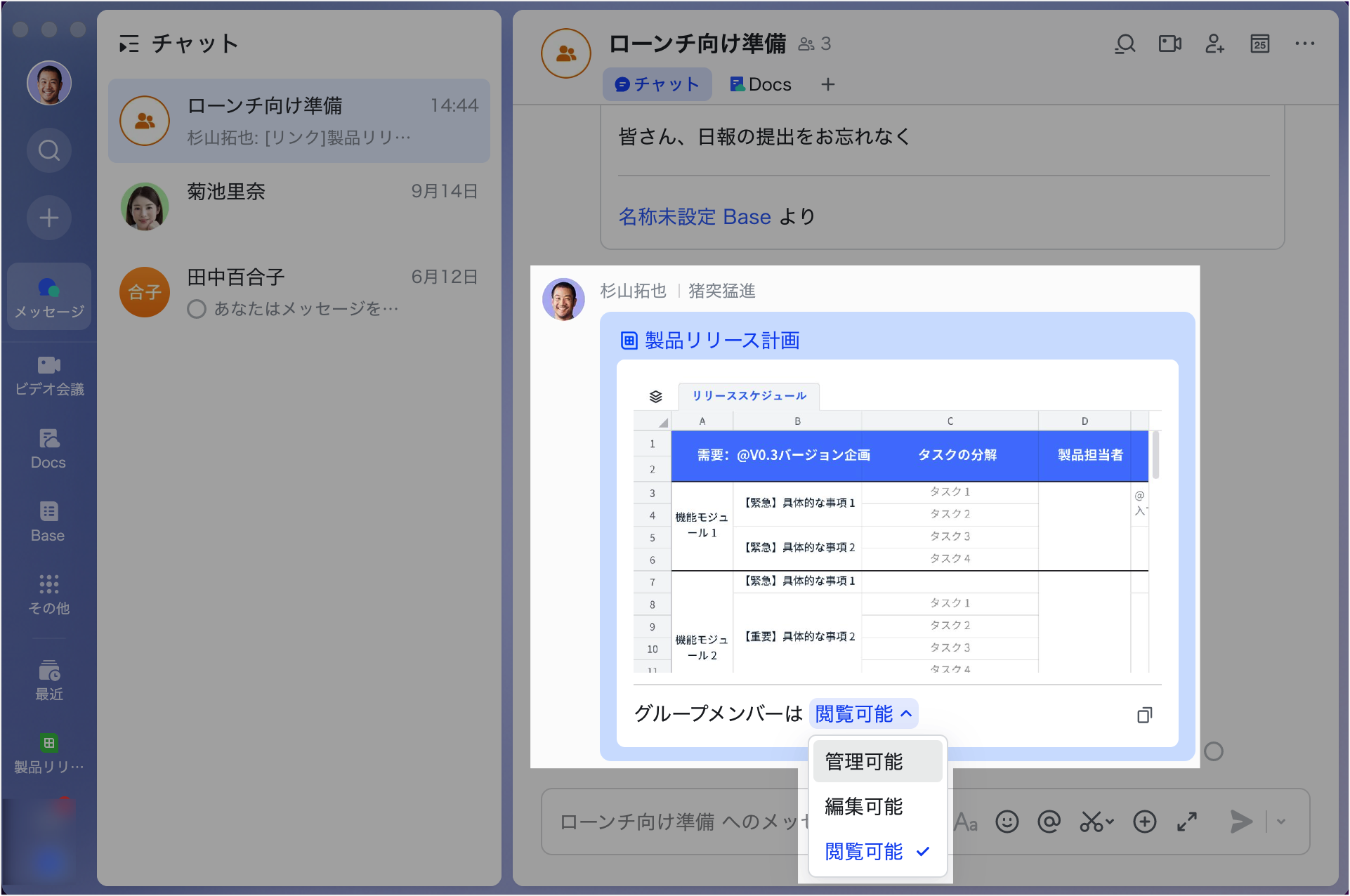
250px|700px|reset
ステップ 3:@メンション・コメントする
権限を付与した後、権限を持つユーザーたちは一緒にシートを閲覧・編集できます。@ の後に、法人メンバーもしくは連絡先の名前を入力すると、相手をメンションできます。
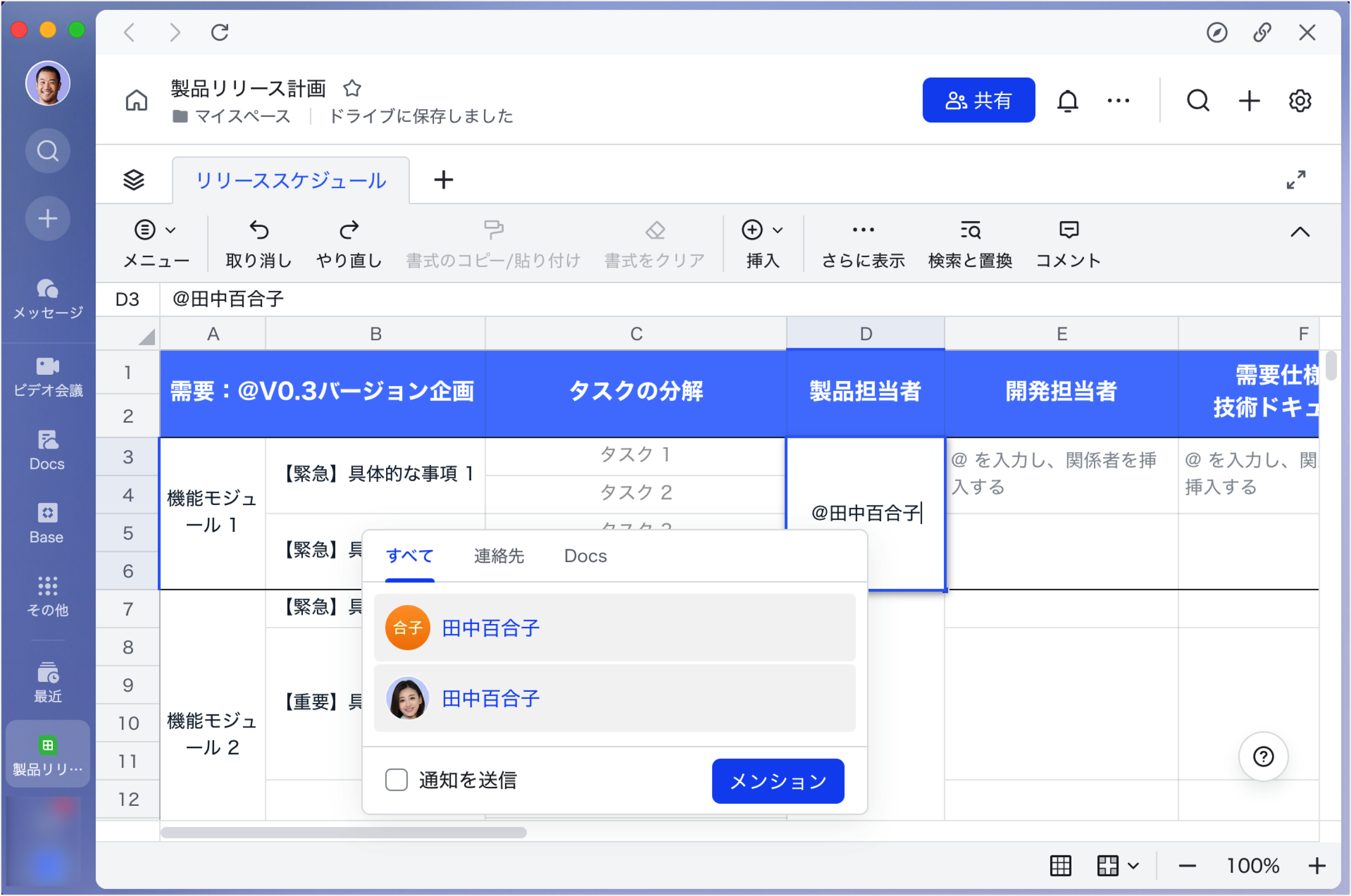
250px|700px|reset
注:メンバーをメンションする際、通知を送信 のチェックボックスはデフォルトでチェックされ、メンションされた相手はすぐに Lark メッセージ通知を受け取り、このシートにアクセスできます。すぐに通知する必要がない場合はこのチェックボックスをいったん外し、後でシートの右上にある
アイコン > メンションしたユーザー で通知を送信することも可能です。
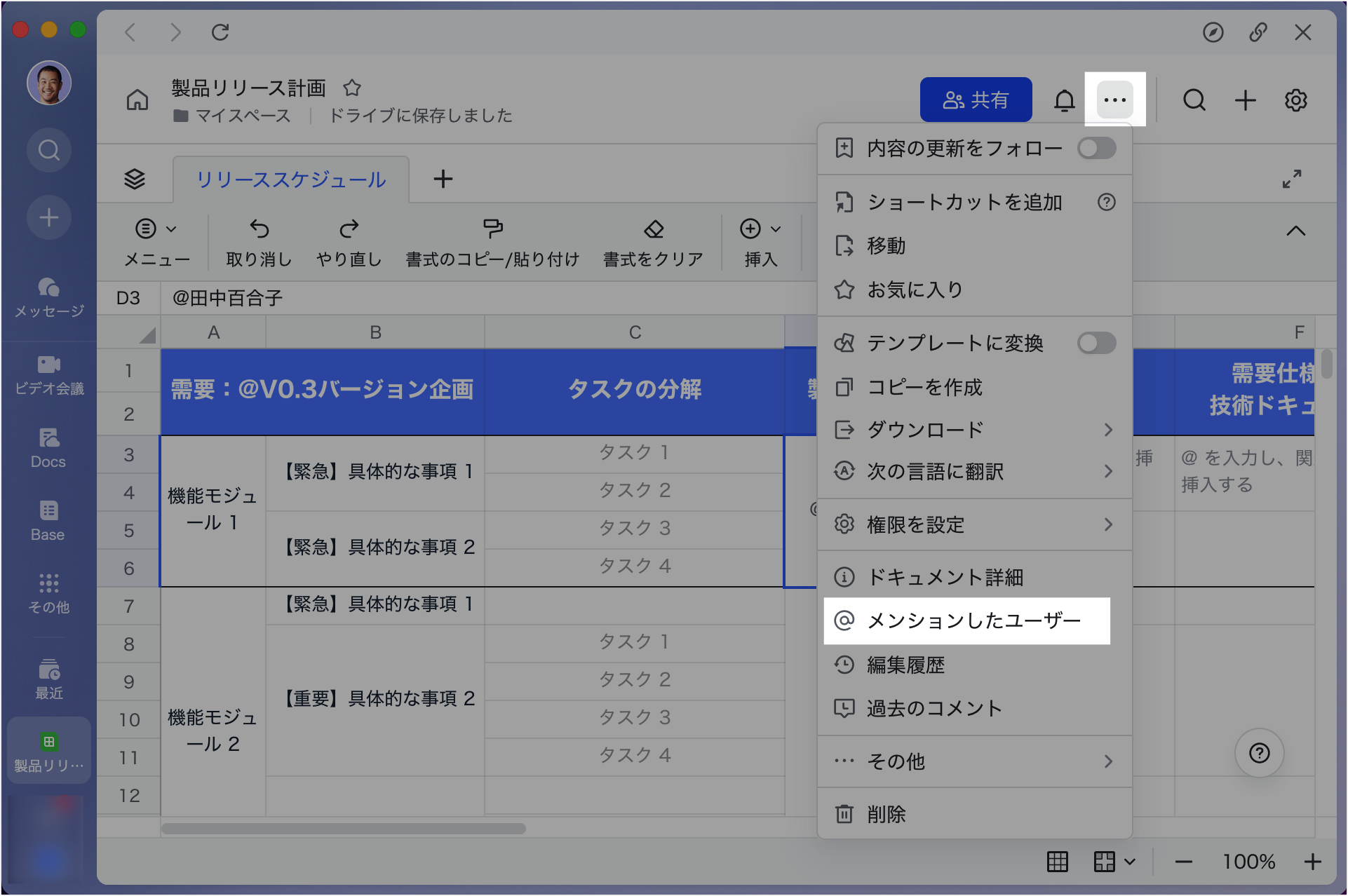
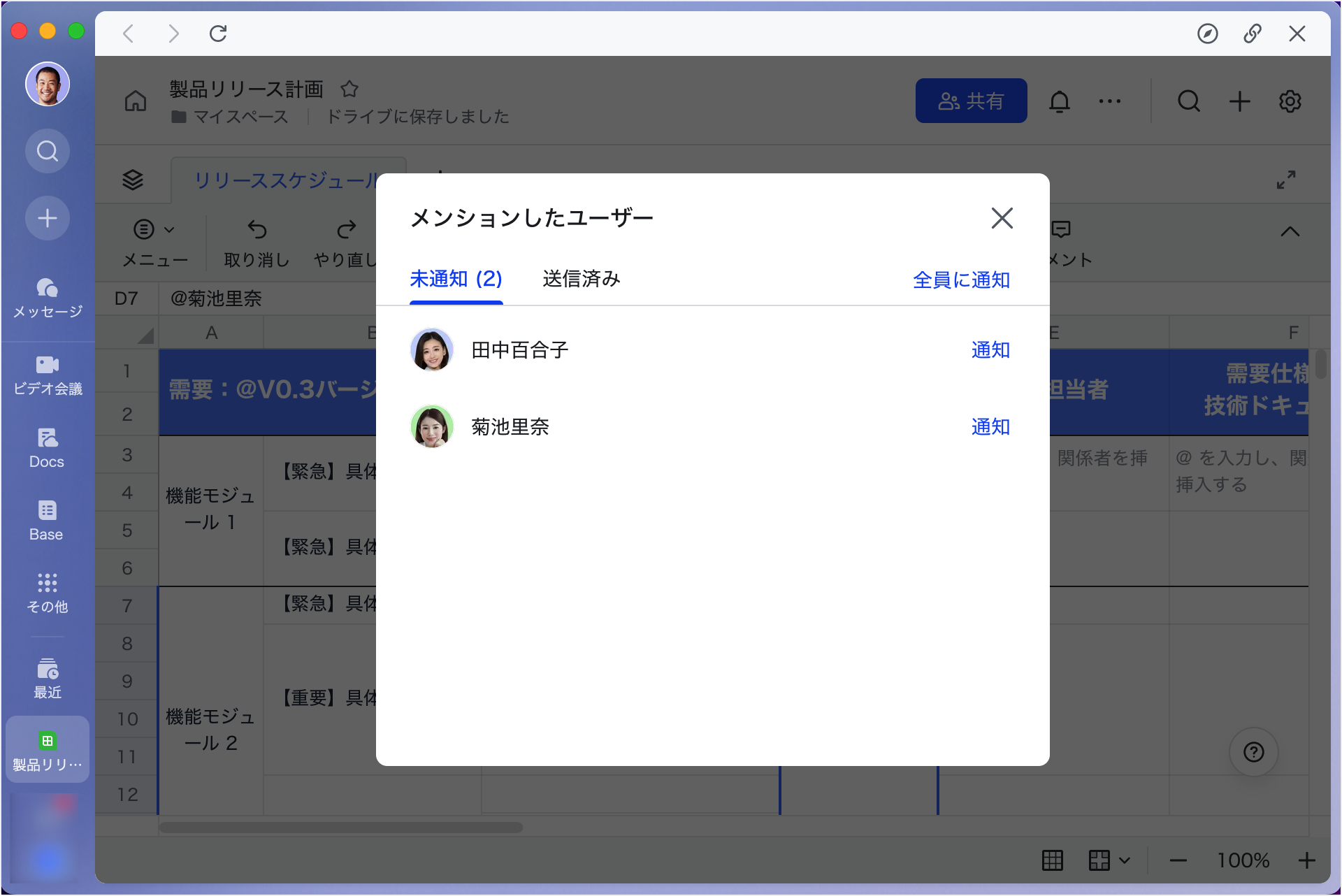
250px|700px|reset
250px|700px|reset
シートに対してコメントを入れたい場合はセルを選択してから、ツールバーにある コメント ボタンをクリックして、コメントを追加します。コメント内で @メンションされたユーザーはメッセージの通知を受け取ります。
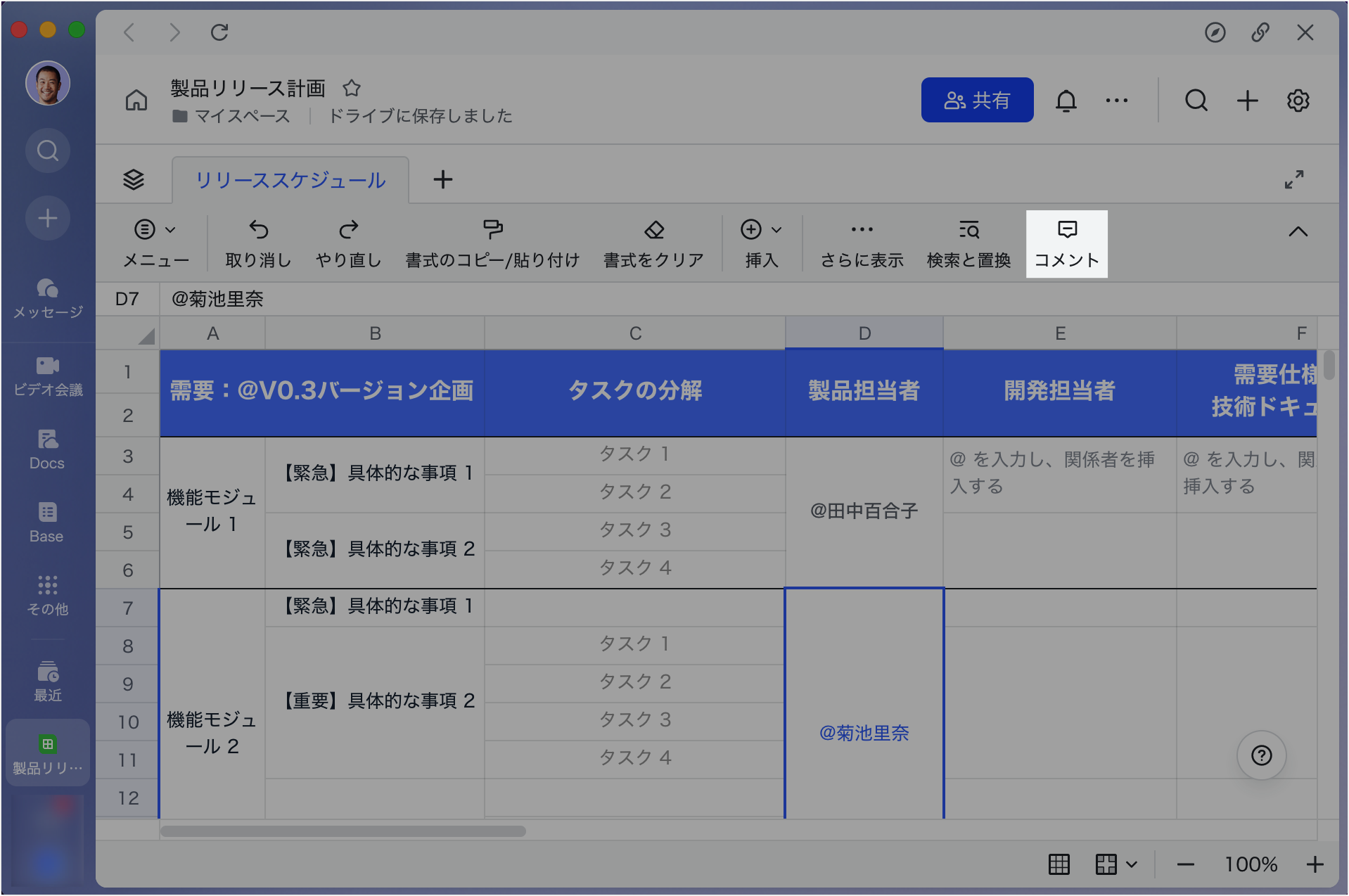
250px|700px|reset
ステップ 4:過去のデータを復元する
複数人が同時にシートを編集する際、操作ミスが発生した場合、次の 2 つの方法でデータを確認・復元できます。
シート全体の編集履歴の復元:シートの編集画面の右上にある
> 編集履歴 をクリックすると、過去の編集履歴を確認できます。画面上部の このバージョンに復元 をクリックすると、過去のバージョンに復元できます。
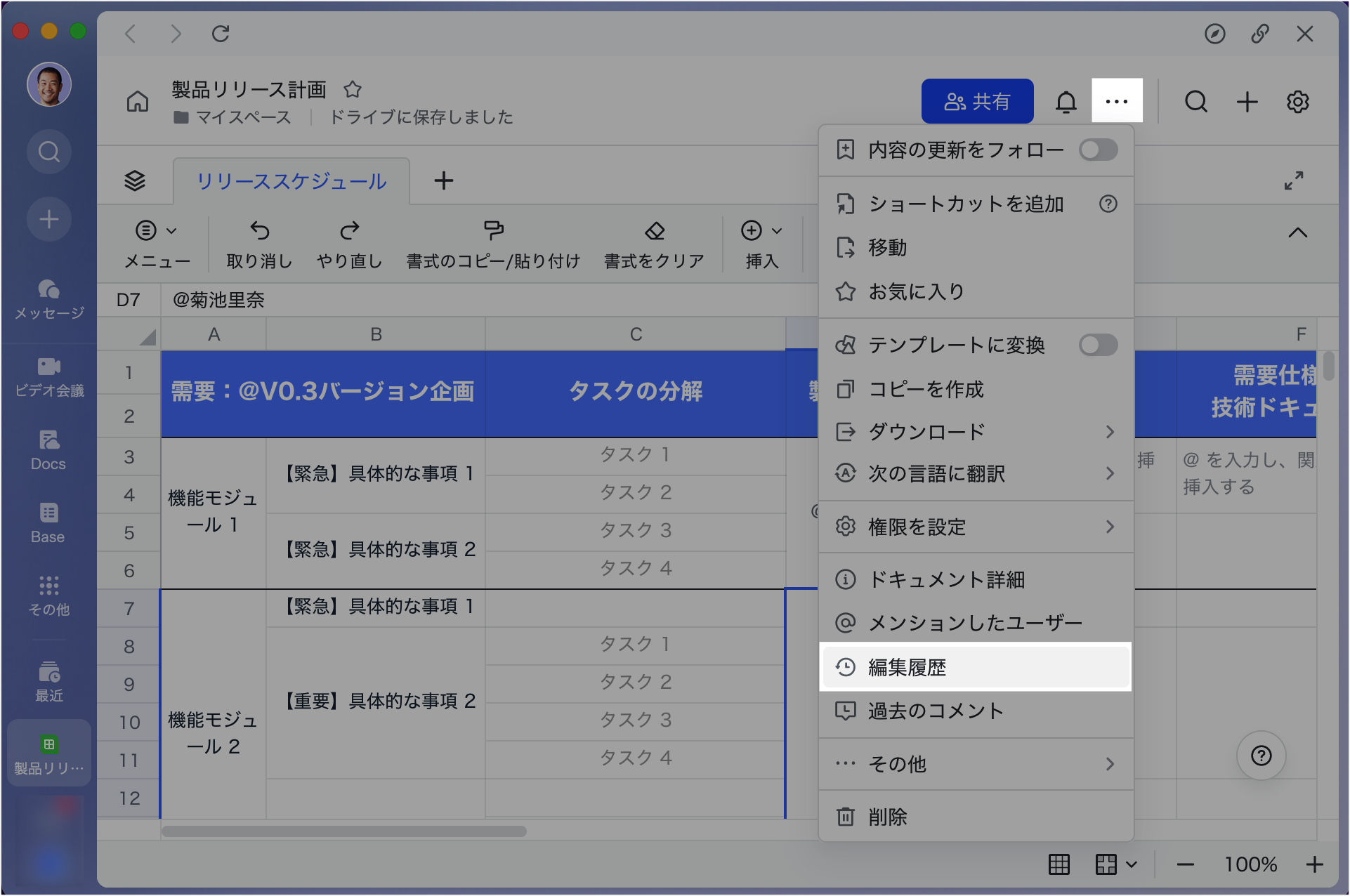
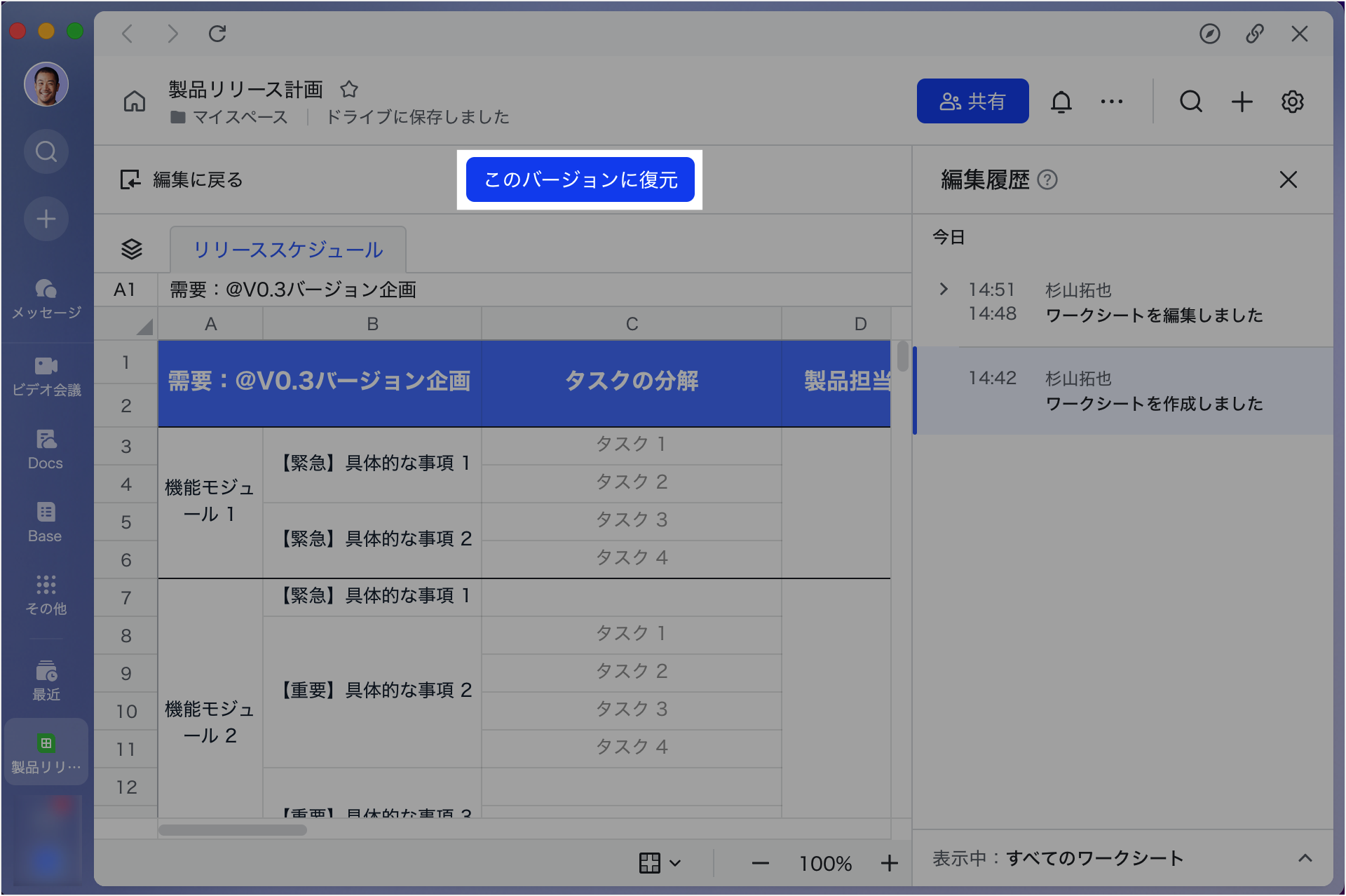
250px|700px|reset
250px|700px|reset
特定セル内のデータの確認:セルを右クリックしてから セルの編集履歴 を選択すると、対応するセルの編集履歴を表示・コピーできます。

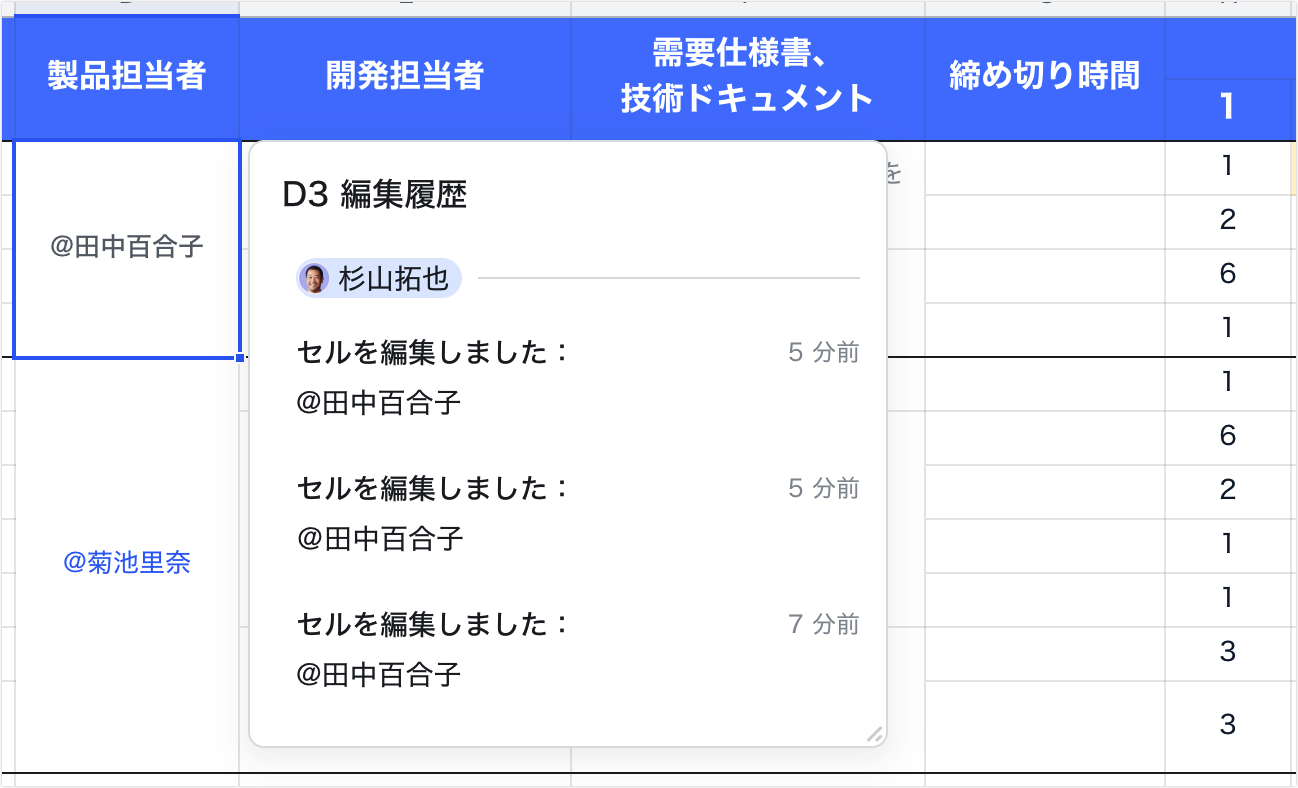
250px|700px|reset
250px|700px|reset
ステップ 5:セルを編集する
コンテンツを挿入:セルをダブルクリックすると、セルにテキスト・数値・数式などの内容を入力できるほか、ツールバーの 挿入 から画像・リンク・添付ファイル・プルダウンリスト・リマインダーなどのコンテンツを挿入することもできます。
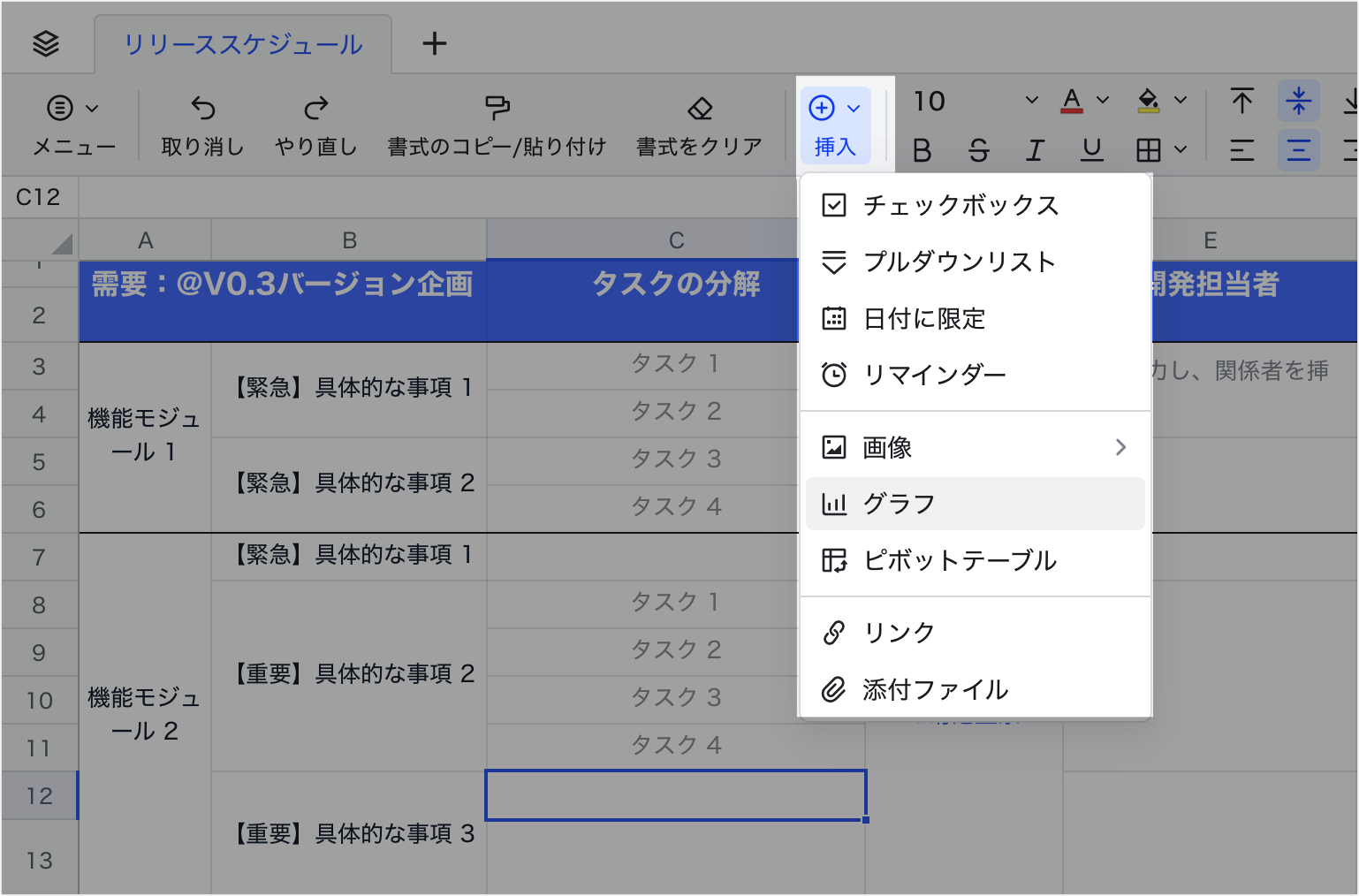
250px|700px|reset
書式を設定:セル内テキストのサイズ・フォント・フォント色・背景色・揃え方等を調整できます。また、セル内一部の内容を選択して書式を変更することも可能です。詳しくは 1 つのセルの内容に対して複数の書式を設定するを参照してください。
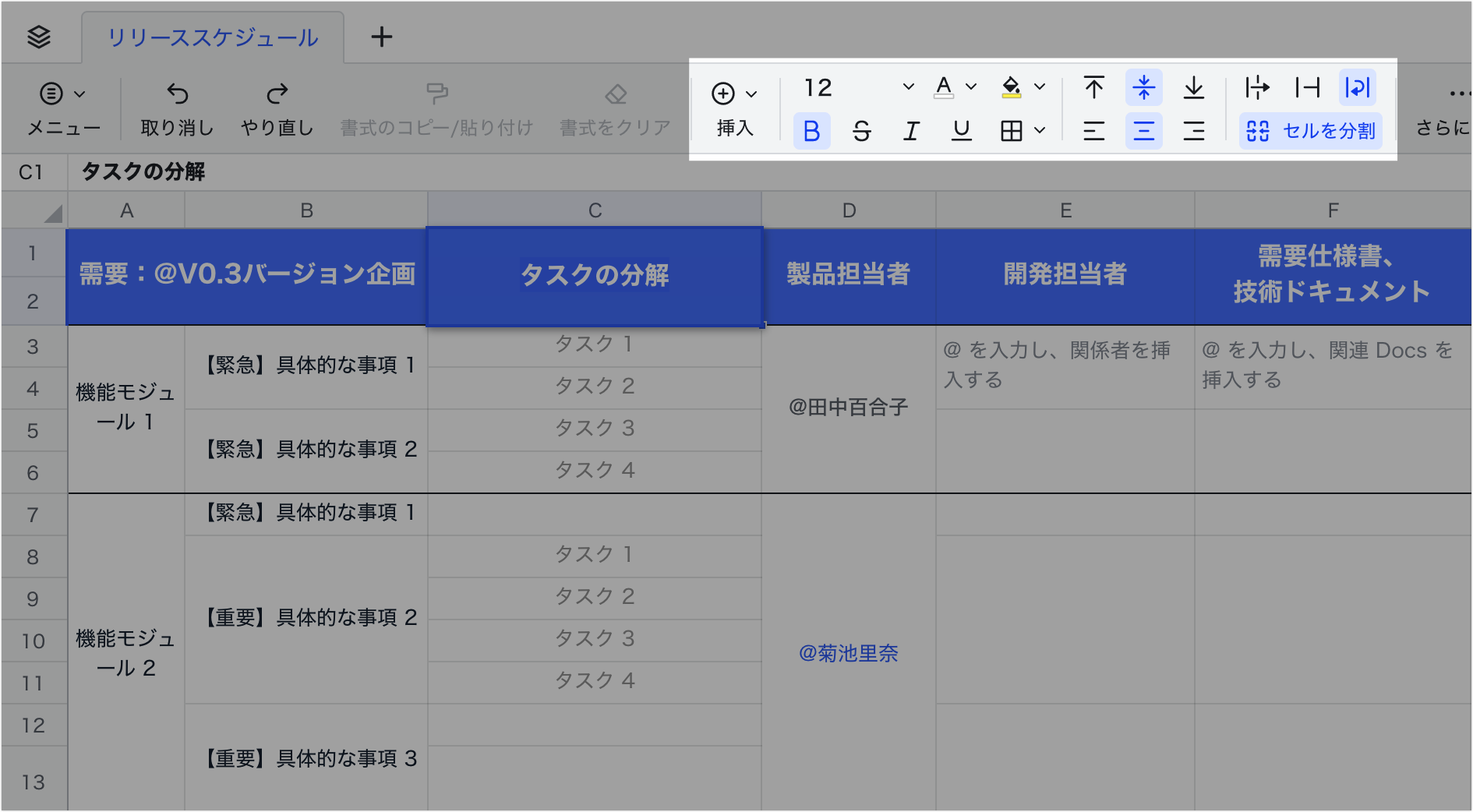
250px|700px|reset
データの表示形式を設定:ツールバーにて、データの表示形式を設定できます。デフォルトの 数字、日付、通貨、パーセンテージ などの一般的な表示形式の他、その他の形式 > カスタム にて表示形式の構文を使用して、形式をカスタマイズすることもできます。詳しくは数値の表示形式をカスタマイズするを参照してください。
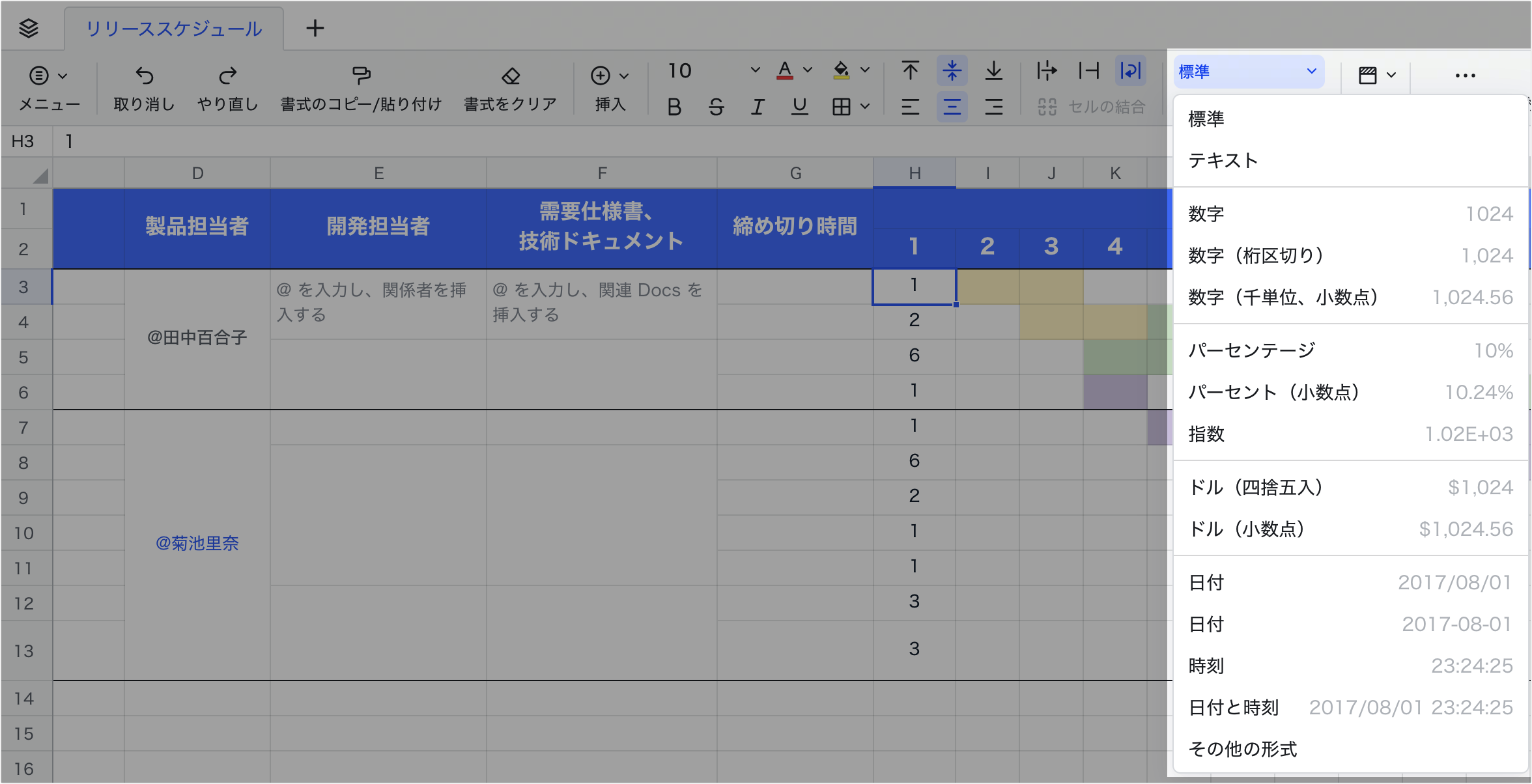
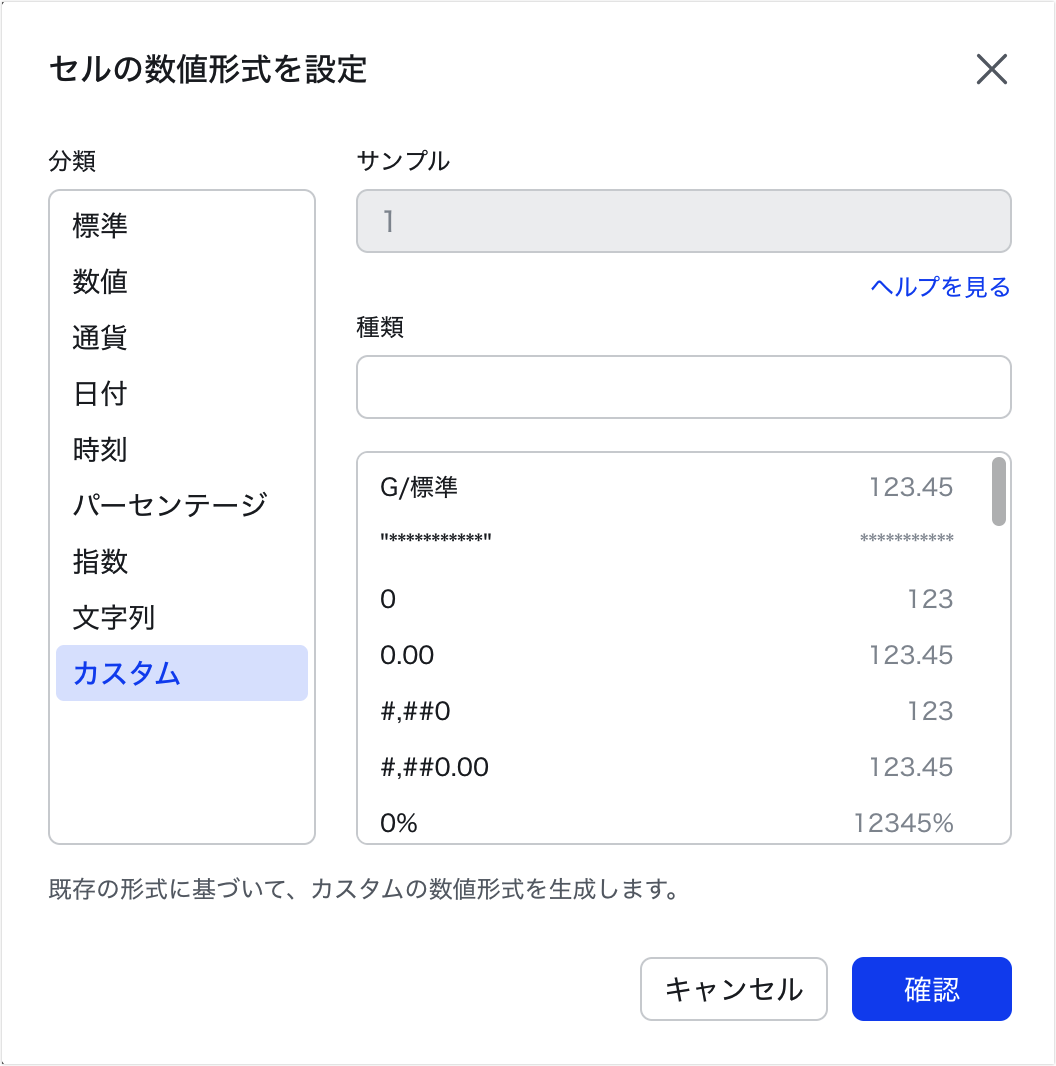
250px|700px|reset
250px|700px|reset
ステップ 6:レイアウトを調整する
行・列を固定:シートをスクロールしながらも重要な情報は見逃しません。
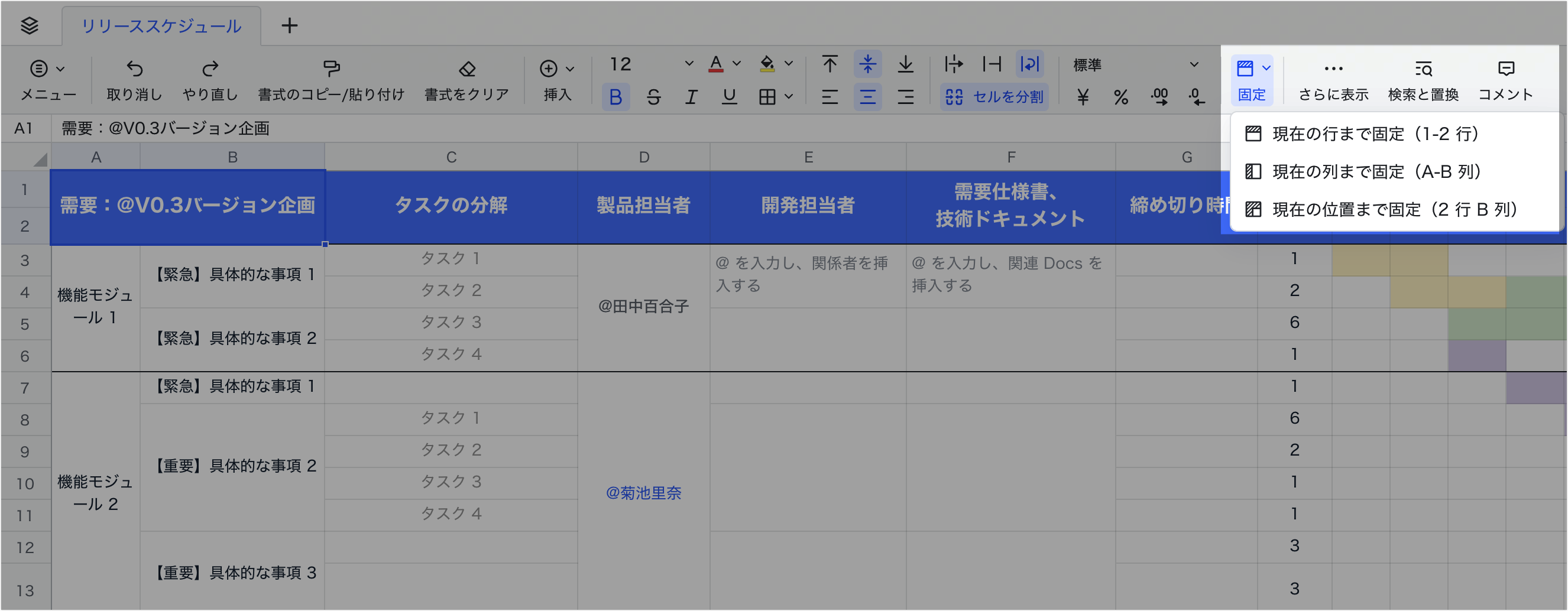
250px|700px|reset
行・列をグループ化:グループを展開・折りたたむことができます。また、グループ内に子グループを追加することもでき、データをレベル化にすることができます。詳しくはシートで行と列をグループ化するを参照してください。
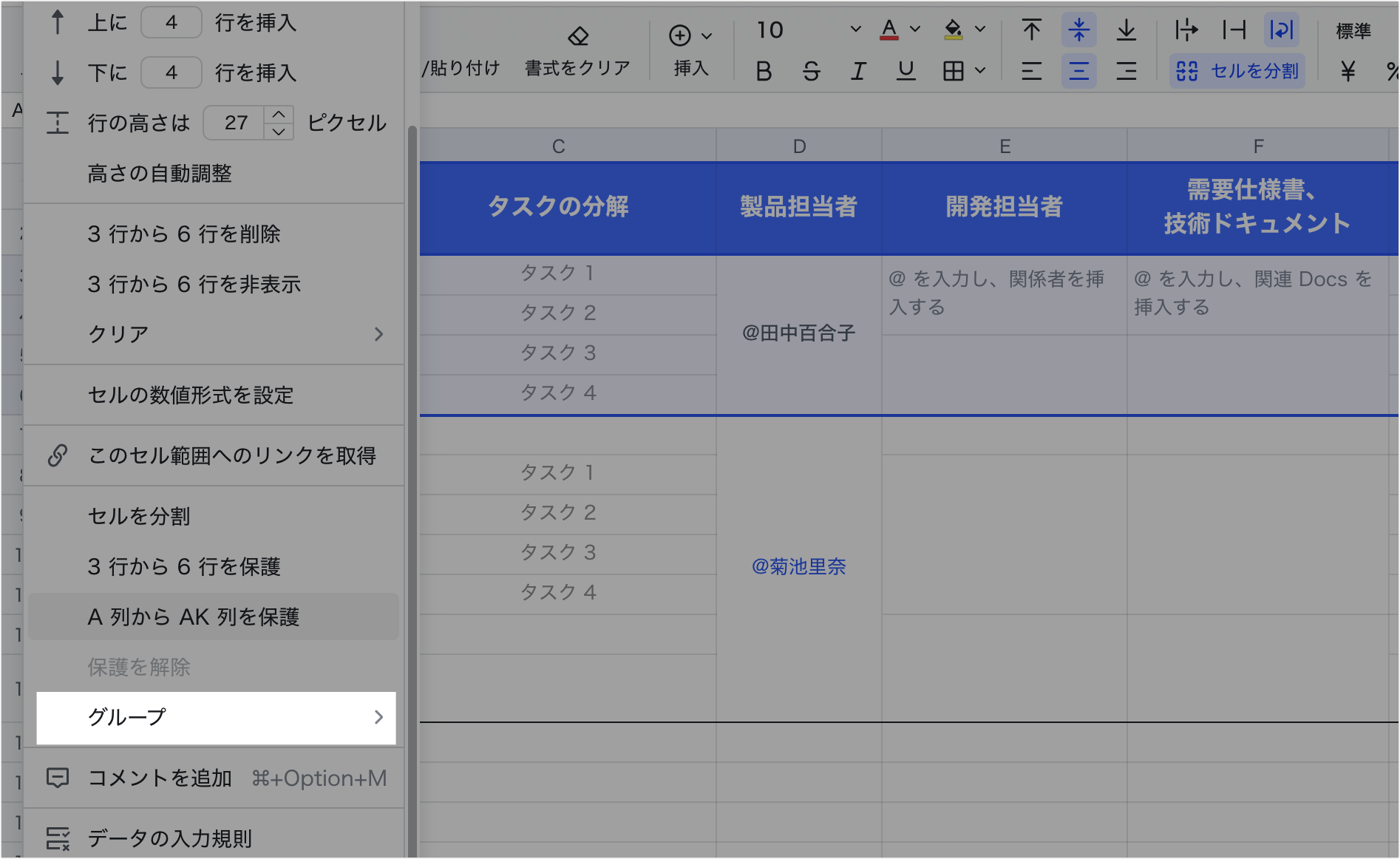
250px|700px|reset
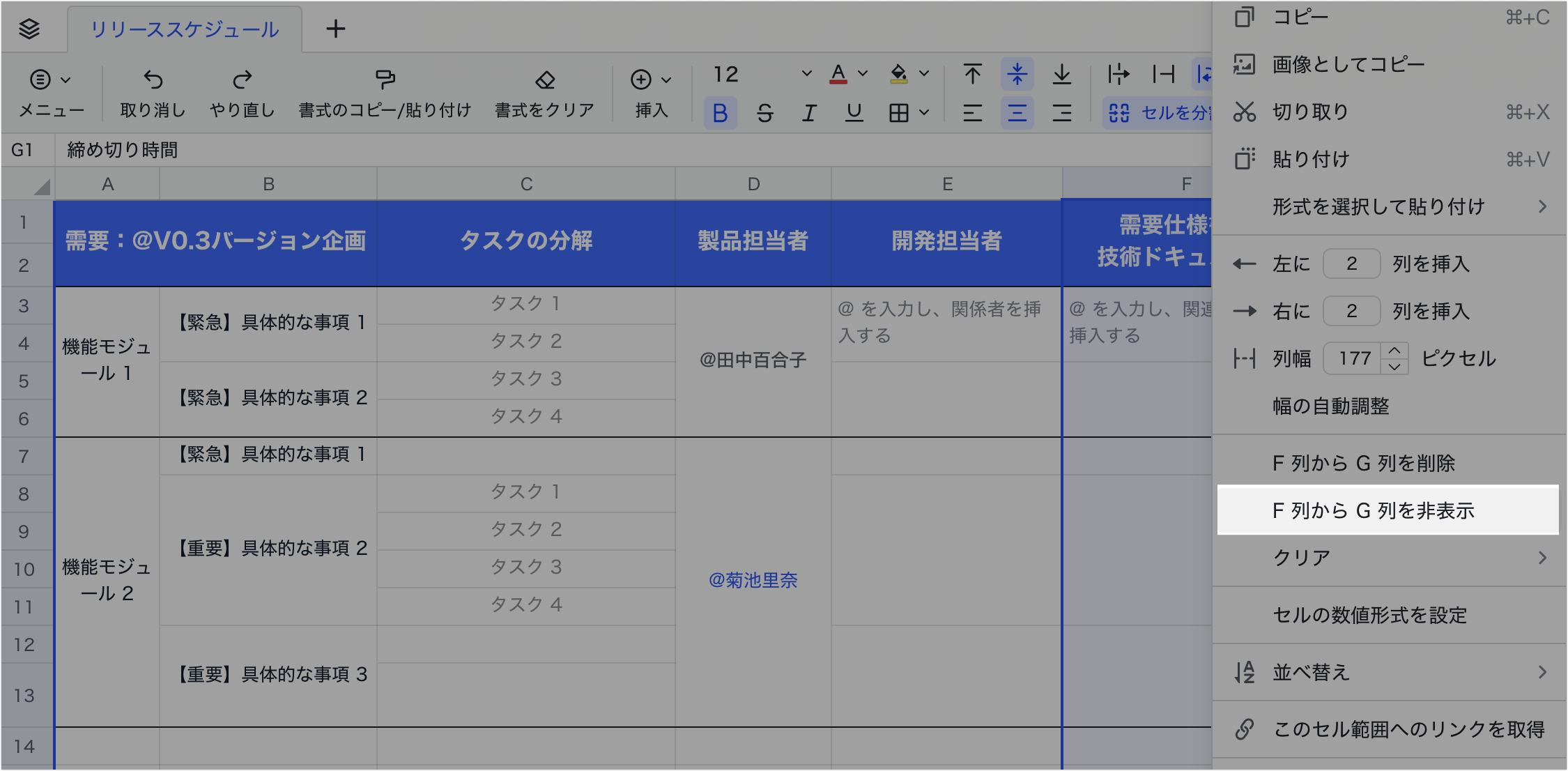
250px|700px|reset
ステップ 7:フィルタ・条件付き書式を使用する
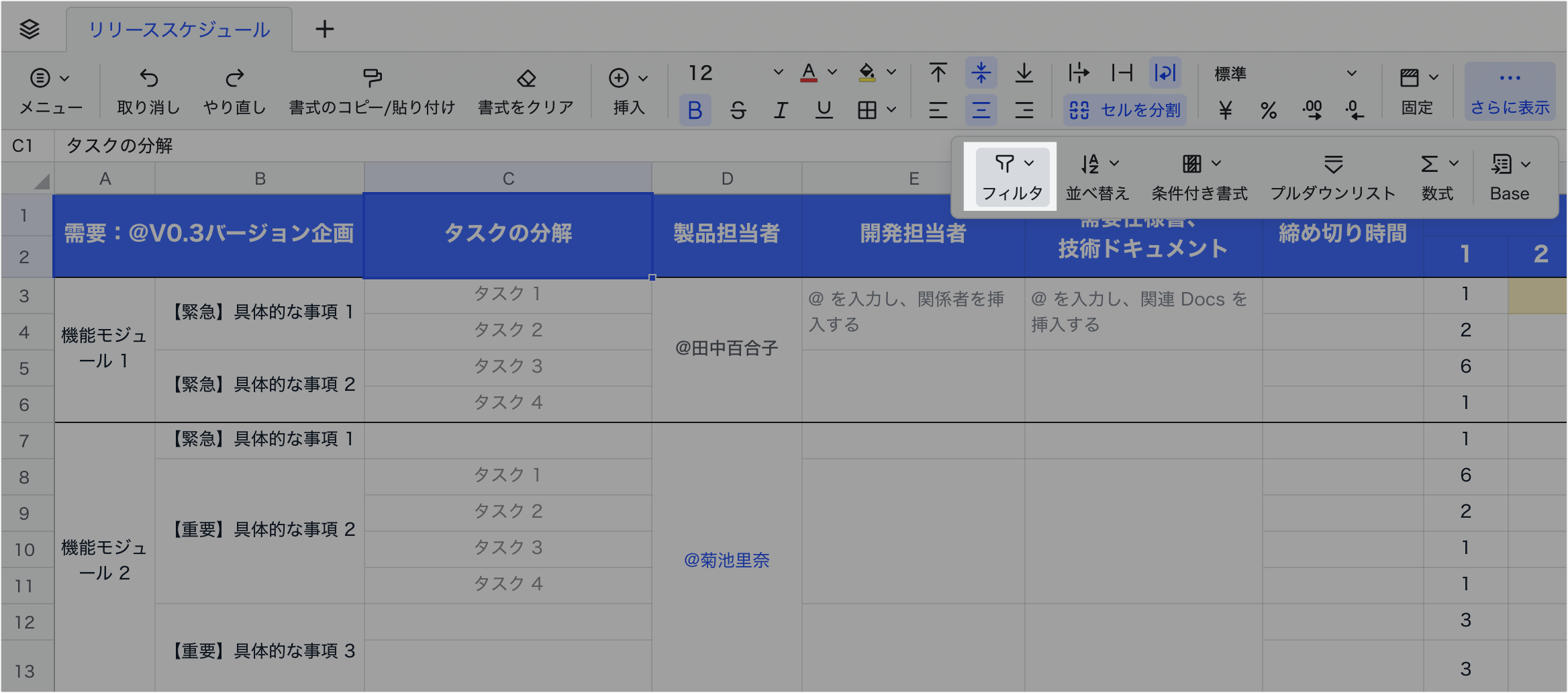
250px|700px|reset
条件付き書式機能を使用することで、セルまたはセル範囲を強調表示したり、表示スタイルをカスタマイズしたりすることができ、データをより視覚的に表示・分析できます。また、条件付き書式のカスタム数式を利用することもできます。
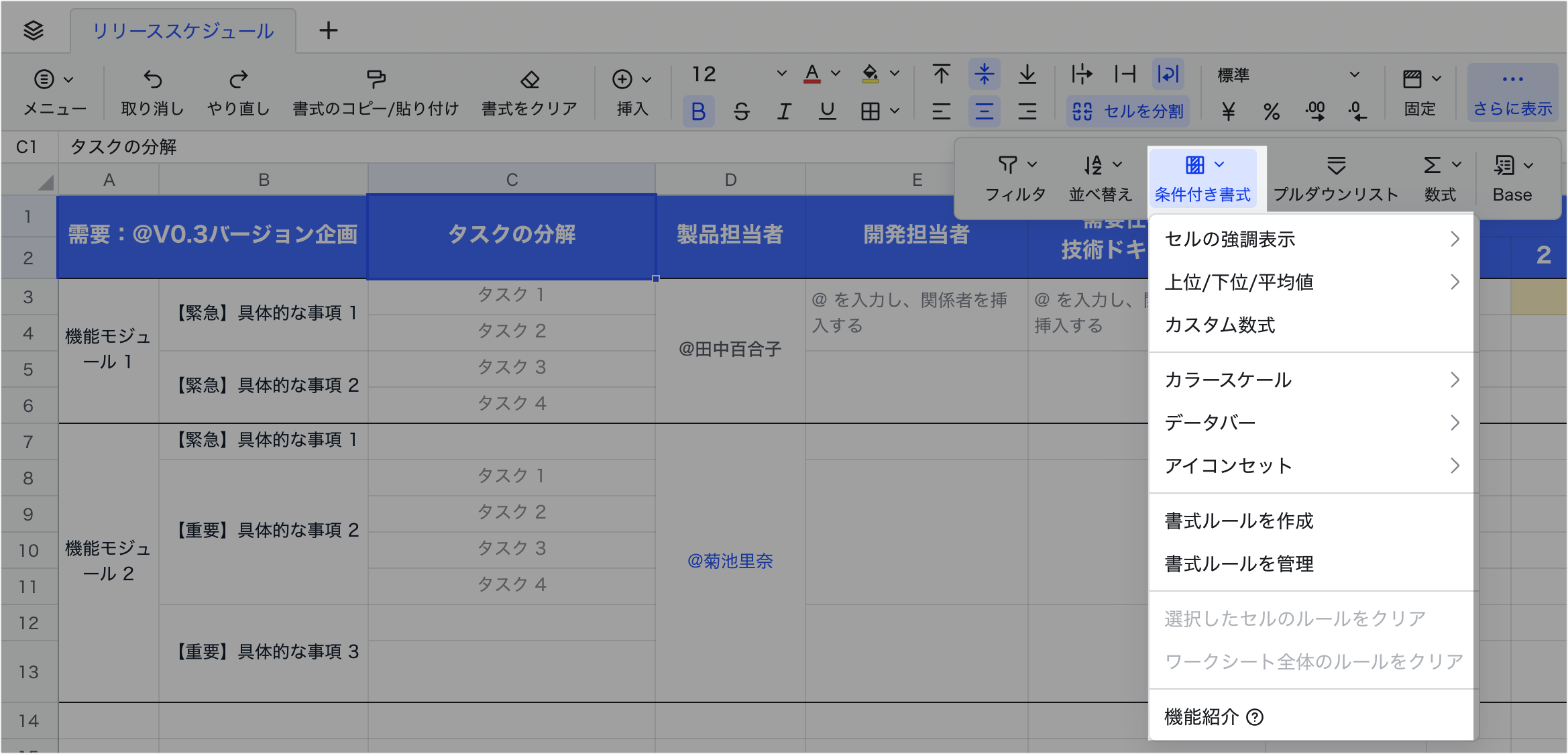
250px|700px|reset
ステップ 8:高度なデータ分析を使用する
ピボットテーブル:複雑なデータ分析を行う際、データを多角的に分析する必要がよくあります。この場合、シートのピボットテーブル機能を使用できます。フィールドをドラッグ&ドロップすることで、複雑なデータ分析・集計をより簡単に実現できます。
ステップ 9:グラフでデータを可視化する
データをグラフに変換してより視覚化できます。Lark では現在、棒グラフ、折れ線グラフ、円グラフ、レーダーチャート、ワードクラウドなどさまざま種類のグラフをサポートしています。詳しくはシートでグラフを作成・編集するを参照してください。
- その他の便利機能
上記の操作の他、下記の機能を活用して、日常業務をさらに効率化することができます。
- さらに詳しく
- Lark シートの使い方を動画で学びたい方はラーニングセンターにアクセスしてください。
- 使用上限についてはシートに関する一般的な上限を参照してください。
- その他の使用方法はシートの操作マニュアルを参照してください。
- Lark シートの機能アップデート情報を確認したい場合は、Docs アップデート履歴を参照してください。
