- 機能紹介
ドキュメントでは、「@」を使用して他人にメンション(言及)したり、グループカード・Docs を挿入したりできます。
他人にメンションすると、ドキュメント内容に関連するユーザー(法人メンバーと外部連絡先を含む)を言及できます。また、メンションしたユーザーに通知を送信可能です。
グループカードを挿入すると、他のユーザーがドキュメントを読むときに関連のグループに参加可能です。
Docs を挿入すると、他のユーザーがドキュメントを読む際、その Docs にアクセス可能です。
- 操作手順
ノート:英数字の後に「@」を使用する場合は、先にスペースを入力してください。
他人にメンションする
以下の手順でドキュメントの本文やコメントで他人にメンションできます。
- ドキュメントを開きます。
- 本文またはコメントに「@」を入力してから、表示される画面で 連絡先 タブをクリックします。または、本文内で操作する際、マウスのカーソルを空白行の先頭に合わせてから、表示される + アイコンをクリックし、メニューから メンバー を選択します。
- メンションしたいユーザーの名前を入力して、表示されたリストから連絡先を選択してから、直接名前をクリックするか、メンション をクリックします。
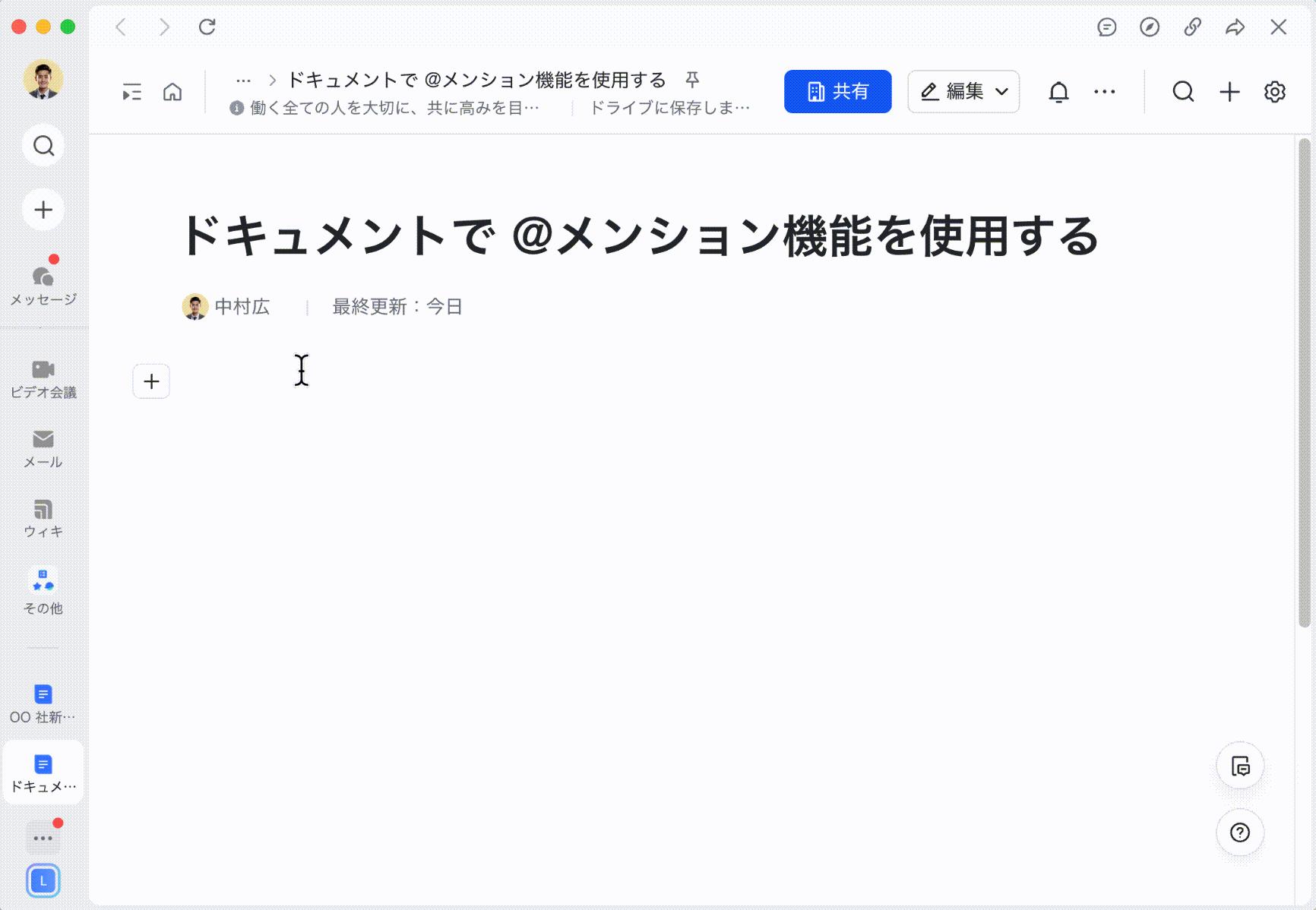
250px|700px|reset
ドキュメントで他人にメンションするとき、デフォルトでは相手に通知は送信されません。通知を送る必要がある場合、下記いずれかの方法で送信できます。
- 「@」を入力後、「連絡先」タブ下部にて 同時に通知を送信 にチェックを入れます。それから、Enter キーを押すか、メンション をクリックすると、相手はリアルタイムで通知を受け取ります。
- 250px|700px|reset
- 即座に通知を送信したくない場合:「@」を入力後、「連絡先」タブ下部にて 通知を送信 のチェックを外します。ドキュメントの編集が完了したら、マウスのカーソルをユーザー名前に合わせ、表示される画面にて 通知 をクリックします。
- 250px|700px|reset
- メンションされたユーザーが Docs の閲覧権限を持っていない場合、表示される画面で 権限を付与して通知 をクリックして、そのメンバーに閲覧権限または編集権限を付与できます。
- 250px|700px|reset
- ドキュメント画面の右上にある … アイコンをクリックしてから、メンションしたユーザー をクリックします。メンションされたユーザーに単独で通知を送信するか、画面右上の 全員に通知 をクリックしてまとめて通知を送信します。通知送信先の相手がまだドキュメントにアクセスできない場合、自動的に閲覧権限が付与されます。
- 250px|700px|reset
ドキュメント内でユーザーにメンションした後、その名前をクリックしてプロフィールページを表示できます。メッセージ をクリックすれば、Lark アプリでそのユーザーとチャットを開始できます。V7.9 以降のデスクトップ版 Lark アプリで操作する場合、チャット画面は直接ドキュメントの右側に表示されます。
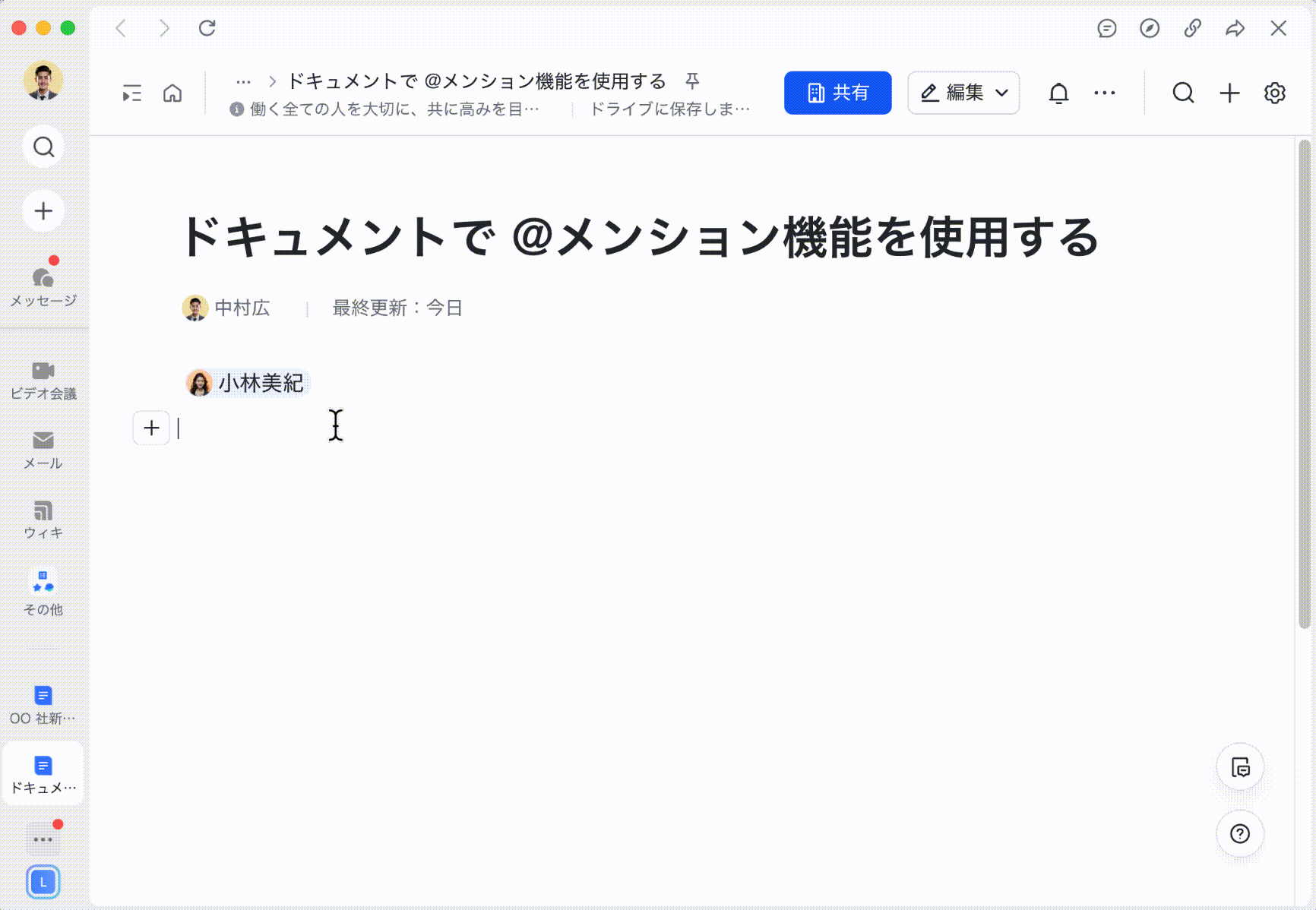
250px|700px|reset
注:メンションされたユーザーが退職した場合、名前はドキュメントに残りますが、プロフィールページには「退職」と表示されます。メンションを取り消すには、その名前を削除してください。
グループカードを挿入する
ドキュメントの本文内でグループカードを挿入する手順は以下です。
- ドキュメントを開きます。
- 本文に「@」を入力してから、表示される画面で グループカード タブをクリックします。または、マウスのカーソルを空白行の先頭に合わせてから、表示される + アイコンをクリックし、メニューから グループカードを選択します。
- グループを選択してクリックします。または、グループを見つけてから メンション をクリックします。
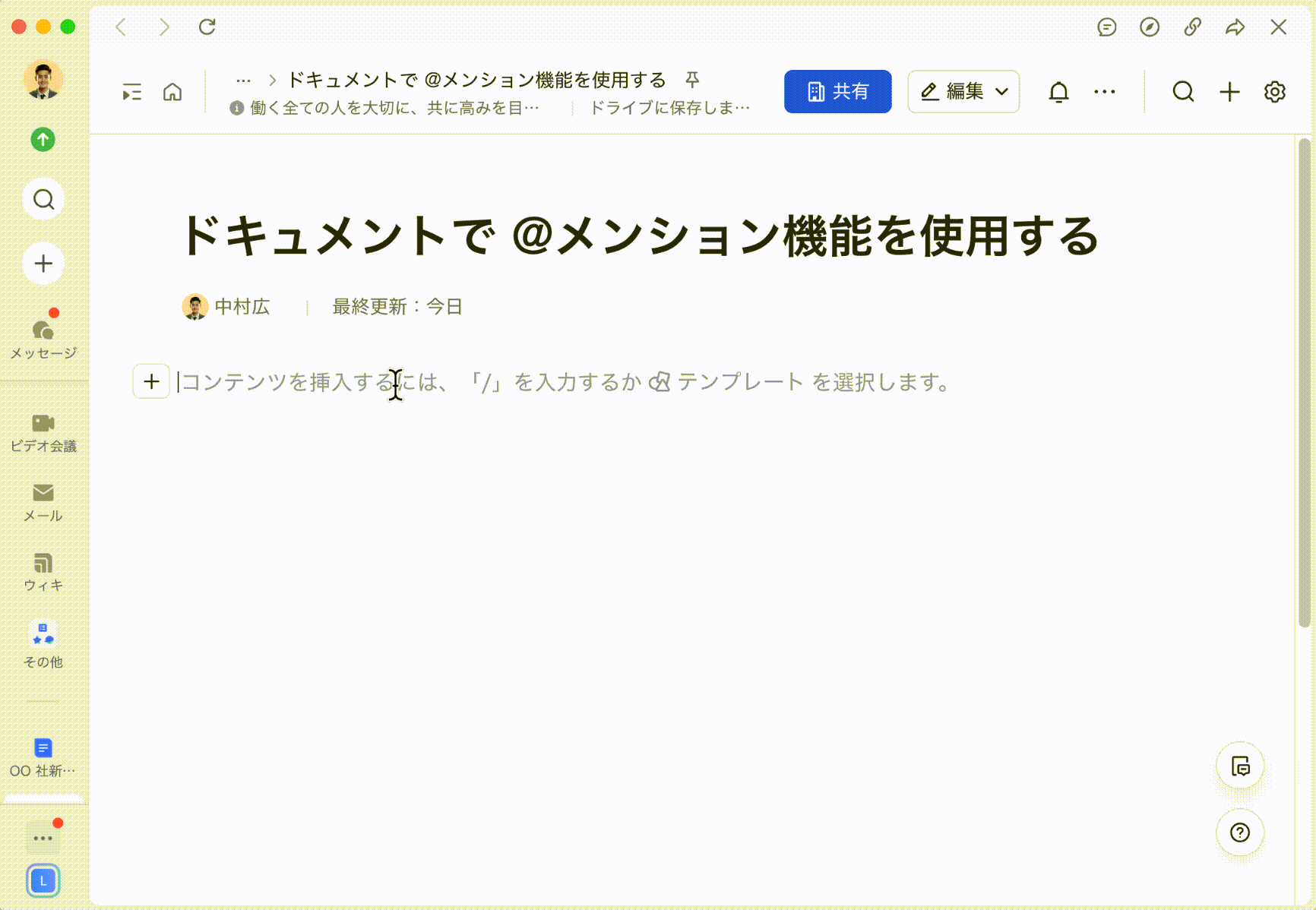
250px|700px|reset
グループカードを挿入後、他のユーザーがドキュメントを読むとき、参加 または 開く をクリックしてグループチャットにアクセス可能です。ただし、グループ参加に認証が必要な場合、参加 をクリックしても参加できない可能性があります。
V7.9 以降のデスクトップ版 Lark アプリで操作する場合、グループに参加済みのユーザーは 開く をクリックすると、グループチャット画面がドキュメントの右側に表示されます。
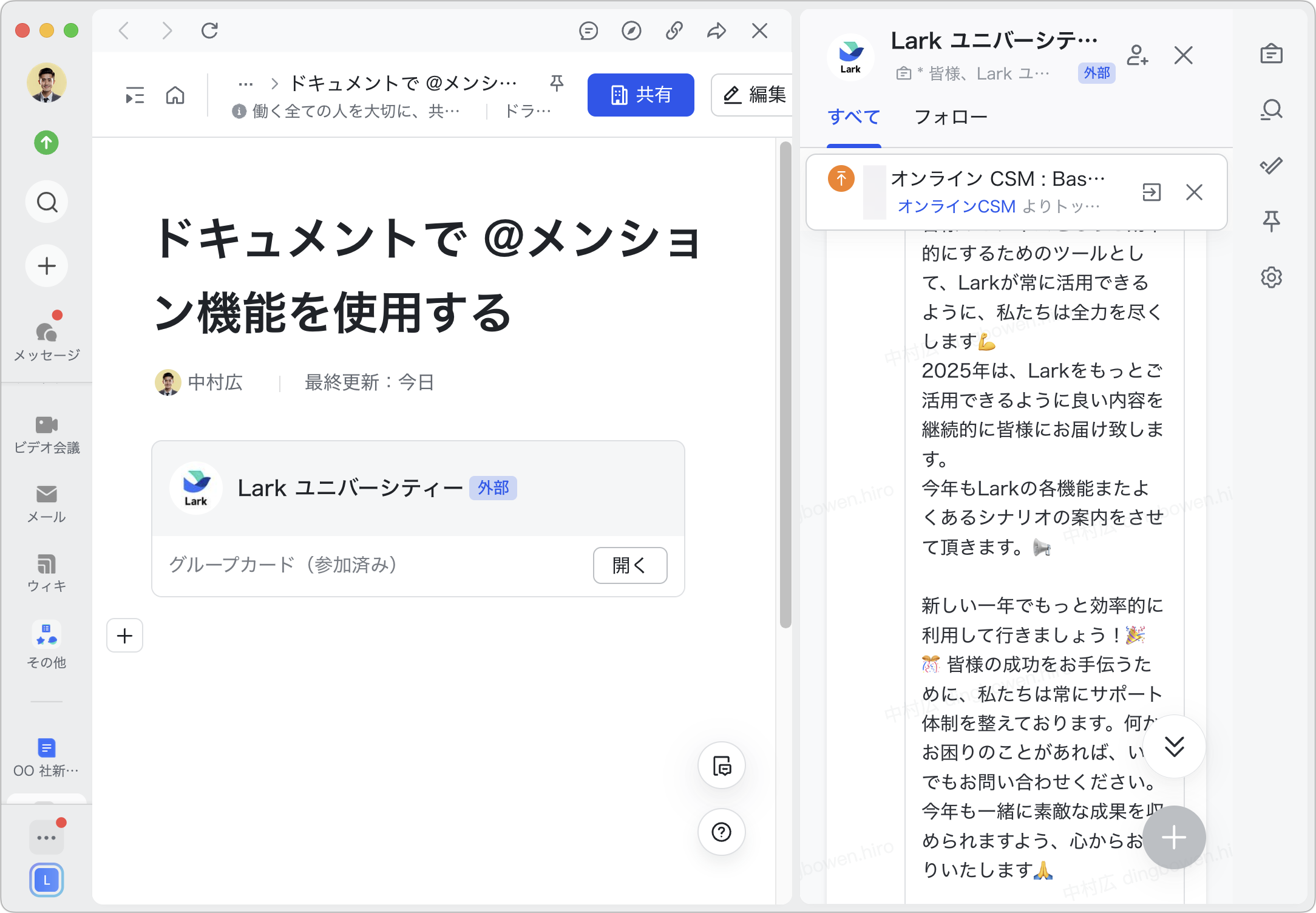
250px|700px|reset
Docs を挿入する
ドキュメントの本文やコメントで Docs を挿入する手順は以下です。
- ドキュメントを開きます。
- 本文またはコメントに「@」を入力します。それから、表示される画面で Docs タブをクリックします。
- 本文内で操作する際、マウスのカーソルを空白行の先頭に合わせてから、表示される + アイコンをクリックします。メニューから Docsを選択します。
- Docs を選択してクリックします。または、Docs を見つけてから メンション をクリックします。
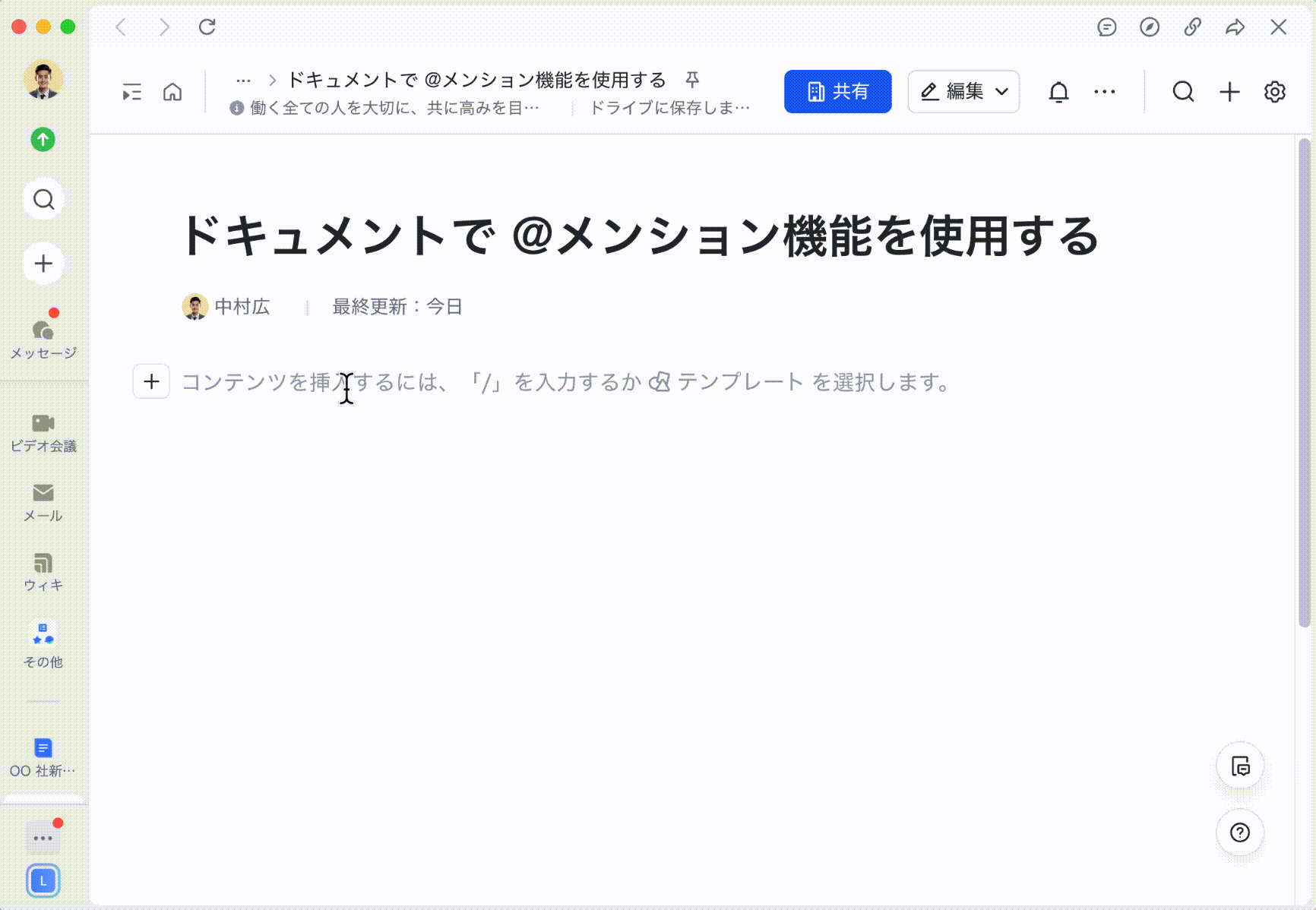
250px|700px|reset
注:Docs のリンクを直接ドキュメント内に貼り付けることで、Docs を挿入することもできます。
- よくある質問
