- 機能紹介
Lark シートプルダウンリストを使用することで、ユーザーが自由に入力するのではなく、予め用意された選択肢から選択することができます。これにより、入力ミスや不適切な値の入力を防ぐことができ、データの正確性が向上します。
プルダウンリストには以下の 2 種類があります。
- 単一選択:セルに 1 つのオプションのみ表示できます(下図の「性別」列)。
- 複数選択:セルに複数のオプションを表示可能です(下図の「趣味」列)。
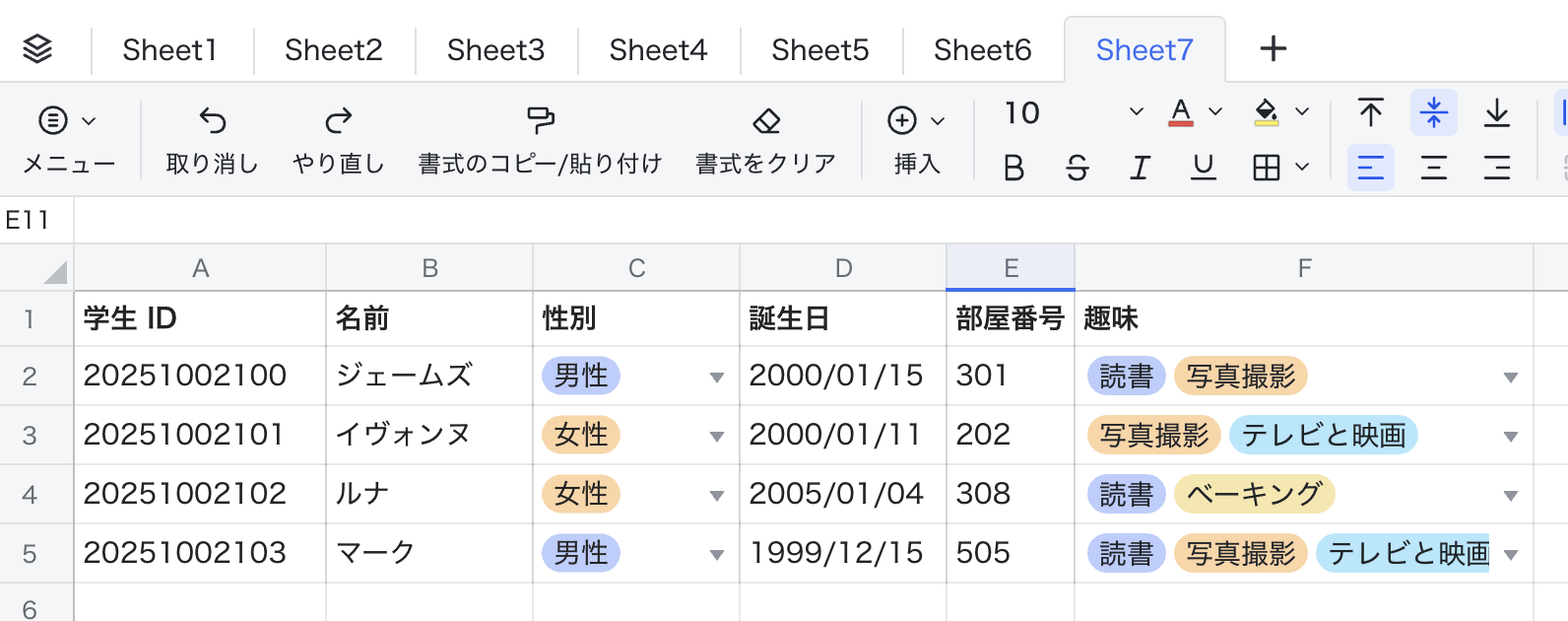
250px|700px|reset
- 操作手順
プルダウンリストを作成する
- Lark シートを開きます。
- セル範囲を選択してから、(… さらに表示 をクリックする必要がある可能性がある)プルダウンリスト をクリックします。
- 250px|700px|reset
- プルダウンリストのオプションを入力します。
- 注:オプションに英文の「,」を入れることはできません。
- 確認 をクリックします。
オプションを編集する
プルダウンリストの設定メニューで以下の設定を実行できます。
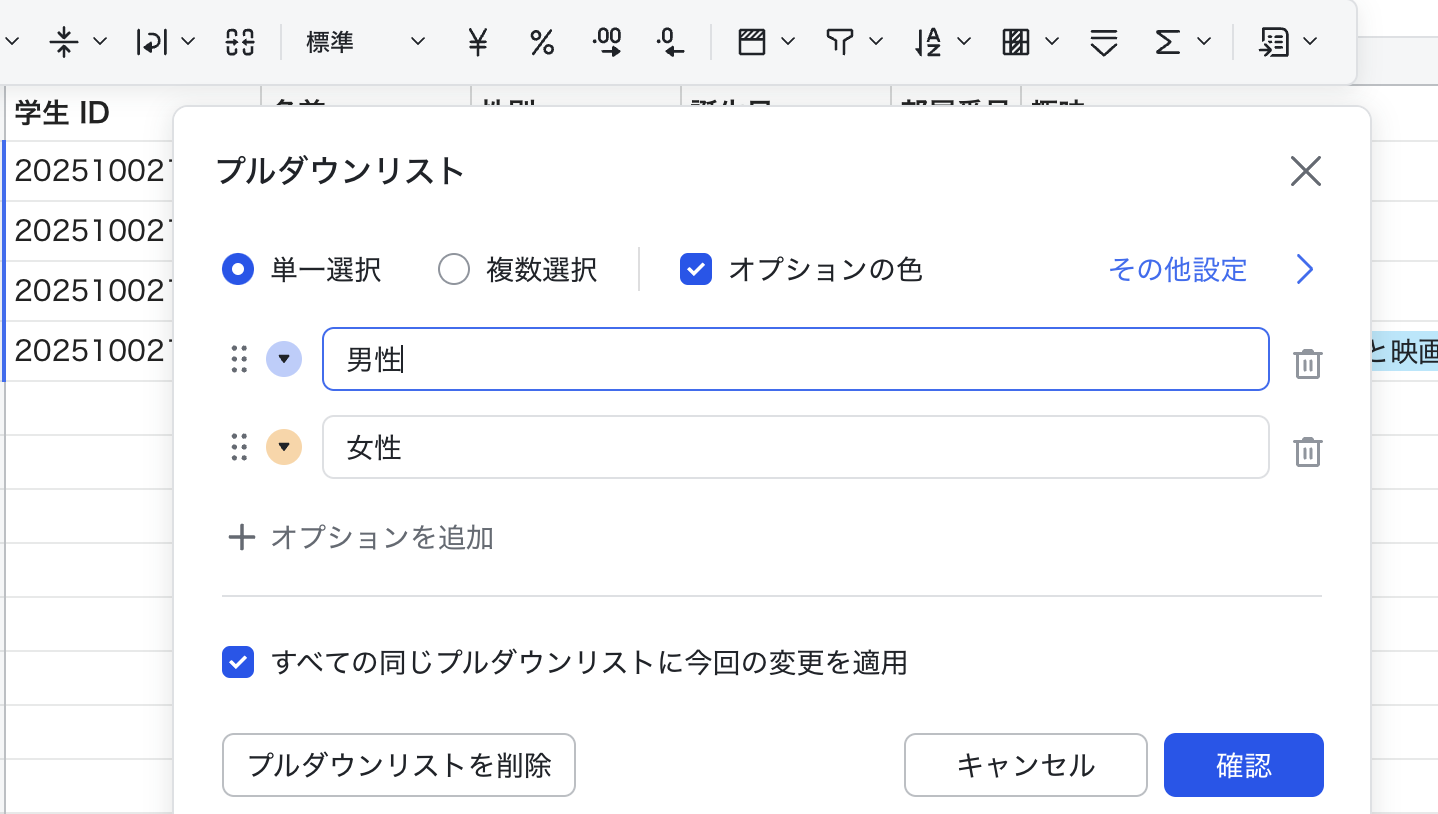
250px|700px|reset
- 単一選択 または 複数選択 を選択します。
- 注:セルが単一選択から複数選択に切り替えられた場合、選択したセルに数式を入力・編集できなくなります。セルが複数選択から単一選択に切り替えられた場合、セルには選択した最初のオプションのみが保持され、その他のオプションは自動的に削除されます。
- オプションの色 にチェックを入れると、各オプションの左側に色が表示されます。その色をクリックしてから、オプションの色を変更可能です。
- オプションを変更、追加または削除します。
- 250px|700px|reset
- オプション入力欄左側の ⋮⋮ アイコンをドラッグ&ドロップしてその表示順を変更します。
- すべての同じプルダウンリストに今回の変更を適用 にチェックを入れると、ワークシート内の同じドロップダウンリストが今回の変更に従って調整されます。
- オプションを削除した場合、これまでセルに記入済みの当該オプションはテキスト形式に変わり、同時にセルの右上隅に赤い角印が表示されます。この場合、セル内のテキストとオプションが一致しないため、無効な値となります。
- オプションをまとめて入力する:プルダウンリストの設定メニューの右上にある その他設定 をクリックしてから、下記いずれかの方法でオプションを入力します。
- 手動で入力する場合:設定 タブにて、オプションのソース 項目では カスタム を選択してからオプションを入力します。Enter キーを入力するか英文のコンマ「,」でオプションを区切ります。そして、確認 をクリックします。
- 250px|700px|reset
- データを参照する場合:設定 タブにて、オプションのソース 項目では セルから参照 を選択します。そして、セル範囲の入力欄の右側にある 田 アイコンをクリックしてから、参照するセル範囲を選択します。そして、確認 をクリックします。
- 250px|700px|reset
- 注:カスタムのオプションまたは参照元のデータを変更すると、これまでセルに記入済みのオプションはテキスト形式に変わり、同時にセルの右上隅に赤い角印が表示されます。この場合、セル内のテキストとオプションが一致しないため、無効な値となります。
- 警告とヘルプを設定する:プルダウンリストの設定メニューの右上にある その他設定 > 警告とヘルプ の順に進みます。
- 無効なデータの場合 項目はデフォルトで 入力を拒否 となり、この状態ではセルにオプション以外の内容を入力できず、プルダウンリストから選択する必要があります。一方、警告を表示 を選択する場合(下左図)、オプション以外の内容を入力すると、「無効なデータ」という通知が表示されます(下右図)。
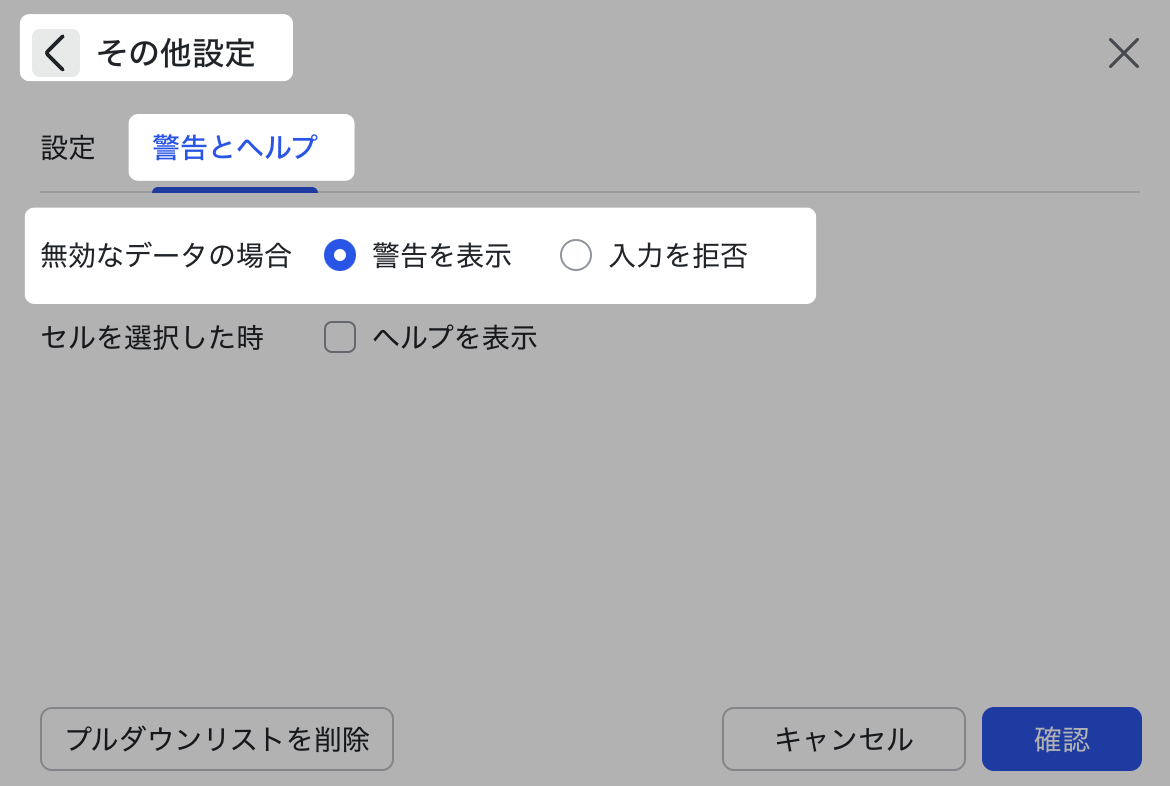
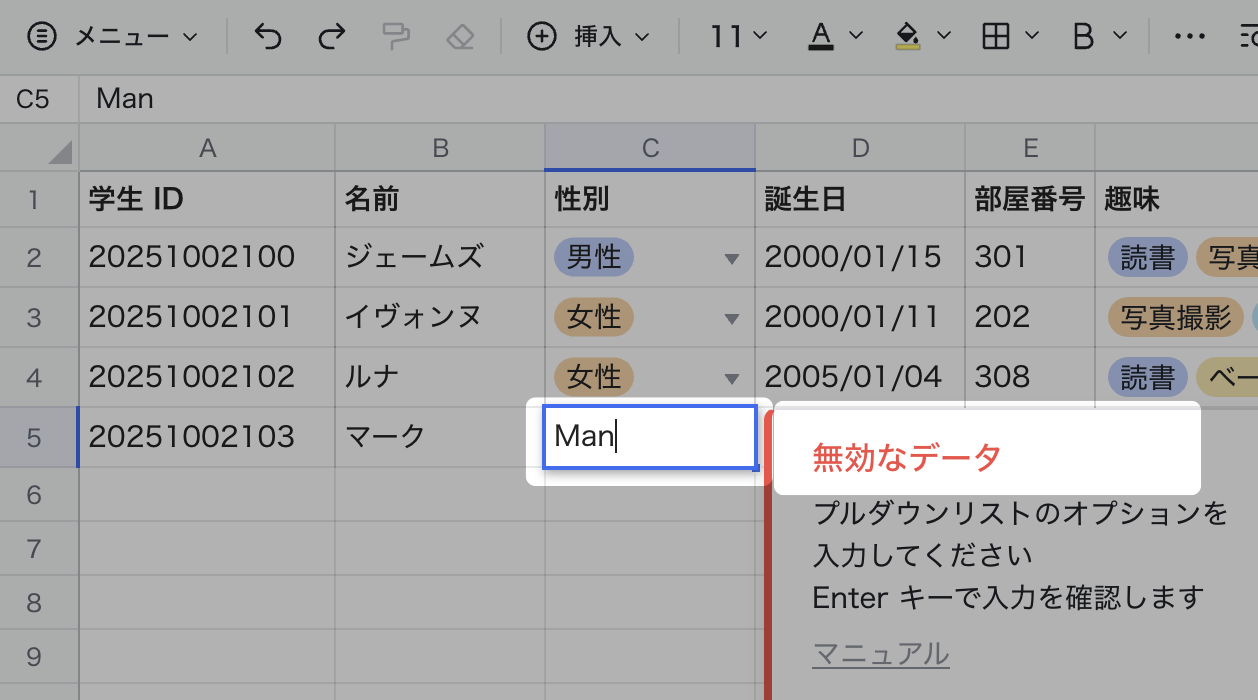
250px|700px|reset
250px|700px|reset
- ヘルプを表示 にチェックを入れる場合、表示される入力欄にセル選択後の入力ガイドを入力します(下左図)。この設定を保存すると、下右図のような効果が得られます。
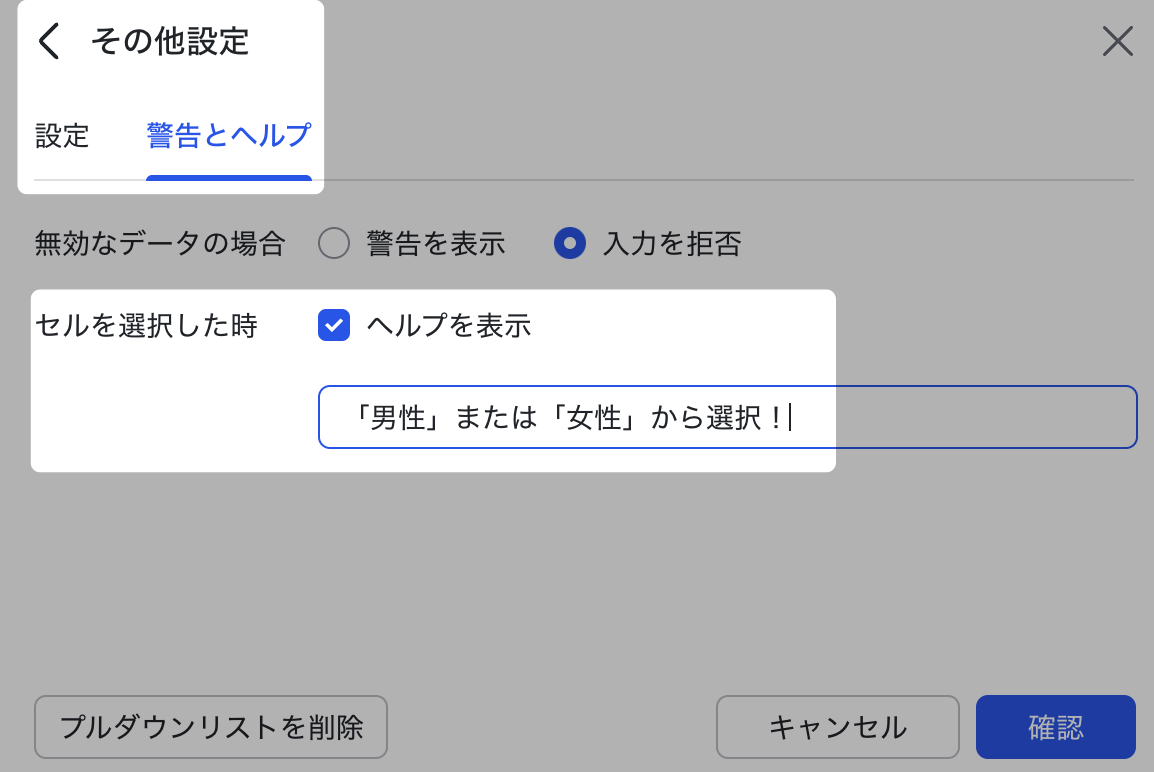

250px|700px|reset
250px|700px|reset
プルダウンリストを使用する
- オプションを検索する:プルダウンリストが適用されたセルをクリックしてから、文字を入力すると、関連のオプションが表示されます。そのオプションをクリックして選択できます。「結果がありません」と表示された場合、既存のオプションに指定の選択肢がないことを意味します。
- 250px|700px|reset
- 選択済みのオプションを外す:下記方法を使用するか、セルを右クリックしてから クリア > 内容をクリア を選択します。
- 単一選択の場合:セルを選択してから、削除キーを押します。
- 複数選択の場合:セルをダブルクリックします。そして、プルダウンリストから選択済みのオプションをクリックします。
- プルダウンリストを削除する:
- プルダウンリストを含むセルを選択してから、(… さらに表示 をクリックする必要がある可能性がある)プルダウンリスト をクリックします。
- すべての同じプルダウンリストに今回の変更を適用 にチェックを入れるかどうかを選択します。
- チェックを入れると、シート内の同じ設定のプルダウンリストがすべて削除されます。
- チェックを入れないと、選択したセル範囲のプルダウンリストのみが削除されます。
c. プルダウンリストの設定メニュー左下の プルダウンリストを削除 をクリックします。
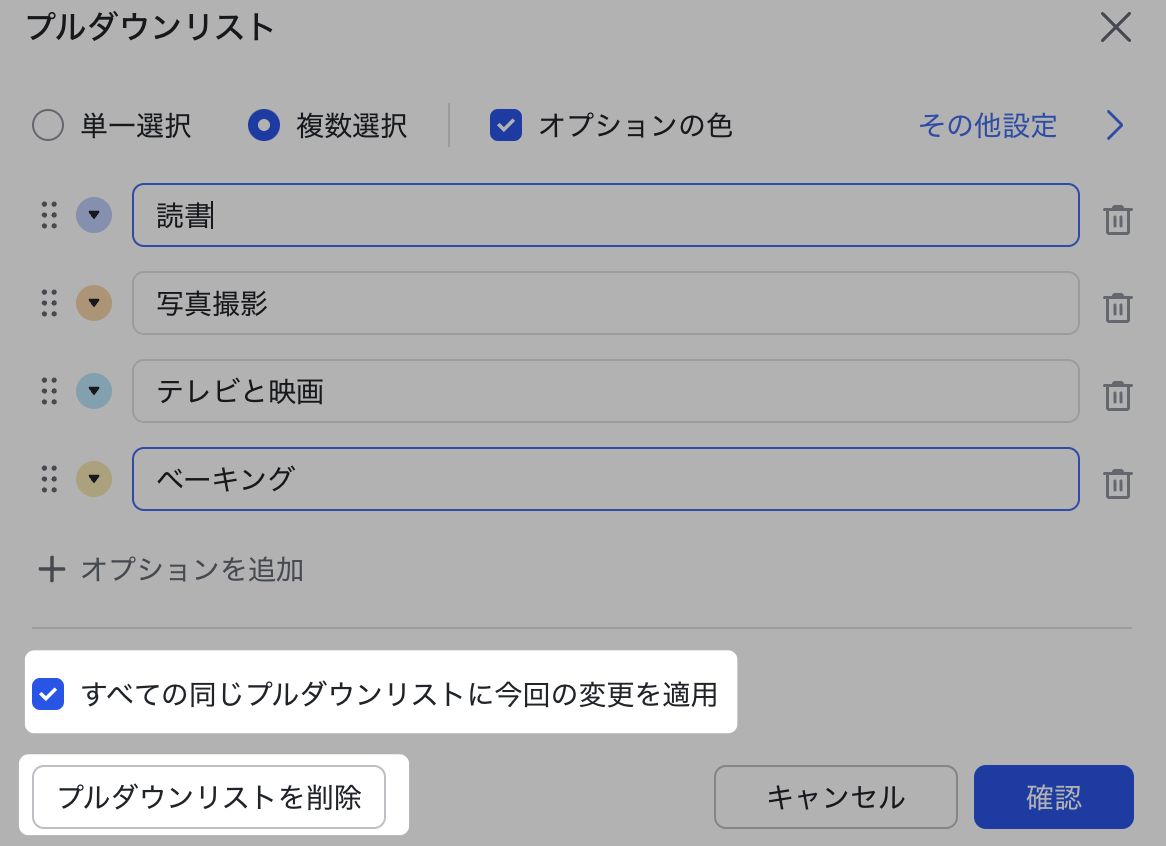
250px|700px|reset
- 注:プルダウンリストとセル内のテキストを同時にクリアしたい場合は、セルを選択し、右クリックして クリア > すべてクリア を選択します。
- よくある質問
