- 機能紹介
シートでは、下記 2 つの方法で画像を挿入できます。
- 「セル内の画像」: 画像はセルに埋め込まれ、画像のサイズはセルのサイズに応じて自動調整されます。1 つのセルに挿入できる画像は 1 枚のみで、画像を挿入されたセルにはテキストを入力することはできません。
- 「セル上の画像」: 挿入された画像はセルの上に浮き、画像のサイズはセルのサイズに応じて自動調整されません。
- 操作手順
2.1 画像を挿入する
方法 1
- シートを開きます。
- ツールバーの 挿入 > 画像 に順次アクセスします。
- セル内の画像 または セル上の画像 を選択します。
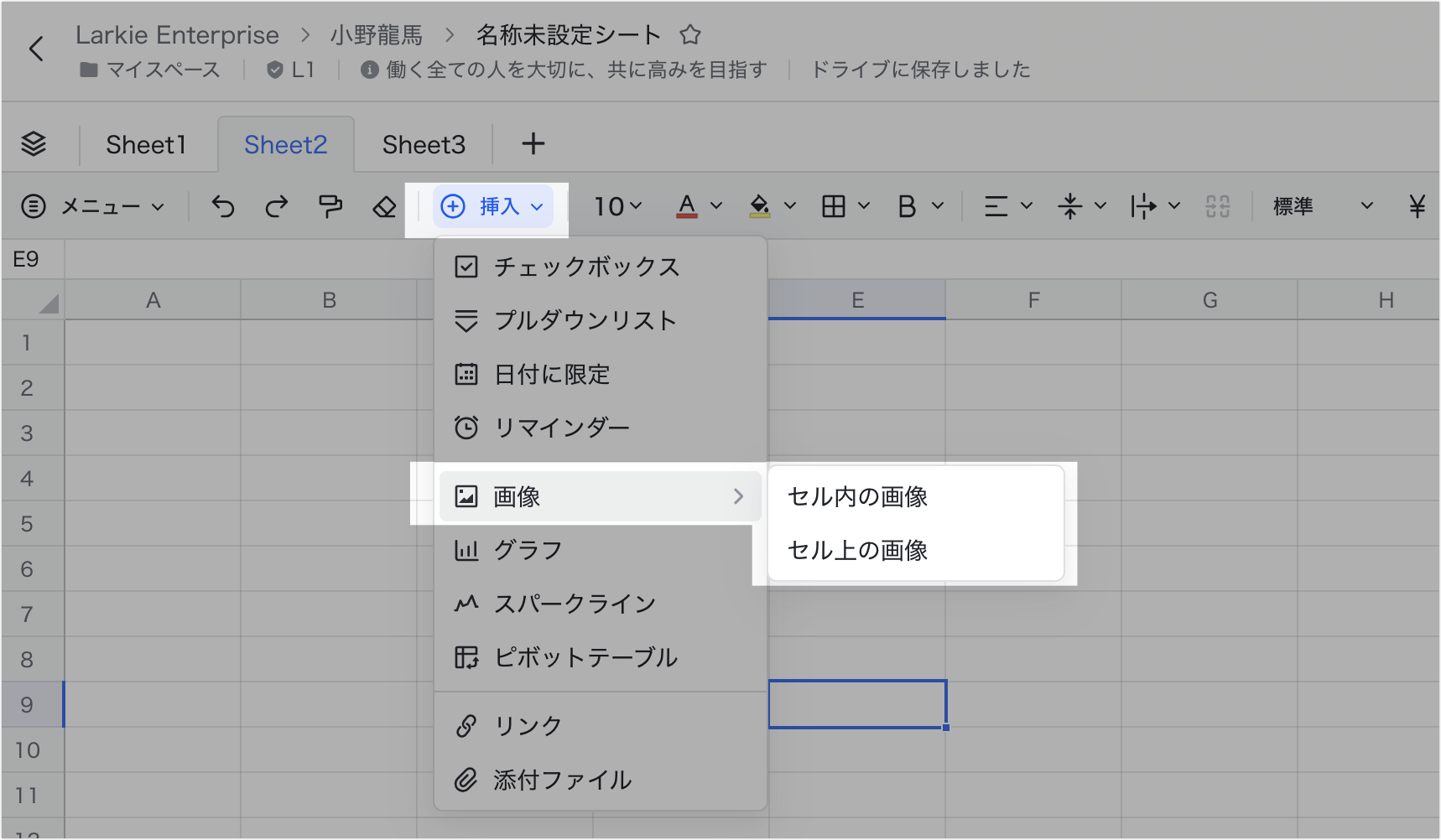
250px|700px|reset
- ローカルの画像をアップロードします。
方法 2
- シートを開きます。
- コピーされた画像をセルに貼り付けます。デフォルトの貼り付け方は「セル内の画像」となります。
- 画像右上の 画像 アイコンをクリックしてから、画像の貼り付け方をセル上の画像に変換できます。
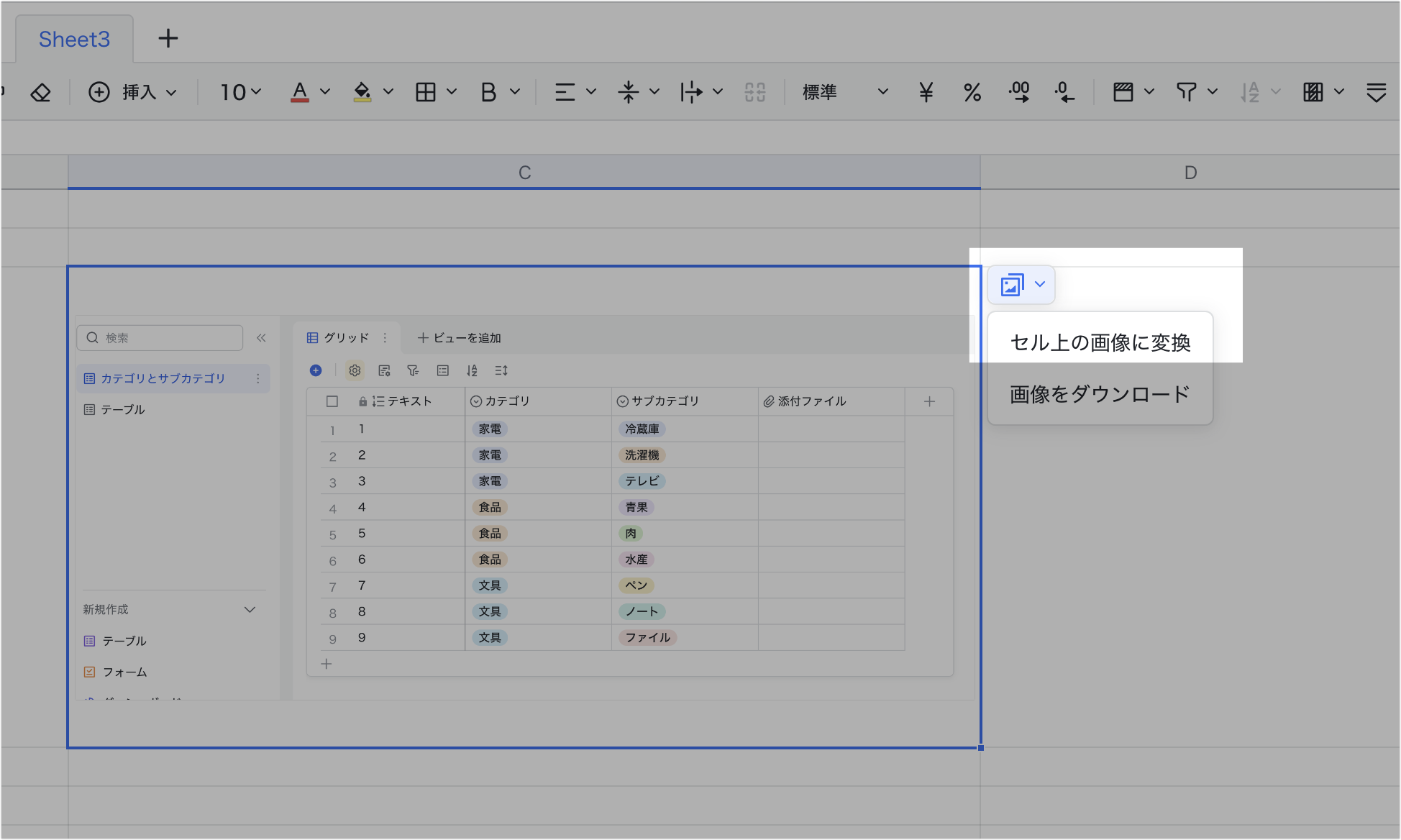
250px|700px|reset
方法 3
- シートを開きます。
- 画像を挿入したいセルを選択します。
- 画像をそのセルにドラッグ&ドロップして貼り付けます。デフォルトの貼り付け方は「セル内の画像」となります。
- 画像右上の 画像 アイコンをクリックしてから、画像の貼り付け方をセル上の画像に変換できます。
2.2 画像の位置・サイズを調整する
画像の位置を調整する
- シートにて、画像を「セル上の画像」として貼り付けます。
- 画像をクリックします。
- 画像をドラッグ&ドロップしてその位置を調整できます。
注:画像を「セル内の画像」として貼り付ける場合、その位置はセルの中に固定されます。
画像のサイズを調整する
- シートにて、画像を「セル上の画像」として貼り付けます。
- 画像をクリックします。
- 画像の周りに表示されるサイズ変更ハンドルをドラッグ&ドロップします。
- 250px|700px|reset
注:画像を「セル内の画像」として貼り付ける場合、そのサイズがセルの大きさに合わせて自動的に変更されます。
2.3 その他の操作
セル上の画像
シートに貼り付けたセル上の画像を右クリックしてから、以下の操作を実行可能です。
- コピー、切り取り、削除
- セル内の画像に変換
- 画像をダウンロード
- フルサイズの画像を表示
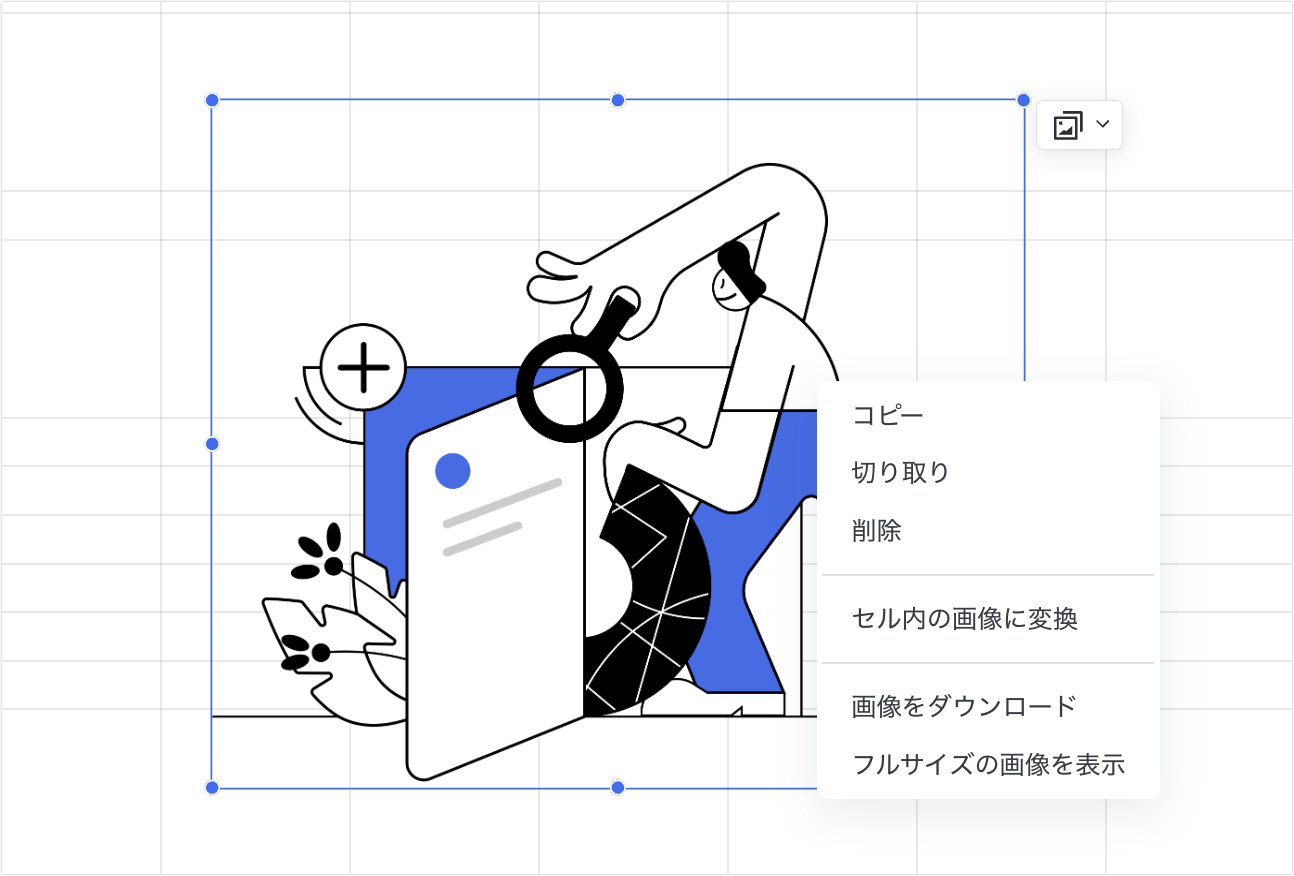
250px|700px|reset
セル上の画像を複数選択して右クリックした後、以下の操作を実行可能です。
- 選択した画像をセル内の画像に変換
- ワークシート内の全ての画像をセル内の画像に変換
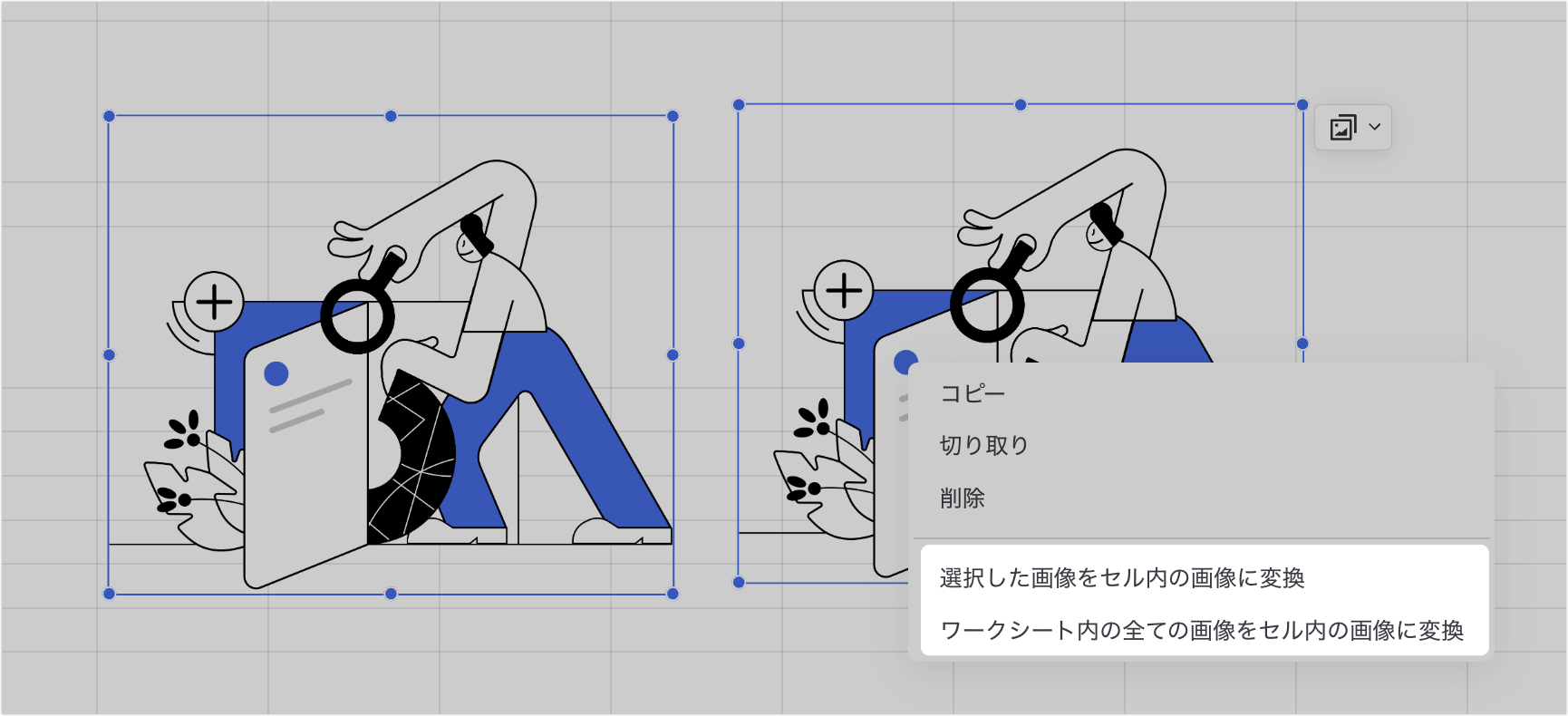
250px|700px|reset
セル内の画像
シートに貼り付けたセル内の画像を右クリックしてから、以下の操作を実行可能です。
- 画像が所属するセルをコピー、切り取り、クリアまたは削除
- 画像そのものをコピー(つまり「画像としてコピー」)
- セル上の画像に変換
- 画像をダウンロード
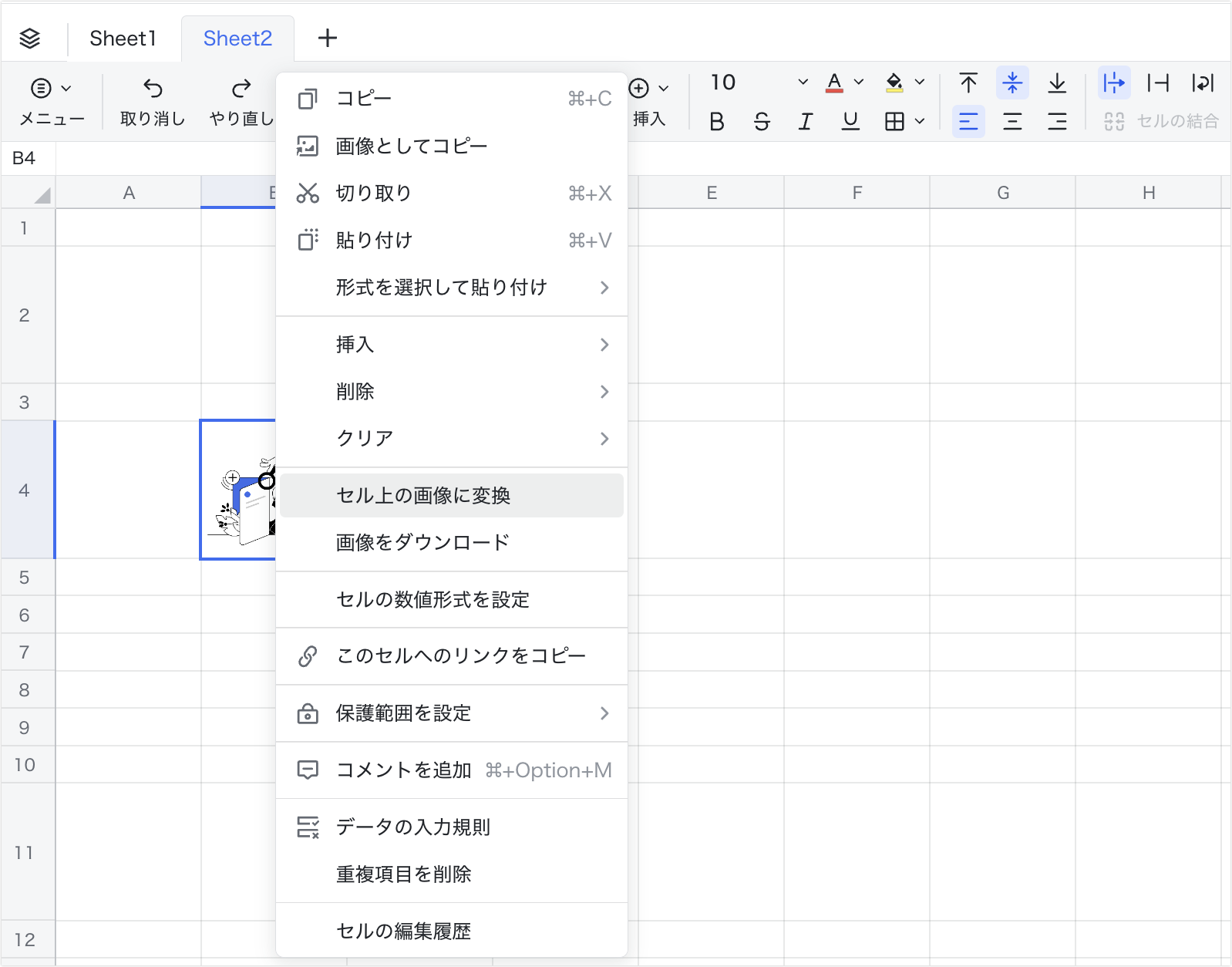
250px|700px|reset
セル内の画像を複数選択して右クリックした後、以下の操作を実行可能です。
- 選択した画像をセル上の画像に変換(セル上の画像に変換 > 選択した画像)
- ワークシート内の全ての画像をセル上の画像に変換(セル上の画像に変換 > ワークシート内の全ての画像)
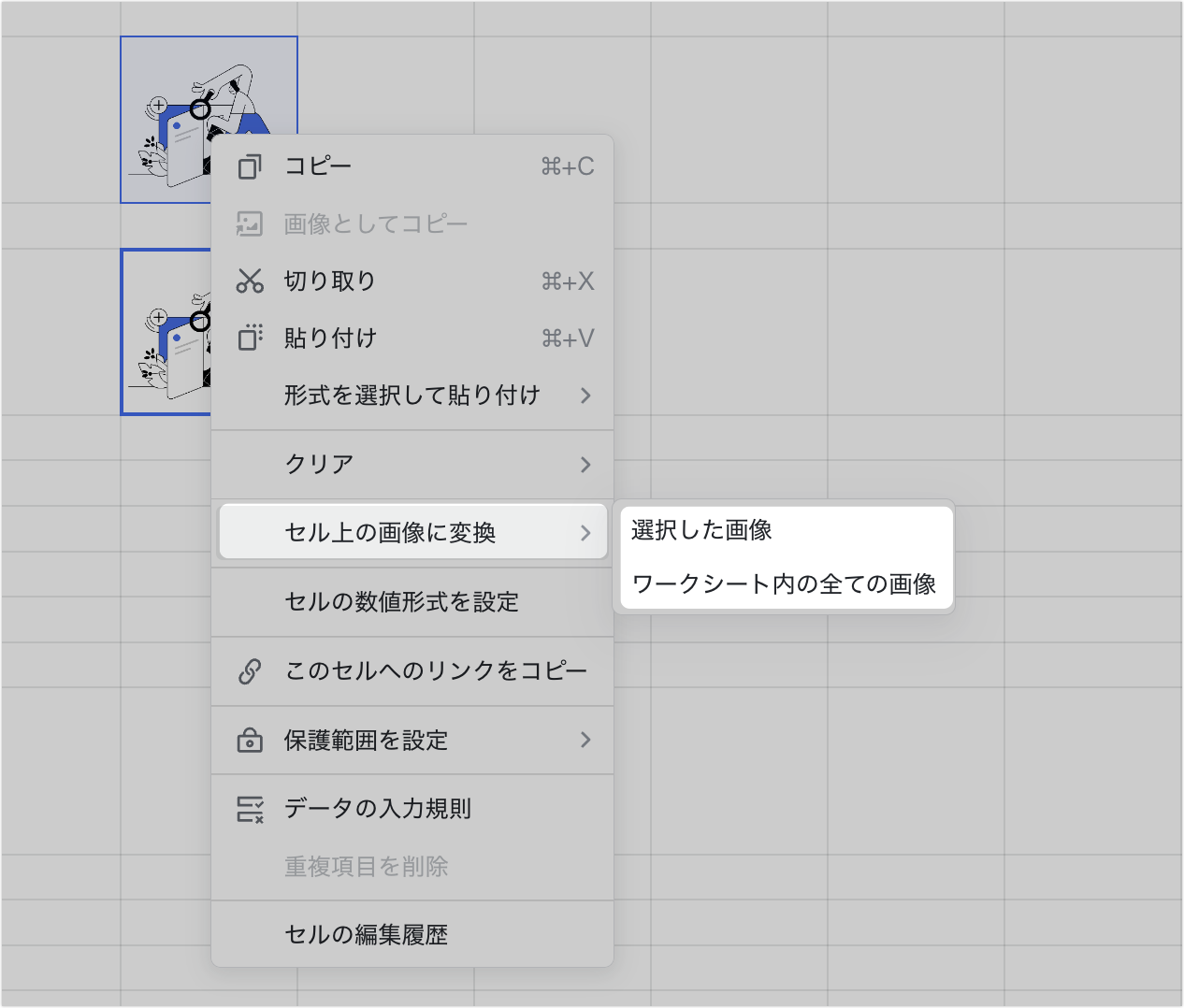
250px|700px|reset
- よくある質問
