- 機能紹介
ノート:この記事で紹介されている Docs には、Lark ドキュメント、シート、Base、マインドノート、スライドおよびアップロードされたファイルが含まれています。
実行権限:Docs に対して管理権限を持つユーザー
Docs では、多種の共同編集者と細かな権限制御がサポートされています。
Lark ユーザー・グループ・ユーザーグループまたは部門を共同編集者として追加してから、相手に閲覧、編集または管理権限を付与できます。
また、Docs の外部共有、コメント・共有・コピー・ダウンロードの権限を細かく設定することも可能です。
Docs の所有者は、法人メンバーに Docs の所有権を譲渡できます。
00:00
/
00:00
オーディオ/ビデオ の形式がサポートされていません
してみてくださいリフレッシュ
プレイ
フルスクリーン
ボタンを押して働画をドラッグする
- 操作手順
自分の操作権限を確認する
Docs を開きます。画面右上にある 共有 にマウスのカーソルを合わせると、自分の権限が表示されます(下左図)。自分が Docs の所有者である場合、Docs の共有設定が表示されます(下右図)。Docs にアクセスできない場合は権限を申請する必要があります。
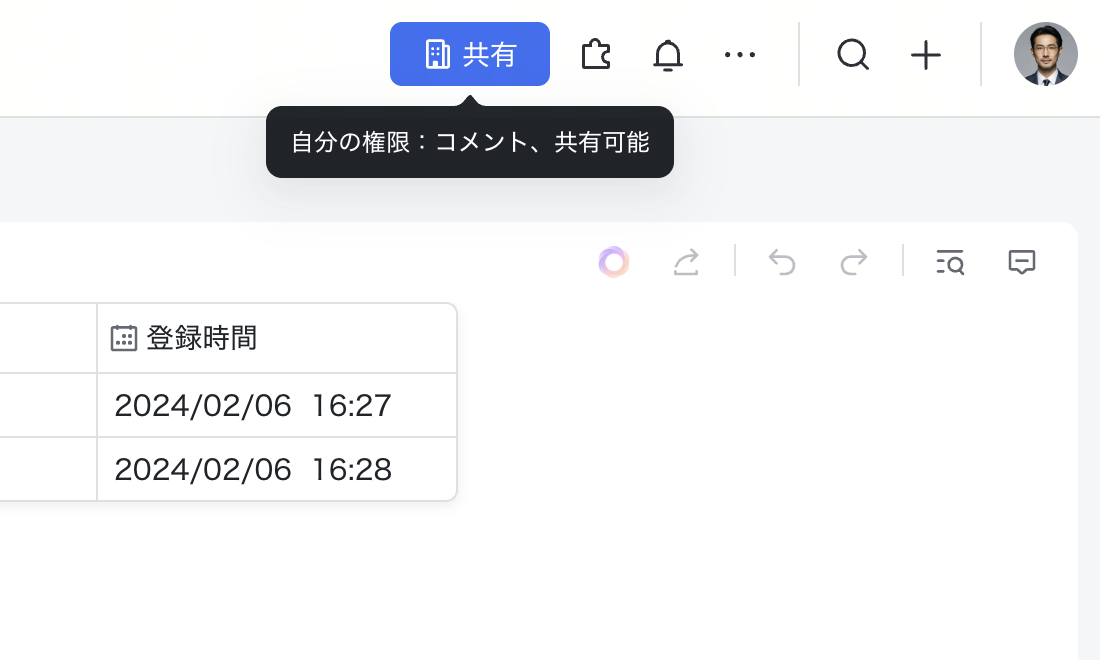
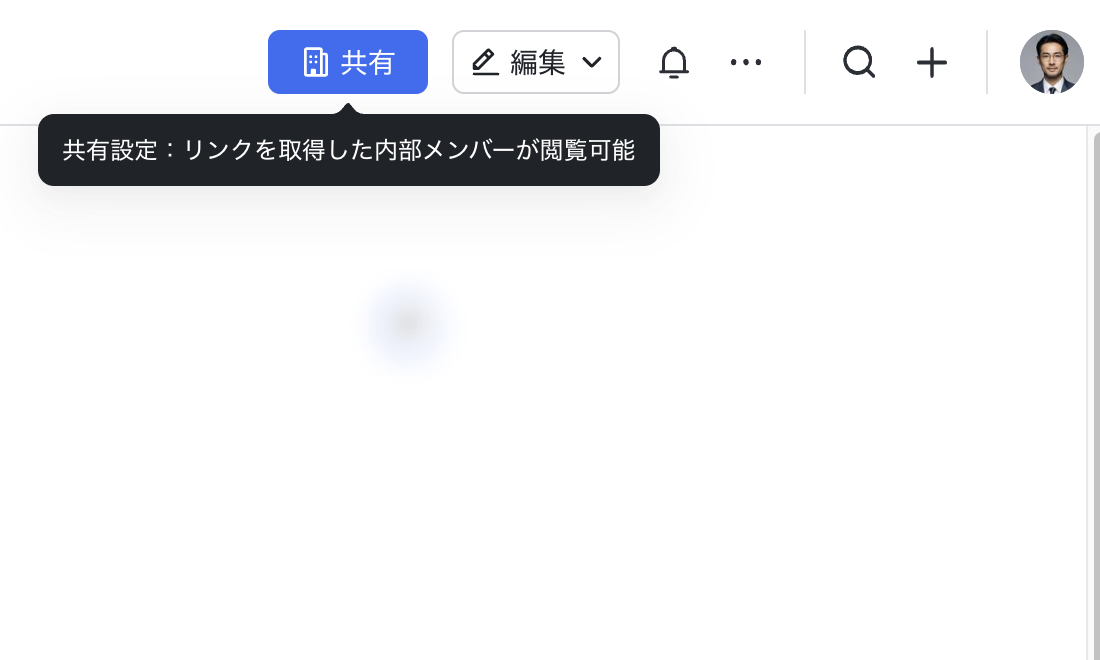
250px|700px|reset
250px|700px|reset
Docs の共同編集者を管理する
Docs を開きます。画面右上にある 共有 をクリックして、共有メニューにあるプロフィール写真をクリックすると、Docs のすべての共同編集者の権限を確認・変更可能です。
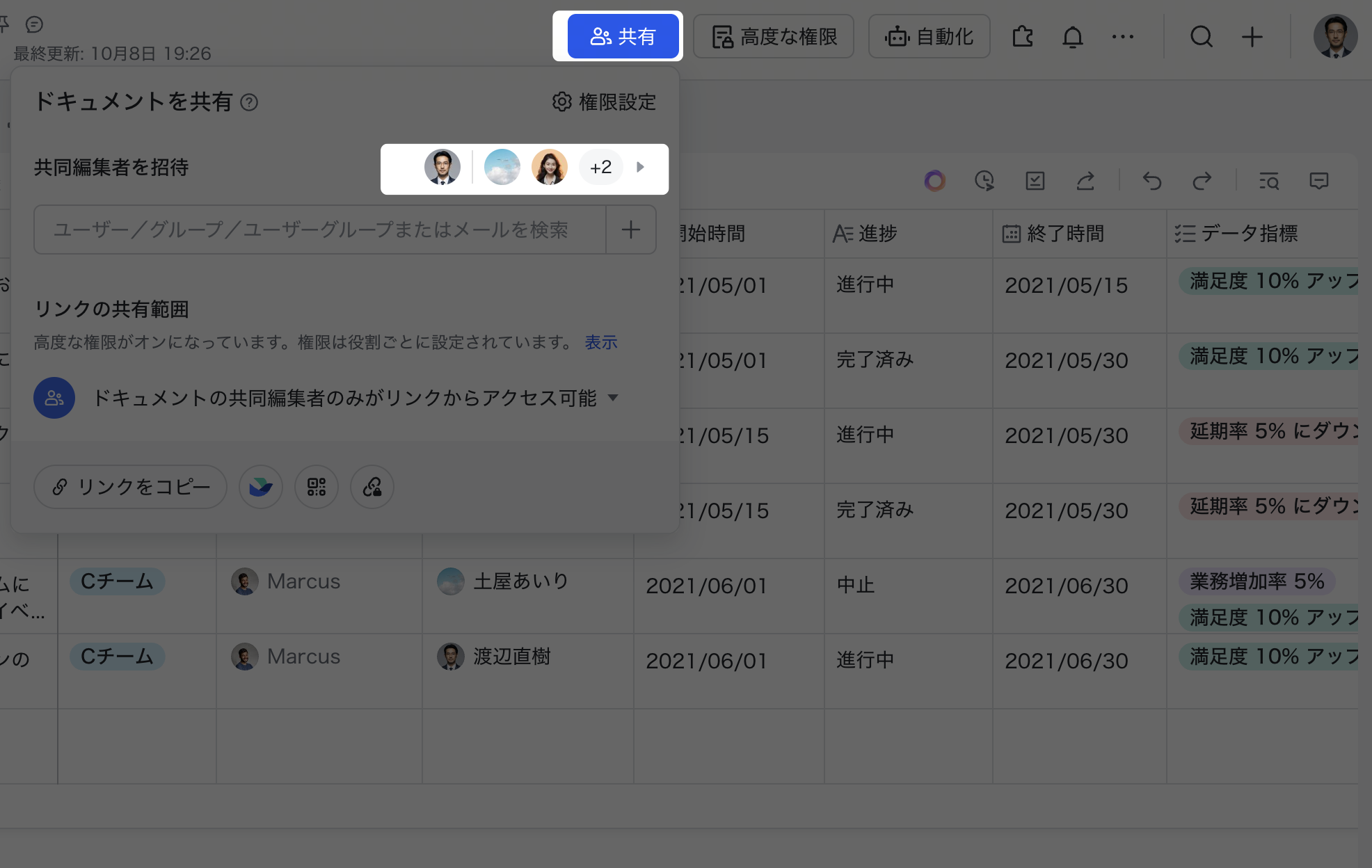
250px|700px|reset
Docs の共同編集者が実行できる操作は以下です。
権限 | この権限が実行できる操作 |
閲覧可能 |
|
編集可能 |
|
管理可能 |
|
所有者 |
|
Docs の権限設定を変更する
Docs に対して管理権限を持つ共同編集者は Docs を開いてから、画面右上の 共有 > 権限設定 をクリックして以下の権限を設定できます。
- Docs の外部への共有を許可するかどうかを設定する
- 共同編集者を表示・追加・削除できるユーザーを設定する
- 内容をコピーできるユーザーを設定する
- コピーを作成、印刷、ダウンロードできるユーザーを設定する
- コメントできるユーザーを設定する
- アクセス・いいねしたユーザーのプロフィール写真を確認できるユーザーを設定する
対応する権限がないユーザーが Docs にアクセスすると、右上にある … アイコンをクリックしても、操作メニュー内にはコピーを作成・印刷・ダウンロードなどの対応するボタンが表示されない可能性があります。例えば、コピーを作成、印刷、ダウンロードできるユーザー を 編集権限を持つユーザー に設定した場合(下左図)、閲覧権限を持つユーザーは当該 Docs をダウンロードできなくなります(下右図)。
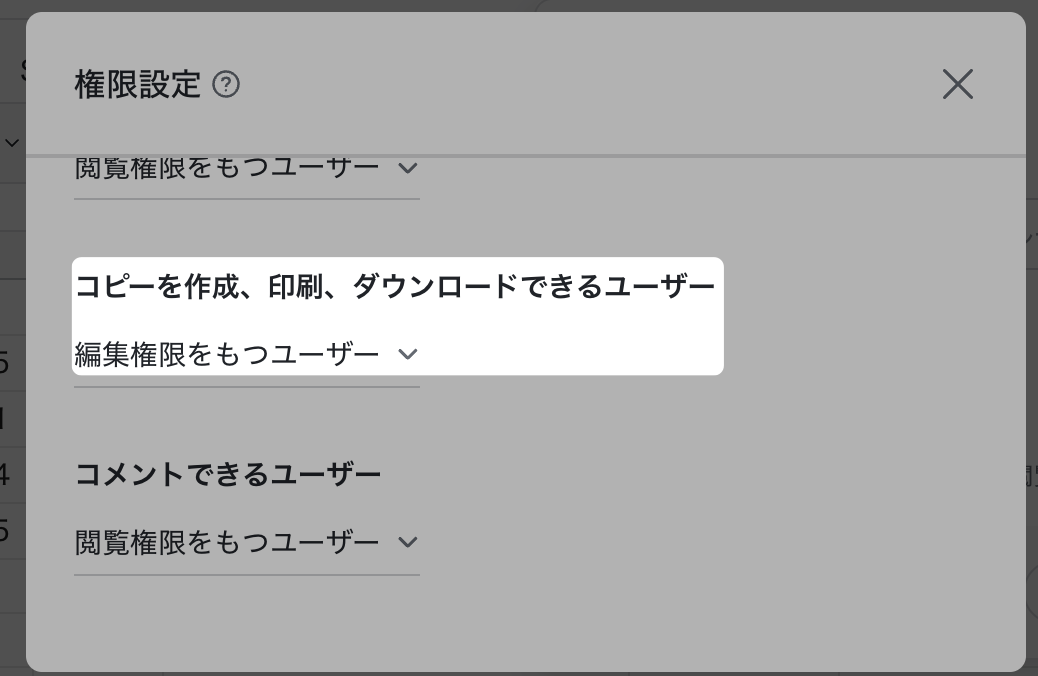
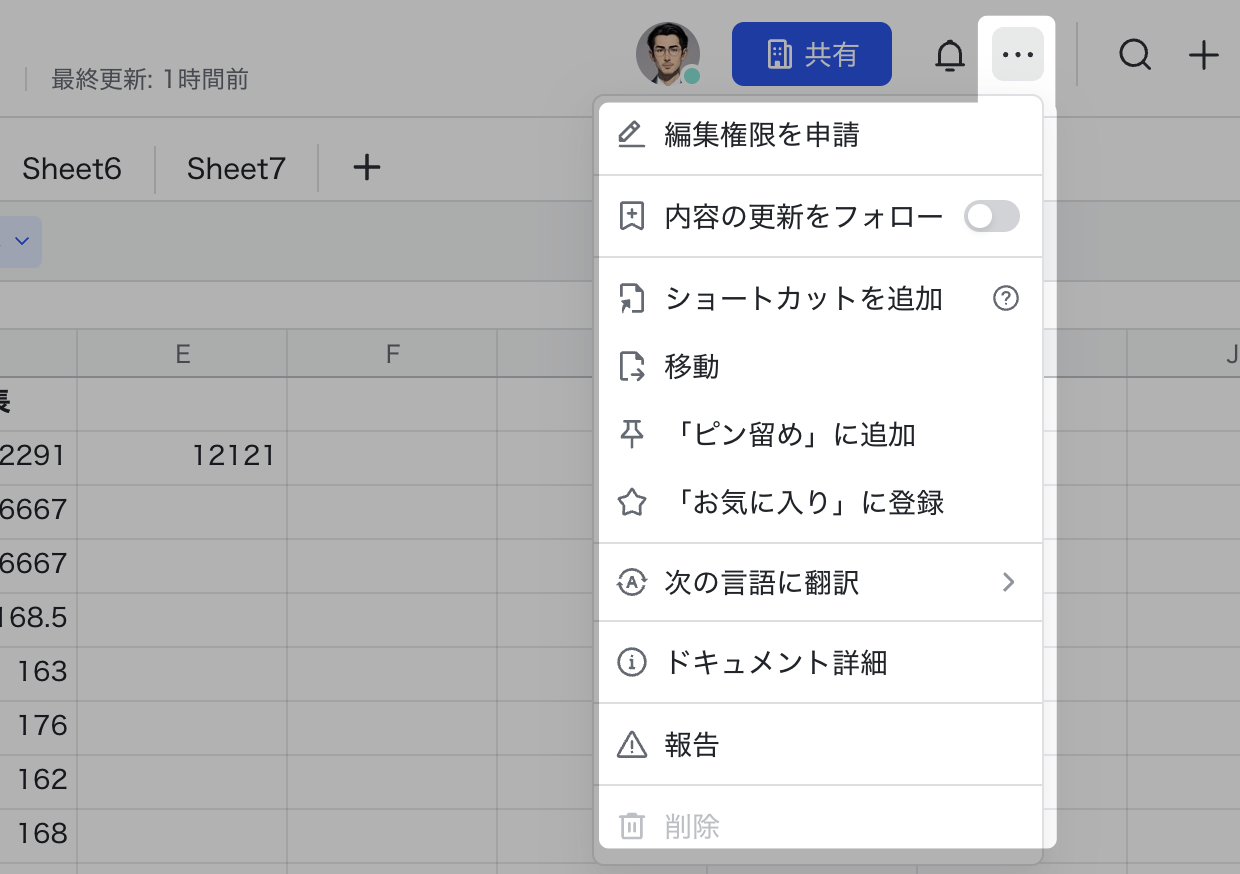
250px|700px|reset
250px|700px|reset
Docs の所有権を譲渡する
注:Docs の所有者権限を外部ユーザーに譲渡することはできません。
- よくある質問
